S-ar putea fi un plug-in gratuit, dar playerul de mostre Xpand! inclus în Pro Tools are un potențial serios.
Ca parte a actualizării Pro Tools 8, Digidesign a introdus plug-in-urile AIR pe care le-am explorat în numerele din martie și aprilie 2010 ale revistei Sound On Sound. În același timp, au actualizat discret și excelentul plug-in pentru instrumente de redare a mostrelor Xpand! la versiunea 2, adăugând noi caracteristici și sunete suplimentare.
Ca și originalul, fiecare instanță a Xpand! 2 are în continuare patru părți, dar băieții de la grupul AIR au luat cele patru pagini ale interfeței originale Xpand! și le-au combinat într-una singură. Toate comenzile încap acum pe o singură fereastră, inclusiv efectele, arpegiile și modulațiile. Secțiunea de efecte a fost, de asemenea, îmbunătățită, și există și câteva efecte noi: uitați-vă puțin la efectele Chaos Delay și Cloud Delay.
Digidesign au făcut, de asemenea, ca Xpand! 2 multitimbral, deși nu au adăugat ieșiri suplimentare, așa că toate părțile trebuie să treacă în continuare prin singura ieșire stereo. Xpand! 2 include tot conținutul original al Xpand! și îl dublează prin adăugarea a 1GB de sunete noi. Toate patch-urile noi au un mic simbol plus în fața lor, în timp ce patch-urile originale sunt etichetate exact așa cum erau în Xpand!, asigurând o compatibilitate maximă cu sesiunile mai vechi.
Multitasking


Dacă doriți doar Xpand! 2 să funcționeze ca și Xpand! a făcut-o, pur și simplu îl veți plasa pe o pistă de instrument va funcționa bine, dar dacă doriți să accesați caracteristicile sale multitimbrale, o singură pistă de instrument nu va fi suficientă. Ceea ce trebuie să faceți este să adăugați încă patru piste pentru a controla fiecare parte multitimbrală individuală a Xpand! Creați patru piste MIDI, câte una pentru fiecare parte a Xpand! 2, din meniul obișnuit New Track (Pistă nouă), alături de obișnuita pistă instrumentală stereo, și plasați o instanță de Xpand! 2 într-un slot de inserție de pe pista de instrument. Apoi, pentru început, încercați să încărcați una dintre presetările multitimbrale din meniul de presetări al plug-in-ului. Observați cum fiecare parte a fost alocată propriului său canal MIDI. Acum trebuie să direcționați ieșirile celor patru piste MIDI către intrările MIDI ale Xpand! 2 plug-in. Puteți face acest lucru selectând fiecare ieșire în parte și setându-le una câte una la Xpand! 2 MIDI 1 până la 4; alternativ, dacă țineți apăsată comanda Alt-Command (Mac) în timp ce setați prima pistă MIDI pe canalul 1, celelalte trei piste vor fi setate automat pe canalele 2, 3 și 4, toate dintr-o dată. Apoi puteți să puneți fiecare dintre pistele MIDI în înregistrare și să vă construiți piesa folosind o singură instanță de Xpand! 2 pe pista instrumentală stereo. Evident, dacă aveți nevoie de mai mult de patru sunete, adăugați o altă pistă de instrument stereo și încă patru piste MIDI și gata.
Utilizarea Xpand! 2 As A Click
Constat că din ce în ce mai mulți muzicieni preferă un sunet de click „natural”, cum ar fi o tobă, pentru a cânta alături de el. Un sunet natural pare a fi mai ușor de cântat și mai puțin regimentat, iar muzicienii descoperă că pot fi puțin mai liberi în interpretarea lor, având în același timp reasigurarea click-ului solid al tobei pentru a-i menține pe drumul cel bun. Un sunet cum ar fi o tobă pare, de asemenea, să cauzeze mai puține probleme legate de revărsarea click-ului de la căști.
Nu cred că sunt prima persoană care comentează calitatea sunetelor încorporate pe care Digidesign le are în plug-in-ul Click, dar lucrul grozav este că nu este nevoie să folosiți plug-in-ul Click pentru a crea o pistă de click. Aici am să vă arăt cum să folosiți Xpand! 2 pentru a crea sunete click-track, dar ați putea folosi orice dispozitiv MIDI pentru a face acest lucru.
Creați o pistă de instrument și faceți ca Xpand! 2 una dintre inserții. Acest lucru va face să apară aplicația Xpand! 2 fereastra plug-in-ului cu setările sale implicite. Faceți clic pe săgeata mică din colțul din dreapta sus al ecranului secțiunii „A” Part și va apărea un meniu pop-up. Coborâți la ’24 Drums’ și selectați ‘Kick Menu X2+’. Acest lucru va aduce o gamă de sunete de kick-drum pe tastatura MIDI. Jucați-vă cu diferitele sunete de kick până când găsiți unul care credeți că va funcționa și notați de ce notă MIDI aveți nevoie pentru a-l reda.
Acum, intrați în meniul Setup și selectați Click/Countoff. Din fereastra Click/Countoff Options (Opțiuni Click/Countoff) puteți seta notele și vitezele MIDI care vor produce noul sunet de click, precum și dispozitivul MIDI care ar trebui să redea acest sunet. Introduceți nota MIDI a tobei de picior care v-a plăcut și utilizați meniul derulant Output pentru a o direcționa către Xpand! 2 plug-in.
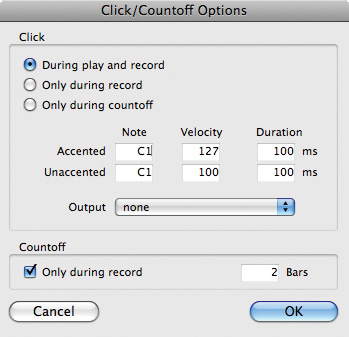
Un truc ingenios de economisire a timpului este că puteți de fapt să audiați sunetele de click din fereastra Click/Countoff Options: dacă evidențiați nota în această fereastră și redați note de la tastatură, Pro Tools va schimba automat nota cu ultima pe care ați redat-o. Am ales C#1 pentru sunetul accentuat și C1 pentru clicurile neaccentuate.
Automated MIDI Controllers
Iată un alt truc Xpand! ingenios, de data aceasta pentru a adăuga interes la vocile lungi și susținute ale pad-urilor. Deschideți un culoar de automatizare sub pista instrumentului și selectați Add/Remove Controllers din submeniul Controllers. Acum se va deschide fereastra Automated MIDI Controllers. Mutați controlerul corespunzător – în acest caz, Controller 18 – pe coloana din dreapta, selectându-l în coloana din stânga și făcând clic pe butonul Add din mijloc.
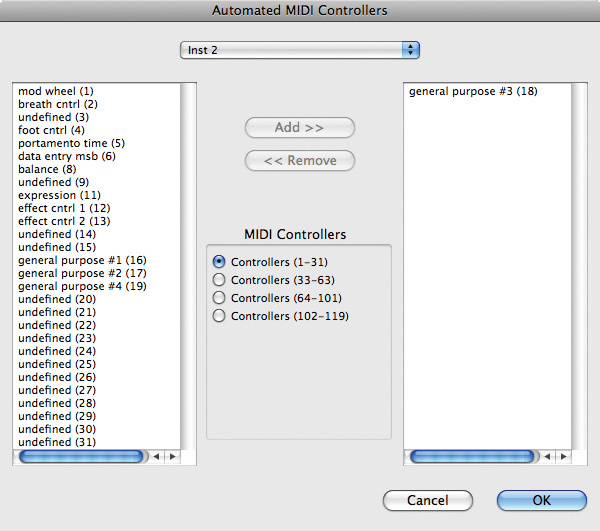
După ce aveți controllerele pe care doriți să le automatizați în coloana din dreapta, faceți clic pe butonul OK pentru a închide această fereastră. (Pentru a afla ce număr de controler să alegeți, faceți clic dreapta pe control în fereastra plug-in-ului și va apărea un mic meniu; al doilea element va fi „Forget MIDI CC xx”, unde „xx” va fi un număr.)
Acum culoarul de automatizare de sub pista instrumentului controlează parametrul pe care doriți să-l modificați. Eu am ales să automatizez controlul cutoff-ului filtrului. Puteți crea date de controler în orice mod vă convine, inclusiv desenând cu mâna liberă, dar instrumentul Pencil are o serie de alte opțiuni, care merită experimentate.
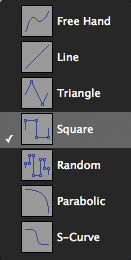
În acest caz, voi începe cu instrumentul Square. Faceți clic și trageți de-a lungul pistei și veți vedea cum se formează conturul unei unde pătrate. Experimentați cu locul în care începeți și terminați pentru a obține diferite înălțimi și poziții ale undei pătrate. Frecvența undei pătrate este stabilită de valoarea grilei, așa că, dacă grila este setată la note de cvartet, unda pătrată va urca și va coborî la fiecare cvartet de notă. Alternativ, puteți selecta instrumentul Line (Linie) din opțiunile instrumentului Pencil (Creion) și să desenați o serie de linii.
Puteți aplica această tehnică oricărui control din orice instrument virtual făcând clic dreapta pe control, notând ce controler a fost atribuit acelei funcții și apoi creând o bandă de automatizare pentru acel controler. Amintiți-vă, de asemenea, că toate plug-in-urile Pro Tools Creative Collection au atribuții de control predefinite pentru suprafețele de control Digidesign și suprafețele de control hardware terțe acceptate. De exemplu, selectând slotul de plug-in corespunzător pe Command 8 al meu, am 22 de pagini de setări de control, astfel încât pot accesa oricare dintre interfețele Xpand! 2 și să rotesc butoane reale, care, bineînțeles, pot fi automatizate în mod normal.
Xpand! 2 Troubleshooting
Există câteva probleme potențiale cu Xpand! 2 pe care mulți utilizatori par să le întâlnească, așa că voi trece în revistă soluțiile în cazul în care vreun cititor SOS se află în această situație.
În primul rând, în versiunile de Pro Tools anterioare la 8.0.3, când ați creat o instanță multitimbrală de Xpand! 2, ați fi constatat că datele CC, cum ar fi modulația și pitch-bend-ul, afectau fiecare parte din patch, indiferent de canalul pe care se afla partea respectivă. Acesta a fost un bug recunoscut și se pare că a fost rezolvat în v8.0.3, ceea ce face acum din Xpand! un dispozitiv multitimbral cu adevărat utilizabil. (Nu pot confirma acest lucru personal, deoarece sunt încă pe v8.0.1, deoarece v8.0.3 are o serie de probleme care afectează persoanele care lucrează în post-producție, inclusiv pe mine.)
În al doilea rând, unii utilizatori au raportat că la deschiderea Xpand! 2, li se prezintă o fereastră de plug-in gri și mesajul „Conținutul din fabrică nu a fost găsit, vă rugăm să localizați fișierul de conținut „Xpand2.big””. Dacă vi se întâmplă acest lucru, trebuie să navigați în folderul corespunzător și să selectați fișierul „Xpand2.big”. După ce ați făcut acest lucru, un nou fișier de preferințe va fi scris în biblioteca dumneavoastră.
Localizarea fișierului ‘Xpand2.big’ este:
- Mac: Macintosh HD/Applicații/Digidesign/Pro Tools Creative Collection/Xpand2
- PC: C:/Program Files/Digidesign/Pro Tools Creative Collection/Xpand2
Rețineți că aceeași soluție se aplică dacă Mini Grand sau Boom raportează aceeași problemă. Toate fișierele ‘.big’ sunt localizate în folderul Pro Tools Creative Collection în subfolderele relevante.
.