Es mag zwar ein kostenloses Plug-in sein, aber der mit Pro Tools gebündelte Sample-Player Xpand! hat einiges an Potenzial.
Als Teil des Pro Tools 8-Upgrades hat Digidesign die AIR-Plug-ins eingeführt, die wir in den Ausgaben März und April 2010 von Sound On Sound vorgestellt haben. Gleichzeitig hat Digidesign in aller Stille das hervorragende Xpand! Sample-Playback-Instrument-Plug-in auf Version 2 aktualisiert und neue Funktionen und zusätzliche Sounds hinzugefügt.
Wie das Original hat jede Instanz von Xpand! 2 immer noch aus vier Teilen, aber die Jungs von der AIR-Gruppe haben die vier Seiten der ursprünglichen Xpand! Alle Bedienelemente passen nun in ein einziges Fenster, einschließlich der Effekte, Arpeggiatoren und Modulation. Die Effektsektion wurde ebenfalls verbessert, und es gibt auch einige neue Effekte: werfen Sie einen Blick auf die Effekte Chaos Delay und Cloud Delay.
Digidesign hat Xpand! 2 multitimbral gemacht, obwohl sie keine zusätzlichen Ausgänge hinzugefügt haben, so dass alle Teile immer noch durch den einen Stereoausgang gehen müssen. Xpand! 2 enthält den gesamten ursprünglichen Xpand!-Inhalt und verdoppelt ihn durch das Hinzufügen von 1 GB an neuen Sounds. Alle neuen Patches haben ein kleines Plus-Symbol vor sich, während die Original-Patches genauso beschriftet sind wie in Xpand! und somit maximale Kompatibilität mit älteren Sessions gewährleisten.
Multi-Tasking


Wenn Sie wollen, dass Xpand! 2 wie Xpand! funktionieren soll, reicht es aus, es einfach auf eine Instrumentenspur zu legen, aber wenn Sie auf die multitimbralen Funktionen zugreifen wollen, reicht eine einzelne Instrumentenspur nicht aus. Vielmehr müssen Sie vier weitere Spuren hinzufügen, um jeden einzelnen multitimbralen Part von Xpand! zu steuern. Erstellen Sie vier MIDI-Spuren, eine für jeden Part von Xpand! 2 über das übliche Menü „Neue Spur“ neben der üblichen Stereo-Instrumentenspur und legen Sie eine Instanz von Xpand! 2 in einen Insert-Slot auf der Instrumentenspur. Laden Sie dann zunächst eines der multitimbralen Presets aus dem Preset-Menü des Plug-ins. Beachten Sie, wie jeder Part seinem eigenen MIDI-Kanal zugewiesen wurde. Nun müssen Sie die Ausgänge der vier MIDI-Spuren an die MIDI-Eingänge des Xpand! 2-Plug-Ins leiten. Wählen Sie dazu nacheinander die einzelnen Ausgänge aus und legen Sie sie nacheinander auf die Xpand! 2-MIDI-Eingänge 1 bis 4 setzen; alternativ können Sie die Alt-Befehlstaste (Mac) gedrückt halten, während Sie die erste MIDI-Spur auf Kanal 1 setzen, so dass die anderen drei Spuren automatisch auf die Kanäle 2, 3 und 4 gesetzt werden, und zwar alle auf einmal. Dann können Sie jede der MIDI-Spuren in den Aufnahmemodus versetzen und Ihren Track mit der einen Instanz von Xpand! 2 auf der Stereo-Instrumentenspur aufbauen. Wenn Sie mehr als vier Sounds benötigen, fügen Sie eine weitere Stereo-Instrumentenspur und vier weitere MIDI-Spuren hinzu, und schon kann es losgehen.
Verwendung von Xpand! 2 als Click
Ich stelle fest, dass immer mehr Musiker einen „natürlichen“ Click-Sound, wie z.B. eine Kick-Drum, bevorzugen, um dazu zu spielen. Ein natürlicher Sound scheint leichter zu spielen und weniger reglementiert zu sein, und die Musiker finden, dass sie ein wenig freier spielen können, während sie immer noch die Sicherheit des soliden Drum-Clicks haben, der sie auf dem richtigen Weg hält. Ein Sound wie eine Kick-Drum scheint auch weniger Probleme mit Click-Spill von Kopfhörern zu verursachen.
Ich glaube nicht, dass ich die erste Person bin, die sich über die Qualität der eingebauten Sounds in Digidesigns Click-Plug-in äußert, aber das Tolle ist, dass Sie das Click-Plug-in nicht verwenden müssen, um einen Click-Track zu erstellen. Hier zeige ich Ihnen, wie Sie mit Xpand! 2 verwendet, um Click-Track-Sounds zu erzeugen, aber Sie können auch jedes andere MIDI-Gerät dafür verwenden.
Erstellen Sie eine Instrumentenspur und machen Sie Xpand! 2 zu einem der Inserts. Daraufhin wird das Xpand! 2-Plug-in-Fenster mit seiner Standardeinstellung. Klicken Sie auf den kleinen Pfeil in der oberen rechten Ecke des Bildschirms des Abschnitts „A“ Part und ein Popup-Menü wird angezeigt. Gehen Sie zu „24 Drums“ und wählen Sie „Kick Menu X2+“. Dadurch erhalten Sie eine Reihe von Kick-Drum-Sounds auf Ihrem MIDI-Keyboard. Spielen Sie mit den verschiedenen Kick-Sounds, bis Sie einen finden, der Ihnen gefällt, und notieren Sie sich die MIDI-Note, die Sie zum Spielen benötigen.
Gehen Sie nun in das Setup-Menü und wählen Sie Click/Countoff. Im Fenster „Click/Countoff-Optionen“ können Sie die MIDI-Noten und -Anschlagstärken einstellen, die den neuen Click-Sound erzeugen sollen, sowie das MIDI-Gerät, das diesen Sound wiedergeben soll. Geben Sie die MIDI-Note der gewünschten Kick-Drum ein, und verwenden Sie das Dropdown-Menü Output, um sie an das Xpand! 2-Plug-in zu leiten.
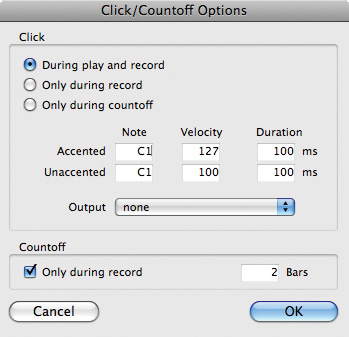
Ein netter, zeitsparender Trick ist, dass Sie die Click-Sounds im Click/Countoff Options-Fenster vorhören können: Wenn Sie die Note in diesem Fenster markieren und Noten auf Ihrer Tastatur spielen, ändert Pro Tools die Note automatisch in die zuletzt gespielte. Ich habe C#1 für den akzentuierten Sound und C1 für die unakzentuierten Klicks gewählt.
Automatisierte MIDI-Controller
Hier ist ein weiterer netter Xpand!-Trick, diesmal um lange, anhaltende Pad-Voices interessant zu machen. Öffnen Sie eine Automationsspur unter der Instrumentenspur und wählen Sie im Untermenü „Controller“ die Option „Controller hinzufügen/entfernen“. Nun öffnet sich das Fenster Automated MIDI Controllers. Verschieben Sie den entsprechenden Controller – in diesem Fall Controller 18 – in die rechte Spalte, indem Sie ihn in der linken Spalte auswählen und auf die Schaltfläche Hinzufügen in der Mitte klicken.
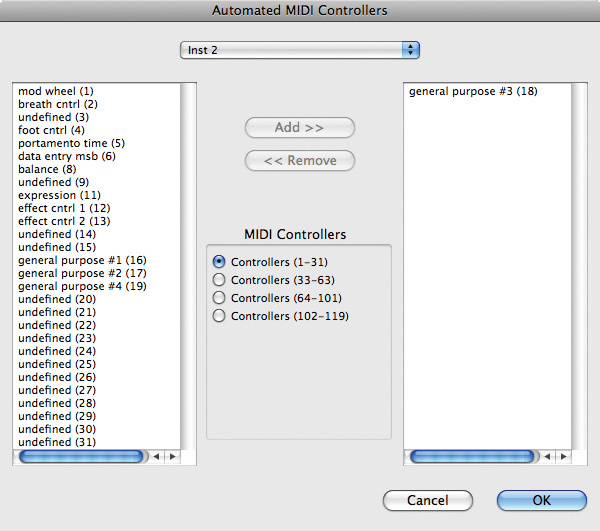
Sobald Sie die Controller, die Sie automatisieren möchten, in der rechten Spalte haben, klicken Sie auf die Schaltfläche OK, um dieses Fenster zu schließen. (Um herauszufinden, welche Controller-Nummer Sie wählen müssen, klicken Sie mit der rechten Maustaste auf den Controller im Plug-in-Fenster, woraufhin ein kleines Menü erscheint; der zweite Punkt lautet „Forget MIDI CC xx“, wobei „xx“ eine Zahl ist.)
Jetzt steuert die Automationsspur unter der Instrumentenspur den Parameter, den Sie ändern möchten. Ich habe mich dafür entschieden, den Filter-Cutoff-Regler zu automatisieren. Sie können Reglerdaten auf jede beliebige Art und Weise erstellen, einschließlich des Freihandzeichnens, aber das Bleistift-Werkzeug bietet eine Reihe anderer Optionen, mit denen es sich lohnt, zu experimentieren.
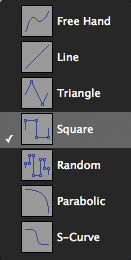
In diesem Fall werde ich mit dem Quadrat-Werkzeug beginnen. Klicken und ziehen Sie über die Spur, und Sie werden sehen, wie sich der Umriss einer Rechteckwelle bildet. Experimentieren Sie damit, wo Sie beginnen und enden, um verschiedene Höhen und Positionen der Rechteckwelle zu erhalten. Die Frequenz der Rechteckwelle wird durch den Rasterwert bestimmt. Wenn das Raster also auf Achtelnoten eingestellt ist, wird die Rechteckwelle jede Achtelnote auf und ab gehen. Alternativ können Sie auch das Linien-Werkzeug aus den Optionen des Stift-Werkzeugs auswählen und eine Reihe von Linien zeichnen.
Sie können diese Technik auf jedes Steuerelement in einem beliebigen virtuellen Instrument anwenden, indem Sie mit der rechten Maustaste auf das Steuerelement klicken, sich notieren, welcher Controller dieser Funktion zugewiesen wurde, und dann eine Automationsspur für diesen Controller erstellen. Denken Sie auch daran, dass alle Plug-ins der Pro Tools Creative Collection über vordefinierte Reglerzuweisungen für Digidesign- und unterstützte Hardware-Bedienoberflächen von Drittanbietern verfügen. Wenn ich zum Beispiel den entsprechenden Plug-in-Slot auf meinem Command 8 auswähle, habe ich 22 Seiten mit Steuerungseinstellungen, so dass ich auf alle Xpand! 2 zugreifen und an echten Reglern drehen, die natürlich auf die übliche Weise automatisiert werden können.
Xpand! 2 Fehlerbehebung
Es gibt eine Reihe von möglichen Problemen mit Xpand! 2, auf die viele Benutzer zu stoßen scheinen, daher werde ich die Lösungen durchgehen, für den Fall, dass sich ein SOS-Leser in dieser Situation befindet.
Erstens, in Versionen von Pro Tools vor 8.0.3, wenn Sie eine multitimbrale Instanz von Xpand! 2 eine multitimbrale Instanz von Xpand! erstellte, konnte man feststellen, dass CC-Daten wie Modulation und Pitch-Bend jeden Part im Patch beeinflussten, unabhängig davon, auf welchem Kanal der Part lag. Dieser Fehler war bekannt und wurde offenbar in Version 8.0.3 behoben, wodurch Xpand! nun ein wirklich brauchbares multitimbrales Gerät ist. (Ich kann dies nicht persönlich bestätigen, da ich immer noch mit v8.0.1 arbeite, da v8.0.3 eine Reihe von Problemen hat, die Leute betreffen, die in der Postproduktion arbeiten, mich eingeschlossen.)
Zweitens haben einige Benutzer berichtet, dass sie beim Öffnen von Xpand! 2 ein ausgegrautes Plug-in-Fenster und die Meldung „Der Werksinhalt wurde nicht gefunden, bitte suchen Sie die Inhaltsdatei ‚Xpand2.big'“. Wenn dies bei Ihnen der Fall ist, müssen Sie zu dem entsprechenden Ordner navigieren und die Datei „Xpand2.big“ auswählen. Sobald Sie dies getan haben, wird eine neue Einstellungsdatei in Ihre Bibliothek geschrieben.
Der Speicherort der Datei „Xpand2.big“ ist:
- Mac: Macintosh HD/Applications/Digidesign/Pro Tools Creative Collection/Xpand2
- PC: C:/Programme/Digidesign/Pro Tools Creative Collection/Xpand2
Bitte beachten Sie, dass die gleiche Lösung gilt, wenn Mini Grand oder Boom das gleiche Problem melden. Alle ‚.big‘-Dateien befinden sich im Ordner Pro Tools Creative Collection in den entsprechenden Unterordnern.