Może i jest to darmowa wtyczka, ale odtwarzacz próbek Xpand! dołączony do Pro Tools ma spory potencjał.
W ramach aktualizacji Pro Tools 8, Digidesign wprowadził wtyczki AIR, które opisywaliśmy w numerach Sound On Sound z marca i kwietnia 2010 roku. W tym samym czasie, po cichu zaktualizowano również doskonałą wtyczkę Xpand! do wersji 2, dodając nowe funkcje i dodatkowe brzmienia.
Tak jak w oryginale, każda instancja Xpand! 2 nadal składa się z czterech części, ale chłopaki z grupy AIR wzięli cztery strony oryginalnego interfejsu Xpand! i połączyli je w jedną. Wszystkie kontrolki mieszczą się teraz na jednym oknie, włączając w to efekty, arpeggiatory i modulację. Sekcja efektów również została ulepszona, a także pojawiło się kilka nowych efektów: poświęć chwilę na przyjrzenie się efektom Chaos Delay i Cloud Delay.
Digidesign sprawił, że Xpand! 2 multitimbral, choć nie dodali dodatkowych wyjść, więc wszystkie partie nadal muszą przechodzić przez jedno wyjście stereo. Xpand! 2 zawiera całą zawartość oryginalnego Xpand! i podwaja ją poprzez dodanie 1GB nowych brzmień. Wszystkie nowe patche mają mały symbol plusa przed nimi, podczas gdy oryginalne patche są oznaczone tak samo jak w Xpand!, zapewniając maksymalną kompatybilność ze starszymi sesjami.
Multi-tasking


Jeśli chcesz tylko, aby Xpand! 2 będzie działał tak jak Xpand!, po prostu upuszczając go na ścieżkę instrumentu, ale jeśli chcesz uzyskać dostęp do jego funkcji multitimbralnych, pojedyncza ścieżka instrumentu nie wystarczy. To co musisz zrobić, to dodać cztery dodatkowe ścieżki, aby kontrolować każdą indywidualną część multitimbralną Xpand! Stwórz cztery ścieżki MIDI, po jednej dla każdej części Xpand! 2, ze zwykłego menu New Track, obok zwykłej stereofonicznej ścieżki instrumentu, i upuść instancję Xpand! 2 do gniazda insertowego na ścieżce instrumentu. Następnie, na początek, spróbuj załadować jeden z presetów multitimbralnych z menu presetów wtyczki. Zauważ, że każda partia została przypisana do własnego kanału MIDI. Teraz musisz skierować wyjścia z czterech ścieżek MIDI do wejść MIDI wtyczki Xpand! 2. Możesz to zrobić wybierając po kolei każde z wyjść i ustawiając je kolejno na wejścia MIDI Xpand! 2 na wejścia MIDI od 1 do 4; alternatywnie, jeśli przytrzymasz Alt-Command (Mac) podczas ustawiania pierwszej ścieżki MIDI na kanał 1, pozostałe trzy ścieżki zostaną automatycznie ustawione na kanały 2, 3 i 4 za jednym razem. Następnie możesz włączyć każdą ze ścieżek MIDI w tryb nagrywania i budować swoją ścieżkę używając jednej instancji Xpand! 2 na ścieżce instrumentu stereo. Oczywiście, jeśli potrzebujesz więcej niż cztery dźwięki, dodaj kolejną ścieżkę instrumentu stereo i cztery kolejne ścieżki MIDI i gotowe.
Używanie Xpand! 2 jako klik
Odkryłem, że coraz więcej muzyków woli „naturalny” dźwięk kliknięcia, taki jak kick drum, aby grać razem z nimi. Naturalny dźwięk wydaje się być łatwiejszy do grania i mniej reżimowy, a muzycy znajdują, że mogą być trochę bardziej wolni z ich grą, podczas gdy nadal mają pewność solidnego kliknięcia bębna, aby utrzymać je na torze. Dźwięk taki jak kick drum również wydaje się powodować mniej problemów z click spill z słuchawek.
Nie sądzę, że jestem pierwszą osobą, która komentuje jakość wbudowanych dźwięków, które Digidesign mają w swojej wtyczce Click, ale wspaniałą rzeczą jest to, że nie trzeba używać wtyczki Click, aby utworzyć ścieżkę click. Tutaj pokażę Ci, jak wykorzystać Xpand! 2 do tworzenia dźwięków click-track, ale możesz użyć dowolnego urządzenia MIDI, aby to zrobić.
Utwórz ścieżkę instrumentu i uczyń Xpand! 2 jednym z insertów. Spowoduje to wyświetlenie okna wtyczki Xpand! 2 z jego domyślnymi ustawieniami. Kliknij na małą strzałkę w prawym górnym rogu ekranu sekcji 'A’ Part, a pojawi się wyskakujące menu. Zjedź w dół do ’24 Drums’ i wybierz 'Kick Menu X2+’. Spowoduje to wyświetlenie szeregu dźwięków perkusji kopanej na klawiaturze MIDI. Pobaw się różnymi dźwiękami kopa, aż znajdziesz taki, który będzie działał i zanotuj, jaką nutę MIDI potrzebujesz, aby go zagrać.
Teraz wejdź do menu Setup i wybierz Click/Countoff. W oknie Click/Countoff Options możesz ustawić nuty MIDI i prędkości, które będą generować nowy dźwięk kliknięcia, oraz urządzenie MIDI, które ma odtwarzać ten dźwięk. Wpisz nutę MIDI bębna kopiącego, który Ci się spodobał, i użyj menu rozwijanego Output, aby skierować go do wtyczki Xpand! 2.
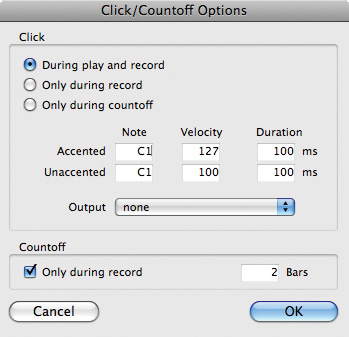
Zgrabną sztuczką oszczędzającą czas jest to, że możesz w rzeczywistości przesłuchać dźwięki kliknięcia z okna Click/Countoff Options: jeśli podświetlisz nutę w tym oknie i zagrasz nuty z klawiatury, Pro Tools automatycznie zmieni nutę na ostatnią, którą zagrałeś. Wybrałem C#1 dla akcentowanego dźwięku i C1 dla nieakcentowanych kliknięć.
Automatyzowane kontrolery MIDI
Oto kolejna zgrabna sztuczka Xpand!, tym razem dla dodania zainteresowania do długich, podtrzymywanych głosów padów. Otwórz pas automatyki pod ścieżką instrumentu i wybierz Add/Remove Controllers z podmenu Controllers. Teraz otworzy się okno Automated MIDI Controllers. Przenieś odpowiedni kontroler – w tym przypadku kontroler 18 – do prawej kolumny, zaznaczając go w lewej kolumnie i klikając przycisk Add na środku.
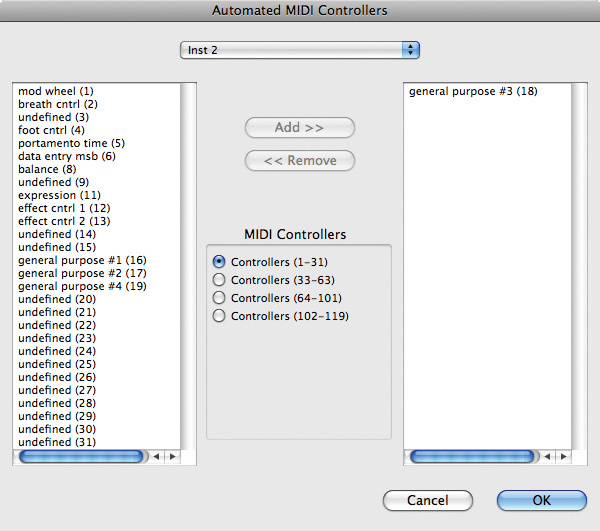
Gdy masz już kontrolery, które chcesz zautomatyzować w prawej kolumnie, kliknij przycisk OK, aby zamknąć to okno. (Aby dowiedzieć się, jaki numer kontrolera wybrać, kliknij prawym przyciskiem myszy na kontroler w oknie wtyczki i pojawi się małe menu; drugą pozycją będzie 'Forget MIDI CC xx’, gdzie 'xx’ będzie liczbą.)
Teraz pas automatyki pod ścieżką instrumentu kontroluje parametr, który chcesz zmienić. Ja wybrałem automatyzację kontroli odcięcia filtra. Możesz tworzyć dane kontrolera w dowolny sposób, włączając w to rysowanie odręczne, ale narzędzie Pencil ma wiele innych opcji, z którymi warto poeksperymentować.
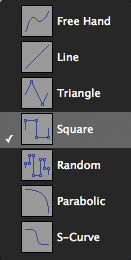
W tym przypadku zacznę od narzędzia Square. Kliknij i przeciągnij po ścieżce, a zobaczysz zarys tworzącej się fali kwadratowej. Eksperymentuj z miejscem rozpoczęcia i zakończenia, aby uzyskać różne wysokości i pozycje fali kwadratowej. Częstotliwość fali kwadratowej jest określana przez wartość siatki, więc jeśli siatka jest ustawiona na ósemki, fala kwadratowa będzie wzrastać i opadać co ósmą nutę. Alternatywnie możesz wybrać narzędzie Line z opcji narzędzia Pencil i narysować serię linii.
Możesz zastosować tę technikę do dowolnej kontrolki w dowolnym instrumencie wirtualnym, klikając prawym przyciskiem myszy na kontrolce, notując, jaki kontroler został przypisany do tej funkcji, a następnie tworząc pas automatyki dla tego kontrolera. Pamiętaj również, że wszystkie wtyczki Pro Tools Creative Collection mają wstępnie zdefiniowane przypisania do kontrolerów Digidesign i obsługiwanych powierzchni kontrolnych innych firm. Na przykład, wybierając odpowiednie gniazdo wtyczki w Command 8, mam do dyspozycji 22 strony ustawień kontroli, dzięki czemu mam dostęp do każdej z kontrolek Xpand! 2 i obracać prawdziwymi gałkami, które oczywiście mogą być zautomatyzowane w normalny sposób.
Xpand! 2 Troubleshooting
Istnieje kilka potencjalnych problemów z Xpand! 2, które wielu użytkowników zdaje się napotykać, więc przedstawię rozwiązania na wypadek, gdyby któryś z czytelników SOS znalazł się w takiej sytuacji.
Po pierwsze, w wersjach Pro Tools wcześniejszych niż 8.0.3, kiedy tworzyłeś multitimbralną instancję Xpand! 2 można było zauważyć, że dane CC takie jak modulacja i pitch-bend miały wpływ na każdą partię w patchu, niezależnie od tego, na którym kanale była ta partia. Był to potwierdzony błąd i najwyraźniej został naprawiony w wersji 8.0.3, która czyni Xpand! prawdziwie użytecznym urządzeniem multitimbralnym. (Nie mogę tego potwierdzić osobiście, ponieważ nadal pracuję na v8.0.1, ponieważ v8.0.3 ma wiele problemów, które wpływają na ludzi pracujących w postprodukcji, w tym mnie.)
Po drugie, niektórzy użytkownicy zgłosili, że po otwarciu Xpand! 2, pojawia się wyszarzone okno wtyczki i komunikat „The factory content was not found, please locate the content file 'Xpand2.big'”. Jeśli tak się stanie, należy przejść do odpowiedniego folderu i wybrać plik 'Xpand2.big’. Gdy to zrobisz, nowy plik preferencji zostanie zapisany w twojej bibliotece.
Lokalizacja pliku 'Xpand2.big’ to:
- Mac: Macintosh HD/Applications/Digidesign/Pro Tools Creative Collection/Xpand2
- PC: C:/Program Files/Digidesign/Pro Tools Creative Collection/Xpand2
Zauważ, że to samo rozwiązanie ma zastosowanie, jeżeli Mini Grand lub Boom zgłasza ten sam problem. Wszystkie pliki ’.big’ znajdują się w folderze Pro Tools Creative Collection w odpowiednich podfolderach.
.