Ez lehet, hogy egy ingyenes plug-in, de a Pro Toolshoz mellékelt Xpand! sample player komoly lehetőségeket rejt magában.
A Pro Tools 8 frissítés részeként a Digidesign bevezette az AIR plug-ineket, amelyeket a Sound On Sound 2010. márciusi és áprilisi számában vizsgáltunk. Ezzel egyidejűleg csendben frissítették a kiváló Xpand! sample-lejátszó hangszer plug-int is a 2. verzióra, új funkciókkal és extra hangokkal bővítve.
Az eredetihez hasonlóan az Xpand! 2 továbbra is négy részből áll, de a srácok az AIR csoportnál az eredeti Xpand! felület négy oldalát fogták össze és egyesítették őket egybe. Most már minden kezelőszerv egyetlen ablakban elfér, beleértve az effekteket, az arpeggiátorokat és a modulációt is. Az effektek szekciót is továbbfejlesztették, és van néhány új effekt is: vessetek egy pillantást a Chaos Delay és a Cloud Delay effektekre.
A Digidesign az Xpand! 2 multitimbrálissá, bár nem adtak hozzá extra kimeneteket, így az összes résznek továbbra is az egyetlen sztereó kimeneten kell átmennie. Xpand! 2 tartalmazza az összes eredeti Xpand! tartalmat, és megduplázza azt 1 GB új hangokkal. Minden új patch előtt egy kis plusz szimbólum van, míg az eredeti patchek ugyanúgy fel vannak címkézve, mint az Xpand! esetében, így biztosítva a maximális kompatibilitást a régebbi sessionökkel.
Multi-tasking


Ha csak az Xpand! 2 úgy működjön, mint az Xpand! működött, akkor egyszerűen csak egy hangszer-sávra dobja, de ha a multitimbrális funkcióit akarja elérni, akkor egyetlen hangszer-sáv nem lesz elég. Amit tennie kell, az négy további sáv hozzáadása az egyes Xpand! multitimbrális szólamok vezérléséhez. Hozzon létre négy MIDI-sávot, egyet-egyet az Xpand! 2, a szokásos Új sáv menüből, a szokásos sztereó hangszersáv mellett, és dobjon be egy példányt az Xpand! 2-t a hangszerpálya egyik insert slotjába. Ezután kezdetnek próbálja meg betölteni az egyik multitimbrális presetet a plug-in preset menüjéből. Figyelje meg, hogy minden egyes szólamhoz saját MIDI-csatornát rendeltek hozzá. Most a négy MIDI-sáv kimeneteit kell az Xpand MIDI-bemeneteire irányítania! 2 plug-inhez. Ezt úgy teheti meg, hogy sorban kiválasztja az egyes kimeneteket, és egyenként beállítja őket az Xpand! 2 1-től 4-ig terjedő MIDI-bemenetekre; alternatívaként, ha lenyomva tartja az Alt-Command (Mac) billentyűt, miközben az első MIDI-sávot az 1. csatornára állítja, a másik három sáv automatikusan a 2., 3. és 4. csatornára kerül egyszerre. Ezután minden egyes MIDI-sávot felvételre állíthat, és felépítheti a sávot az Xpand egyetlen példányának segítségével! 2 a sztereó hangszerpályán. Természetesen, ha négynél több hangra van szüksége, adjon hozzá egy másik sztereó hangszer-sávot és további négy MIDI-sávot, és már mehet is.
Az Xpand! 2 mint click
Azt tapasztalom, hogy egyre több zenész kedveli a “természetes” click hangot, például egy kickdobot, amivel együtt játszhat. A természetes hangzás könnyebben játszhatónak és kevésbé szabályozottnak tűnik, és a zenészek úgy találják, hogy egy kicsit szabadabban játszhatnak, miközben a szilárd dobkattintás megnyugtatóan tartja őket a pályán. Az olyan hangok, mint például a kick-dob, úgy tűnik, kevesebb problémát okoznak a fejhallgatóból származó click-kiáramlással is.
Nem hiszem, hogy én vagyok az első, aki a Digidesign Click plug-injébe beépített hangok minőségéről nyilatkozik, de a nagyszerű dolog az, hogy nem kell a Click plug-int használni a click track létrehozásához. Itt most megmutatom, hogyan használhatod az Xpand! 2 segítségével hozhatsz létre click-track hangokat, de bármilyen MIDI eszközt használhatsz ehhez.
Készítsen egy hangszer-sávot, és az Xpand! 2-t az egyik inzertnek. Ezáltal megjelenik az Xpand! 2 plug-in ablakot az alapértelmezett beállításokkal. Kattintson az “A” Part szekció képernyőjének jobb felső sarkában lévő kis nyílra, és megjelenik egy felugró menü. Menj le a ’24 Drums’ menüpontra, és válaszd ki a ‘Kick Menu X2+’ menüpontot. Ez egy sor kick-drum hangot fog megjeleníteni a MIDI billentyűzeten keresztül. Játsszon a különböző kick-hangokkal, amíg nem talál egy olyan hangot, amelyről úgy gondolja, hogy működni fog, és jegyezze fel, hogy milyen MIDI-hangra van szüksége a lejátszásához.
Most menjen a Setup menübe, és válassza a Click/Countoff menüpontot. A Click/Countoff Options ablakban beállíthatja azokat a MIDI-hangjegyeket és sebességeket, amelyek az új kattintóhangot fogják előállítani, valamint azt a MIDI-eszközt, amely ezt a hangot lejátssza. Adja meg a tetszőleges kick-drum MIDI-hangjegyét, és az Output legördülő menü segítségével irányítsa azt az Xpand! 2 plug-inhez.
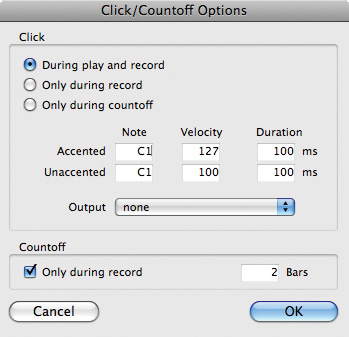
Egy ügyes, időtakarékos trükk, hogy a Click/Countoff Options ablakban ténylegesen meghallgathatja a kattintás hangjait: ha ebben az ablakban kiemeli a hangot, és a billentyűzetről hangokat játszik, a Pro Tools automatikusan az utoljára játszott hangra váltja a hangot. Én a C#1-et választottam az ékezetes hanghoz és a C1-et az ékezet nélküli kattintásokhoz.
Automated MIDI Controllers
Itt egy másik ügyes Xpand! trükk, ezúttal a hosszú, kitartott pad hangok érdekessé tételére. Nyisson meg egy automatizálási sávot a hangszerpálya alatt, és válassza a Controllers almenüből a Controllers (Vezérlők) menüpontot Add/Remove Controllers (Vezérlők hozzáadása/eltávolítása). Ekkor megnyílik az Automated MIDI Controllers ablak. A megfelelő vezérlőt – ebben az esetben a 18-as vezérlőt – helyezze át a jobb oldali oszlopba úgy, hogy kiválasztja a bal oldali oszlopban, majd a középen lévő Add gombra kattint.
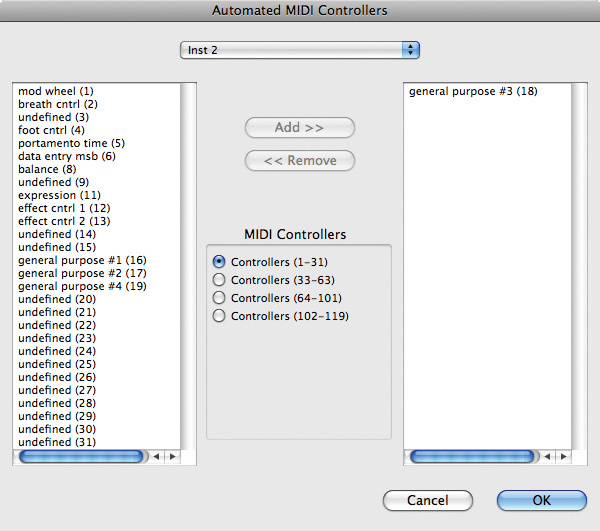
Ha a jobb oldali oszlopban megtalálta az automatizálni kívánt vezérlőket, kattintson az OK gombra az ablak elhagyásához. (Hogy megtudja, milyen vezérlőszámot kell választania, kattintson a jobb gombbal a vezérlőre a plug-in ablakban, és egy kis menü fog felugrani; a második pont a ‘Forget MIDI CC xx’ lesz, ahol az ‘xx’ egy szám lesz.)
Mostantól a hangszerpálya alatti automatizálási sáv vezérli a megváltoztatni kívánt paramétert. Én úgy döntöttem, hogy a szűrő cutoff vezérlését automatizálom. A vezérlőadatokat bármilyen módon létrehozhatja, beleértve a szabadkézi rajzolást is, de a Pencil eszköznek számos más lehetősége is van, amelyekkel érdemes kísérletezni.
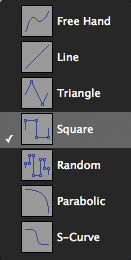
Ebben az esetben a Négyzet eszközzel fogok kezdeni. Kattintson és húzza végig a sávon, és látni fogja egy négyszöghullám körvonalának kialakulását. Kísérletezzünk azzal, hogy hol kezdjük és hol fejezzük be, hogy a négyszöghullám különböző magasságú és helyzetű legyen. A négyszöghullám frekvenciáját a rácsérték határozza meg, tehát ha a rácsot nyolcadhangokra állítottuk be, akkor a négyszöghullám minden nyolcadhangon fel-le fog menni. Alternatív megoldásként kiválaszthatja a Vonal eszközt a Ceruza eszköz beállításai közül, és rajzolhat egy sor vonalat.
Ezt a technikát bármely virtuális hangszer bármelyik vezérlőjére alkalmazhatja, ha jobb gombbal kattint a vezérlőre, feljegyzi, hogy milyen vezérlő van hozzárendelve az adott funkcióhoz, majd létrehoz egy automatizálási sávot az adott vezérlőhöz. Ne feledje azt sem, hogy a Pro Tools Creative Collection plug-inek mindegyike rendelkezik előre definiált vezérlő hozzárendelésekkel a Digidesign és a támogatott harmadik féltől származó hardveres vezérlőfelületekhez. Például a Command 8-on a megfelelő plug-in slot kiválasztásával 22 oldalnyi vezérlőbeállításom van, így bármelyik Xpand! 2 kezelőszerveit, és valódi gombokat forgathatok, amelyek természetesen a szokásos módon automatizálhatók.
Xpand! 2 Hibaelhárítás
Létezik néhány lehetséges probléma az Xpand! 2, amelyekkel úgy tűnik, hogy sok felhasználó találkozik, ezért végigfutok a megoldásokon, arra az esetre, ha bármelyik SOS olvasó ilyen helyzetbe kerülne.
Először is, a Pro Tools 8.0.3 előtti verzióiban, amikor létrehoztál egy multitimbrális példányt az Xpand! 2-t, azt tapasztalhattad, hogy a CC-adatok, mint például a moduláció és a pitch-bend, a patch minden egyes partjára hatással voltak, függetlenül attól, hogy a part melyik csatornán volt. Ez egy elismert hiba volt, és úgy tűnik, hogy a v8.0.3-ban javították, ami mostantól az Xpand! valóban használható multitimbrális eszközzé teszi. (Ezt személyesen nem tudom megerősíteni, mivel én még mindig a v8.0.1-et használom, mivel a v8.0.3 számos olyan problémát tartalmaz, amelyek az utómunkában dolgozó embereket érintik, köztük engem is.)
Másrészt, néhány felhasználó arról számolt be, hogy az Xpand! 2 megnyitása után egy szürke plug-in ablak és a következő üzenet jelenik meg: “A gyári tartalom nem található, kérjük, keresse meg az “Xpand2.big” tartalomfájlt”. Ha ez történik Önnel, akkor navigáljon a megfelelő mappába, és válassza ki az ‘Xpand2.big’ fájlt. Ha ezt megtette, egy új beállításfájl íródik a könyvtárába.
Az ‘Xpand2.big’ fájl helye:
- Mac: Macintosh HD/Applications/Digidesign/Pro Tools Creative Collection/Xpand2
- PC: C:/Program Files/Digidesign/Pro Tools Creative Collection/Xpand2
Megjegyzendő, hogy ugyanez a megoldás érvényes, ha a Mini Grand vagy a Boom ugyanezt a problémát jelzi. Az összes ‘.big’ fájl a Pro Tools Creative Collection mappában található a megfelelő almappákban.