Pode ser um plug-in gratuito, mas a amostra de jogador Xpand! empacotada com Pro Tools tem algum potencial sério.
Como parte da actualização do Pro Tools 8, a Digidesign introduziu os plug-ins AIR que explorámos nas edições de Março e Abril de 2010 do Sound On Sound. Ao mesmo tempo, eles também actualizaram silenciosamente o excelente plug-in Xpand! para a versão 2, adicionando novas funcionalidades e sons extra.
Como o original, cada instância do Xpand! 2 ainda tem quatro partes, mas os caras do grupo AIR pegaram as quatro páginas da interface original do Xpand! e as combinaram em uma só. Todos os controles agora cabem em uma única janela, incluindo os efeitos, arpegadores e modulação. A seção de efeitos também foi melhorada, e há alguns efeitos novos, também: tire um momento para ver os efeitos Chaos Delay e Cloud Delay.
Digidesign também fizeram o Xpand! 2 multitimbral, embora não tenham adicionado saídas extras, então todas as partes ainda têm que passar pela única saída estéreo. Xpand! 2 inclui todo o conteúdo Xpand! original, e dobra-o ao adicionar 1GB de novos sons. Todos os novos patches têm um pequeno símbolo mais à frente, enquanto os patches originais são etiquetados tal como estavam no Xpand!, assegurando a máxima compatibilidade com sessões anteriores.
Multi-tasking


Se você só quer Xpand! 2 para funcionar como o Xpand! fez, simplesmente deixá-lo cair em uma faixa de instrumento vai funcionar bem, mas se você quiser acessar suas características multitimbrais, uma única faixa de instrumento não vai funcionar. O que você precisa fazer é adicionar mais quatro faixas para controlar cada parte multitimbral do Xpand! individual. Crie quatro pistas MIDI, uma para cada parte do Xpand! 2, a partir do menu habitual New Track, ao lado da habitual faixa de instrumento estéreo, e largue uma instância do Xpand! 2 numa ranhura de inserção na pista do instrumento. Depois, para começar, tente carregar uma das predefinições multitimbrais a partir do menu de predefinições do plug-in. Repare como cada peça foi atribuída ao seu próprio canal MIDI. Agora você precisa rotear as saídas das quatro pistas MIDI para as entradas MIDI do Xpand! 2 plug-in. Você pode fazer isso selecionando cada saída por vez e definindo-as uma a uma para o Xpand! 2 entradas MIDI 1 a 4; alternativamente, se mantiver premido Alt-Command (Mac) enquanto define a primeira faixa MIDI para o canal 1, as outras três faixas serão automaticamente definidas para os canais 2, 3 e 4, todas de uma só vez. Depois pode gravar cada uma das pistas MIDI e construir a sua pista usando a única instância do Xpand! 2 na pista do instrumento estéreo. Obviamente, se precisar de mais de quatro sons, adicione outra faixa de instrumento estéreo e mais quatro faixas MIDI e pronto.
Usando o Xpand! 2 Como A Click
Estou a descobrir que cada vez mais músicos preferem um som de clique ‘natural’, tal como um kick drum, para tocar junto. Um som natural parece ser mais fácil de tocar e menos regimentado, e os músicos descobrem que podem ser um pouco mais livres com o seu tocar, enquanto ainda têm a tranquilidade do clique sólido do tambor para os manter nos trilhos. Um som como um kick drum parece também causar menos problemas com o click spill dos auscultadores.
Não creio que seja a primeira pessoa a comentar a qualidade dos sons incorporados que a Digidesign tem no seu plug-in Click, mas o óptimo é que não precisa de usar o plug-in Click para criar uma faixa de click. Aqui vou mostrar-lhe como usar o Xpand! 2 para criar sons de click-track, mas você poderia usar qualquer dispositivo MIDI para fazer isso.
Criar uma faixa de instrumento e criar o Xpand! 2 uma das inserções. Isto irá trazer à tona o Xpand! 2 com a sua configuração padrão. Clique na pequena seta no canto superior direito da tela da seção ‘A’ Part, e um menu pop-up aparecerá. Vá até ’24 Bateria’, e selecione ‘Kick Menu X2+’. Isto irá trazer à tona uma série de sons de kick-drum através do seu teclado MIDI. Faça um jogo com os diferentes sons de pontapés até encontrar um que você acha que funcionará, e faça uma nota com a nota MIDI que você precisa para tocá-la.
Agora, vá para o menu Setup e selecione Click/Countoff. A partir da janela de Opções de Clique/Conexão você pode definir as notas MIDI e velocidades que irão produzir o novo som de clique, e o dispositivo MIDI que deverá reproduzir este som. Digite a nota MIDI do tambor que você gostou, e use o menu suspenso Output para roteá-lo para o Xpand! 2 plug-in.
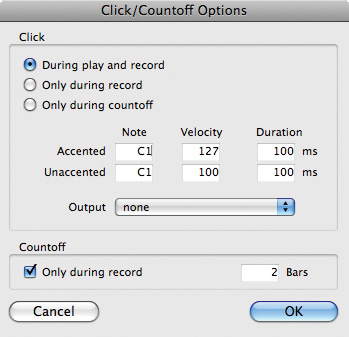
Um truque para poupar tempo é que pode realmente auditar os sons do clique a partir da janela de Opções de Clique/Continuação: se realçar a nota nesta janela e tocar as notas a partir do seu teclado, o Pro Tools alterará automaticamente a nota para a última que tocou. Eu escolhi C#1 para o som acentuado e C1 para os cliques não acentuados.
Controladores MIDI Automatizados
Aqui está outro truque Xpand! puro, desta vez para adicionar interesse às vozes longas e sustentadas do teclado. Abra uma faixa de automação sob a pista do instrumento e selecione Adicionar/Remover Controladores no submenu Controladores. Agora a janela Automated MIDI Controllers (Controladores MIDI Automatizados) será aberta. Mova o controlador apropriado – neste caso, Controller 18 – para a coluna da direita selecionando-o na coluna da esquerda e clicando no botão Adicionar no meio.
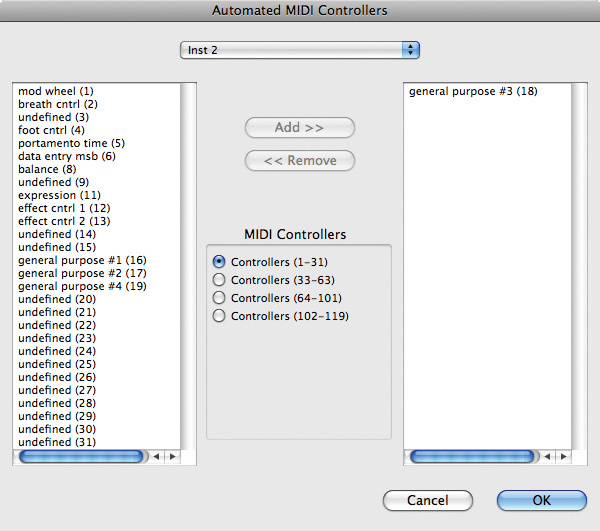
Uma vez que você tenha os controladores que deseja automatizar na coluna da direita, clique no botão OK para descartar esta janela. (Para saber qual o número de controlador a escolher, clique com o botão direito do mouse no controle na janela do plug-in e um pequeno menu irá aparecer; o segundo item será ‘Esqueça MIDI CC xx’, onde ‘xx’ será um número.)
Agora a faixa de automação sob a pista do instrumento controla o parâmetro que você quer alterar. Eu optei por automatizar o controle de corte do filtro. Você pode criar os dados do controlador de acordo com a moda, incluindo o desenho à mão livre, mas a ferramenta Lápis tem uma série de outras opções, que vale a pena experimentar.
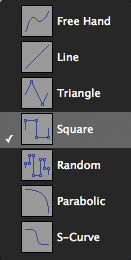
Neste caso, vou começar com a ferramenta Lápis Quadrado. Clique e arraste através da pista e você verá um esboço de uma formação de onda quadrada. Experimente onde você começa e termina para obter diferentes alturas e posições da onda quadrada. A frequência da onda quadrada é definida pelo valor da grade, então se a grade estiver definida para oito notas, a onda quadrada irá para cima e para baixo a cada colcheia. Em alternativa, pode seleccionar a ferramenta Linha a partir das opções da ferramenta Lápis e desenhar uma série de linhas.
Pode aplicar esta técnica a qualquer controlo em qualquer instrumento virtual clicando com o botão direito do rato sobre o controlo, fazendo uma nota do controlador atribuído a essa função e depois criando uma faixa de automatização para esse controlador. Lembre-se também que todos os plug-ins Pro Tools Creative Collection têm atribuições de controle pré-definidas para Digidesign e superfícies de controle de hardware de terceiros suportadas. Por exemplo, ao selecionar o slot de plug-in apropriado no meu Command 8, eu tenho 22 páginas de configurações de controle, para que eu possa acessar qualquer um dos Xpand! 2 e virar botões reais, que, claro, podem ser automatizados da forma normal.
Xpand! 2 Resolução de problemas
Existem alguns problemas potenciais com o Xpand! 2 que muitos utilizadores parecem encontrar, por isso vou correr através das soluções caso algum leitor de SOS esteja nesta posição.
Primeiro, nas versões do Pro Tools anteriores à 8.0.3, quando criou uma instância multitimbral do Xpand! 2 você descobriria que dados CC como modulação e pitch-bend estavam afetando cada peça no patch, independentemente do canal em que a peça estava. Este era um bug reconhecido e aparentemente foi corrigido na v8.0.3, o que agora torna o Xpand! um dispositivo multitimbral verdadeiramente utilizável. (Eu não posso confirmar isso pessoalmente, pois ainda estou na v8.0.1, já que a v8.0.3 tem uma série de problemas que afetam as pessoas que trabalham na pós-produção, incluindo eu.)
Segundo, alguns usuários relataram que ao abrir o Xpand! 2, eles são apresentados com uma janela de plug-in cinza e a mensagem ‘The factory content was not found, please locate the content file ‘Xpand2.big”. Se isto acontecer com você, você precisa navegar para a pasta apropriada e selecionar o arquivo ‘Xpand2.big’. Depois de fazer isto, um novo ficheiro de preferências será escrito na sua biblioteca.
A localização do ficheiro ‘Xpand2.big’ é:
- Mac: Macintosh HD/Aplicações/Digidesign/Pro Tools Creative Collection/Xpand2
- PC: C:/Program Files/Digidesign/Pro Tools Creative Collection/Xpand2
Nota que a mesma solução se aplica se o Mini Grand ou Boom reportar o mesmo problema. Todos os ficheiros ‘.big’ estão localizados na pasta Pro Tools Creative Collection nas respectivas subpastas.