Puede ser un plug-in gratuito, pero el reproductor de muestras Xpand! incluido en Pro Tools tiene un gran potencial.
Como parte de la actualización de Pro Tools 8, Digidesign introdujo los plug-ins AIR que exploramos en los números de marzo y abril de 2010 de Sound On Sound. Al mismo tiempo, también actualizaron silenciosamente el excelente plug-in de instrumentos de reproducción de muestras Xpand! a la versión 2, añadiendo nuevas funciones y sonidos adicionales. ¡
Al igual que el original, cada instancia de Xpand! 2 sigue teniendo cuatro partes, pero los chicos del grupo AIR han tomado las cuatro páginas de la interfaz original de Xpand! y las han combinado en una sola. Ahora todos los controles caben en una sola ventana, incluidos los efectos, los arpegiadores y la modulación. ¡La sección de efectos también ha sido mejorada, y también hay algunos efectos nuevos: echa un vistazo a los efectos Chaos Delay y Cloud Delay.
Digidesign también ha hecho que Xpand! 2 multitímbrico, aunque no han añadido salidas adicionales, por lo que todas las partes siguen teniendo que pasar por la única salida estéreo. Xpand! 2 incluye todo el contenido original de Xpand! y lo duplica añadiendo 1 GB de nuevos sonidos. Todos los nuevos parches tienen un pequeño símbolo de suma delante, mientras que los parches originales están etiquetados igual que en Xpand!, lo que garantiza la máxima compatibilidad con las sesiones más antiguas.
Multitarea


Si sólo quieres que Xpand! 2 funcione como lo hacía Xpand!, basta con soltarlo en una pista de instrumento para que funcione bien, pero si quieres acceder a sus funciones multitímbricas, una sola pista de instrumento no servirá. ¡Lo que tienes que hacer es añadir cuatro pistas más para controlar cada parte multitímbrica de Xpand! ¡Cree cuatro pistas MIDI, una para cada parte de Xpand! ¡2, desde el menú habitual de Nueva Pista, junto a la pista de instrumento estéreo habitual, y coloca una instancia de Xpand! 2 en una ranura de inserción de la pista de instrumento. Luego, para empezar, prueba a cargar uno de los presets multitímbricos desde el menú de presets del plug-in. Observa cómo cada parte ha sido asignada a su propio canal MIDI. ¡Ahora tienes que dirigir las salidas de las cuatro pistas MIDI a las entradas MIDI del plug-in Xpand! 2. ¡Puede hacerlo seleccionando cada salida por turnos y ajustándolas una a una a las entradas MIDI de Xpand! 2; o bien, si mantienes pulsada la tecla Alt (Mac) mientras ajustas la primera pista MIDI al canal 1, las otras tres pistas se ajustarán automáticamente a los canales 2, 3 y 4 de una sola vez. ¡Entonces puedes poner cada una de las pistas MIDI en grabación y construir tu pista usando la única instancia de Xpand! 2 en la pista de instrumento estéreo. ¡Obviamente, si necesitas más de cuatro sonidos, añade otra pista de instrumento estéreo y cuatro pistas MIDI más y listo.
Using Xpand! 2 como clic
Cada vez son más los músicos que prefieren un sonido de clic «natural», como el de un bombo, para tocar. Un sonido natural parece ser más fácil de tocar y menos reglamentado, y los músicos encuentran que pueden ser un poco más libres con su forma de tocar, sin dejar de tener la seguridad del clic del tambor sólido para mantenerlos en el camino. Un sonido como el de un bombo también parece causar menos problemas con el derrame de clics de los auriculares.
No creo que sea la primera persona que comenta la calidad de los sonidos incorporados que Digidesign tiene en su plug-in Click, pero lo mejor es que no es necesario utilizar el plug-in Click para crear una pista de clics. ¡Aquí te voy a mostrar cómo usar Xpand! 2 para crear sonidos de pista de clic, pero podrías utilizar cualquier dispositivo MIDI para hacerlo. ¡
Cree una pista de instrumento y haga de Xpand! 2 una de las inserciones. ¡Esto hará que aparezca la ventana del plug-in Xpand! 2 con su configuración por defecto. Haga clic en la pequeña flecha de la esquina superior derecha de la pantalla de la sección ‘A’ de la Parte, y aparecerá un menú emergente. Baje hasta ’24 Drums’, y seleccione ‘Kick Menu X2+’. Esto hará que aparezca una gama de sonidos de bombo en tu teclado MIDI. Juega con los diferentes sonidos de bombo hasta que encuentres uno que creas que funcionará, y anota qué nota MIDI necesitas para reproducirlo.
Ahora, ve al menú Setup y selecciona Click/Countoff. Desde la ventana Click/Countoff Options puedes establecer las notas y velocidades MIDI que producirán el nuevo sonido de clic, y el dispositivo MIDI que debe reproducir este sonido. ¡Introduce la nota MIDI del bombo que te ha gustado y utiliza el menú desplegable Output (Salida) para dirigirlo al plug-in Xpand! 2.
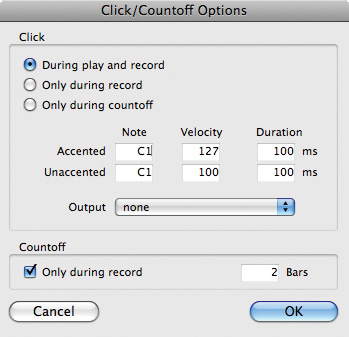
Un buen truco para ahorrar tiempo es que puedes escuchar los sonidos del clic desde la ventana de opciones de clic/desconexión: si resaltas la nota en esta ventana y tocas notas desde tu teclado, Pro Tools cambiará automáticamente la nota a la última que hayas tocado. ¡He elegido C#1 para el sonido acentuado y C1 para los clics no acentuados.
Controladores MIDI automatizados
Aquí tienes otro buen truco de Xpand! Abra un carril de automatización bajo la pista del instrumento y seleccione Añadir/Eliminar controladores en el submenú Controladores. Ahora se abrirá la ventana de controladores MIDI automatizados. Mueve el controlador apropiado -en este caso, el controlador 18- a la columna de la derecha seleccionándolo en la columna de la izquierda y pulsando el botón Add (Añadir) en el centro.
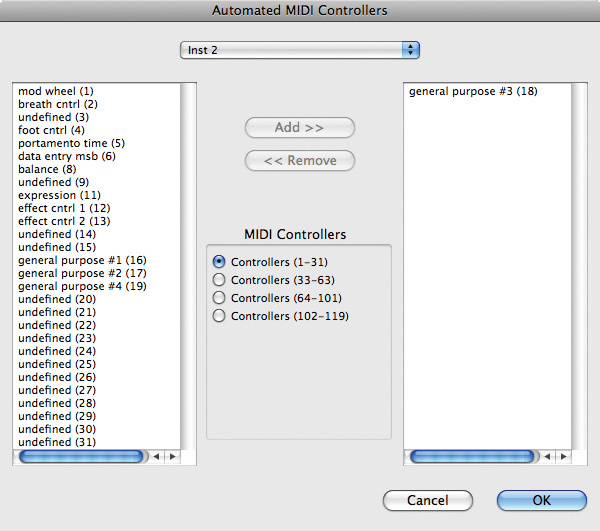
Una vez que tenga los controladores que desea automatizar en la columna de la derecha, haga clic en el botón OK para cerrar esta ventana. (Para saber qué número de controlador elegir, haga clic con el botón derecho sobre el control en la ventana del plug-in y aparecerá un pequeño menú; el segundo elemento será ‘Forget MIDI CC xx’, donde ‘xx’ será un número.)
Ahora el carril de automatización bajo la pista del instrumento controla el parámetro que desea cambiar. He elegido automatizar el control de corte del filtro. Puedes crear los datos del controlador de la manera que más te convenga, incluso dibujando a mano alzada, pero la herramienta Lápiz tiene otras opciones, con las que vale la pena experimentar.
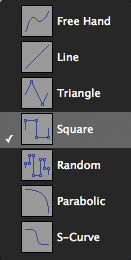
En este caso, voy a empezar con la herramienta Cuadrado. Haz clic y arrastra a través de la pista y verás cómo se forma el contorno de una onda cuadrada. Experimenta con dónde empiezas y terminas para obtener diferentes alturas y posiciones de la onda cuadrada. La frecuencia de la onda cuadrada viene determinada por el valor de la rejilla, así que si la rejilla está ajustada a corcheas, la onda cuadrada subirá y bajará cada corchea. Como alternativa, puede seleccionar la herramienta Línea de las opciones de la herramienta Lápiz y dibujar una serie de líneas.
Puede aplicar esta técnica a cualquier control de cualquier instrumento virtual haciendo clic con el botón derecho del ratón sobre el control, anotando qué controlador se ha asignado a esa función y creando después una vía de automatización para ese controlador. Recuerda también que todos los plug-ins de la Colección Creativa de Pro Tools tienen asignaciones de control predefinidas para Digidesign y superficies de control de hardware de terceros compatibles. ¡Por ejemplo, seleccionando la ranura de plug-in apropiada en mi Command 8, tengo 22 páginas de ajustes de control, por lo que puedo acceder a cualquiera de los controles de Xpand! 2 y girar los mandos reales, que, por supuesto, se pueden automatizar de la forma habitual. ¡
Xpand! ¡2 Solución de problemas
Hay un par de problemas potenciales con Xpand! ¡2 que muchos usuarios parecen encontrar, así que voy a repasar las soluciones por si algún lector de SOS se encuentra en esta situación.
En primer lugar, en las versiones de Pro Tools anteriores a la 8.0.3, cuando se creaba una instancia multitímbrica de Xpand! 2 te encontrabas con que los datos CC, como la modulación y el pitch-bend, afectaban a todas las partes del parche, independientemente del canal en el que estuviera la parte. Esto era un error reconocido y aparentemente ha sido corregido en la versión 8.0.3, que ahora hace que Xpand! sea un dispositivo multitímbrico realmente utilizable. ¡(No puedo confirmarlo personalmente ya que todavía estoy en la v8.0.1, ya que la v8.0.3 tiene una serie de problemas que afectan a la gente que trabaja en postproducción, incluyéndome a mí.)
En segundo lugar, algunos usuarios han informado de que al abrir Xpand! 2, se les presenta una ventana de plug-in en gris y el mensaje ‘No se encontró el contenido de fábrica, por favor localice el archivo de contenido ‘Xpand2.big». Si te ocurre esto, tienes que ir a la carpeta correspondiente y seleccionar el archivo ‘Xpand2.big’. Una vez hecho esto, se escribirá un nuevo archivo de preferencias en su biblioteca.
La ubicación del archivo ‘Xpand2.big’ es:
- Mac: Macintosh HD/Aplicaciones/Digidesign/Pro Tools Creative Collection/Xpand2
- PC: C:/Archivos de programa/Digidesign/Pro Tools Creative Collection/Xpand2
Tenga en cuenta que la misma solución se aplica si Mini Grand o Boom informan del mismo problema. Todos los archivos ‘.big’ se encuentran en la carpeta Pro Tools Creative Collection en las subcarpetas correspondientes.