Jedná se sice o bezplatný zásuvný modul, ale přehrávač samplů Xpand! dodávaný s Pro Tools má vážný potenciál.
Společnost Digidesign představila v rámci upgradu Pro Tools 8 zásuvné moduly AIR, kterým jsme se věnovali v březnovém a dubnovém vydání časopisu Sound On Sound v roce 2010. Současně také v tichosti upgradovala vynikající nástrojový plug-in pro přehrávání samplů Xpand! na verzi 2 a přidala nové funkce a další zvuky.
Stejně jako u originálu je každá instance Xpand! 2 má stále čtyři části, ale chlapci ze skupiny AIR vzali čtyři stránky původního rozhraní Xpand! a spojili je do jedné. Všechny ovládací prvky se nyní vejdou do jediného okna, včetně efektů, arpeggiátorů a modulace. Vylepšena byla také sekce efektů a přibylo i několik nových efektů: podívejte se na efekty Chaos Delay a Cloud Delay.
Digidesign také vytvořili Xpand! 2 multitimbrální, i když nepřidali další výstupy, takže všechny party musí stále procházet jedním stereo výstupem. Xpand! 2 obsahuje veškerý původní obsah Xpand! a zdvojnásobuje jej přidáním 1 GB nových zvuků. Všechny nové patche mají před sebou malý symbol plus, zatímco původní patche jsou označeny stejně jako v Xpand!, což zajišťuje maximální kompatibilitu se staršími sessions.
Multi-tasking


Pokud chcete pouze Xpand! 2 fungoval stejně jako Xpand!, bude fungovat jednoduše tak, že jej pustíte na nástrojovou stopu, ale pokud chcete mít přístup k jeho multitimbrálním funkcím, nebude vám stačit jedna nástrojová stopa. Musíte přidat další čtyři stopy pro ovládání jednotlivých multitimbrálních partů Xpand! Vytvořte čtyři MIDI stopy, jednu pro každou část Xpand! 2, z obvyklé nabídky New Track, vedle obvyklé stereofonní nástrojové stopy, a pusťte instanci Xpand! 2 do vloženého slotu v nástrojové stopě. Pak zkuste pro začátek načíst jeden z multitimbrálních presetů z nabídky presetů plug-inu. Všimněte si, jak byl každému partu přidělen vlastní MIDI kanál. Nyní je třeba nasměrovat výstupy čtyř MIDI stop na MIDI vstupy Xpand! 2. To provedete tak, že postupně vyberete jednotlivé výstupy a jeden po druhém je nastavíte na Xpand! 2 MIDI vstupy 1 až 4; případně pokud při nastavování první MIDI stopy na kanál 1 podržíte klávesu Alt-Command (Mac), ostatní tři stopy se automaticky nastaví na kanály 2, 3 a 4 najednou. Poté můžete každou ze stop MIDI uvést do režimu nahrávání a sestavit stopu pomocí jedné instance programu Xpand! 2 na stereofonní nástrojové stopě. Pokud potřebujete více než čtyři zvuky, přidejte samozřejmě další stereofonní nástrojovou stopu a další čtyři MIDI stopy a můžete začít.
Použití Xpand! 2 jako click
Zjišťuji, že stále více hudebníků dává při hraní přednost „přirozenému“ zvuku click, například kopáku. Zdá se, že na přirozený zvuk se hraje snadněji a méně regulérně, a hudebníci zjišťují, že mohou být při hře o něco svobodnější, a přitom mají jistotu pevného kliknutí na bicí, které je udržuje na správné cestě. Zdá se, že zvuk, jako je kopák, také způsobuje méně problémů s rozléváním kliků ze sluchátek.
Myslím, že nejsem první, kdo se vyjadřuje ke kvalitě vestavěných zvuků, které má Digidesign ve svém plug-inu Click, ale skvělé je, že k vytvoření klikové stopy nemusíte používat plug-in Click. Zde vám ukážu, jak používat Xpand! 2 k vytváření zvuků click-track, ale můžete k tomu použít jakékoli MIDI zařízení.
Vytvořte nástrojovou stopu a vytvořte pomocí Xpand! 2 jedním z insertů. Tím se zobrazí nástroj Xpand! 2 okno zásuvného modulu s jeho výchozím nastavením. Klikněte na malou šipku v pravém horním rohu obrazovky části „A“ Part a objeví se vyskakovací nabídka. Přejděte dolů na položku ’24 Drums‘ a vyberte možnost ‚Kick Menu X2+‘. Tím se zobrazí řada zvuků kopáku přes MIDI klaviaturu. Hrajte si s různými zvuky kopáku, dokud nenajdete ten, který podle vás bude fungovat, a poznamenejte si, jakou MIDI notu potřebujete k jeho přehrání.
Nyní přejděte do nabídky Setup a vyberte možnost Click/Countoff. V okně Click/Countoff Options můžete nastavit noty MIDI a rychlosti, které budou vytvářet nový zvuk kliknutí, a zařízení MIDI, které má tento zvuk přehrát. Zadejte MIDI notu kopáku, která se vám líbila, a pomocí rozbalovací nabídky Output ji nasměrujte do zařízení Xpand! 2 plug-in.
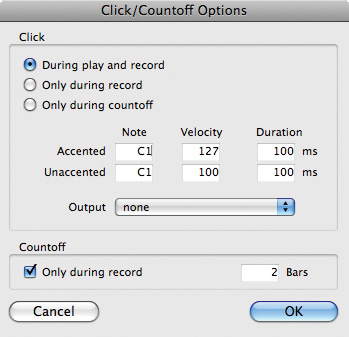
Šikovný trik, který šetří čas, spočívá v tom, že zvuky kliknutí můžete skutečně poslouchat z okna Možnosti kliknutí/vypnutí: pokud v tomto okně označíte notu a zahrajete noty z klávesnice, Pro Tools automaticky změní notu na tu, kterou jste hráli naposledy. Já jsem zvolil C#1 pro akcentovaný zvuk a C1 pro neakcentované kliknutí.
Automatické MIDI kontroléry
Tady je další šikovný trik Xpand!, tentokrát pro přidání zajímavosti dlouhým, trvalým hlasům padů. Otevřete pruh automatizace pod stopou nástroje a v podnabídce Controllers vyberte Add/Remove Controllers. Nyní se otevře okno Automatizované MIDI kontroléry. Přesuňte příslušný kontrolér – v tomto případě kontrolér 18 – do pravého sloupce tak, že jej vyberete v levém sloupci a kliknete na tlačítko Add uprostřed.
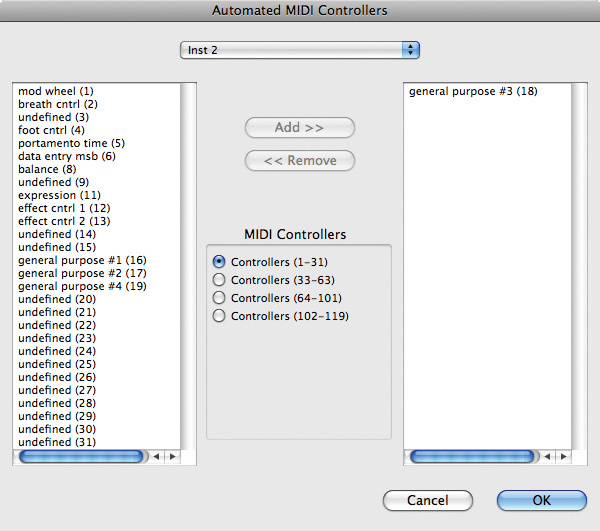
Jakmile máte v pravém sloupci kontroléry, které chcete automatizovat, kliknutím na tlačítko OK toto okno zavřete. (Chcete-li zjistit, jaké číslo kontroléru zvolit, klikněte na kontrolér v okně plug-inu pravým tlačítkem myši a objeví se malá nabídka; druhou položkou bude „Forget MIDI CC xx“, kde „xx“ bude číslo)
Nyní pruh automatizace pod stopou nástroje ovládá parametr, který chcete změnit. Já jsem se rozhodl automatizovat ovládání mezní hodnoty filtru. Data ovladače můžete vytvářet jakýmkoli způsobem, který vám vyhovuje, včetně kreslení od ruky, ale nástroj Tužka má řadu dalších možností, se kterými se vyplatí experimentovat.
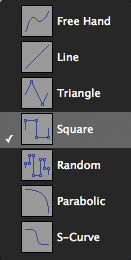
V tomto případě začnu nástrojem Čtverec. Klikněte a táhněte po stopě a uvidíte obrys tvořící se čtvercové vlny. Experimentujte s tím, kde začnete a kde skončíte, abyste získali různé výšky a polohy čtvercové vlny. Frekvence čtvercové vlny je dána hodnotou mřížky, takže pokud je mřížka nastavena na osminové noty, bude čtvercová vlna stoupat a klesat každou osminovou notu. Případně můžete z možností nástroje Tužka vybrat nástroj Čára a nakreslit řadu čar.
Tuto techniku můžete použít na jakýkoli ovládací prvek v libovolném virtuálním nástroji tak, že kliknete pravým tlačítkem myši na ovládací prvek, poznamenáte si, jaký ovladač byl dané funkci přiřazen, a pak vytvoříte automatizační pruh pro tento ovladač. Nezapomeňte také, že všechny zásuvné moduly Pro Tools Creative Collection mají předdefinované přiřazení ovládacích prvků pro hardwarové ovládací plochy Digidesign a podporované hardwarové ovládací plochy třetích stran. Například výběrem příslušného slotu plug-inu Command 8 mám k dispozici 22 stránek nastavení ovládání, takže mohu přistupovat ke kterémukoli z Xpand! 2 a otáčet skutečnými knoflíky, které lze samozřejmě automatizovat běžným způsobem.
Xpand! 2 Řešení problémů
Existuje několik potenciálních problémů s Xpand! 2, se kterými se zřejmě setkává mnoho uživatelů, a proto proberu jejich řešení pro případ, že by se do této situace dostal některý ze čtenářů SOS.
Předně, ve verzích Pro Tools před verzí 8.0.3 se při vytvoření multitimbrální instance Xpand! 2 jste zjistili, že CC data, jako je modulace a pitch-bend, ovlivňují každý part v patchi bez ohledu na to, na kterém kanálu se part nachází. Jednalo se o uznanou chybu, která byla zřejmě opravena ve verzi 8.0.3, takže Xpand! je nyní skutečně použitelným multitimbrálním zařízením. (Osobně to nemohu potvrdit, protože jsem stále na v8.0.1, protože v8.0.3 má řadu problémů, které se týkají lidí pracujících v postprodukci, včetně mě.)
Druhé, někteří uživatelé hlásili, že při otevření Xpand! 2 se jim zobrazí šedé okno zásuvného modulu a zpráva „Tovární obsah nebyl nalezen, vyhledejte prosím soubor s obsahem ‚Xpand2.big'“. Pokud se vám to stane, musíte přejít do příslušné složky a vybrat soubor ‚Xpand2.big‘. Jakmile tak učiníte, bude do vaší knihovny zapsán nový soubor předvoleb.
Umístění souboru ‚Xpand2.big‘ je:
- Mac: Macintosh HD/Applications/Digidesign/Pro Tools Creative Collection/Xpand2
- PC: Všimněte si, že stejné řešení platí, pokud Mini Grand nebo Boom hlásí stejný problém: C:/Program Files/Digidesign/Pro Tools Creative Collection/Xpand2
. Všechny soubory ‚.big‘ se nacházejí ve složce Pro Tools Creative Collection v příslušných podsložkách
.