Può essere un plug-in gratuito, ma il lettore di campioni Xpand! in bundle con Pro Tools ha un serio potenziale.
Come parte dell’aggiornamento di Pro Tools 8, Digidesign ha introdotto i plug-in AIR che abbiamo esplorato nei numeri di marzo e aprile 2010 di Sound On Sound. Allo stesso tempo, hanno anche tranquillamente aggiornato l’eccellente plug-in di strumenti per la riproduzione di campioni Xpand! alla versione 2, aggiungendo nuove funzionalità e suoni extra.
Come l’originale, ogni istanza di Xpand! 2 ha ancora quattro parti, ma i ragazzi del gruppo AIR hanno preso le quattro pagine dell’interfaccia originale di Xpand! e le hanno combinate in una sola. Tutti i controlli ora stanno in una sola finestra, compresi gli effetti, gli arpeggiatori e la modulazione. Anche la sezione degli effetti è stata migliorata, e ci sono anche alcuni nuovi effetti: date un’occhiata agli effetti Chaos Delay e Cloud Delay.
Digidesign ha anche reso Xpand! 2 multitimbrale, anche se non hanno aggiunto uscite extra, quindi tutte le parti devono ancora passare attraverso l’unica uscita stereo. Xpand! 2 include tutto il contenuto originale di Xpand! e lo raddoppia aggiungendo 1 GB di nuovi suoni. Tutte le nuove patch hanno un piccolo simbolo più davanti, mentre le patch originali sono etichettate proprio come erano in Xpand!, assicurando la massima compatibilità con le vecchie sessioni.
Multi-tasking


Se volete solo che Xpand! 2 funzioni come faceva Xpand!, semplicemente trascinandolo su una traccia strumento funzionerà bene, ma se volete accedere alle sue caratteristiche multitimbrali, una singola traccia strumento non va bene. Quello che devi fare è aggiungere altre quattro tracce per controllare ogni singola parte multitimbrale di Xpand! Crea quattro tracce MIDI, una per ogni parte di Xpand! 2, dal solito menu New Track, accanto alla solita traccia stereo dello strumento, e inserisci un’istanza di Xpand! 2 in uno slot di inserimento sulla traccia dello strumento. Poi, per iniziare, prova a caricare uno dei preset multitimbrali dal menu preset del plug-in. Nota come ogni parte è stata assegnata al proprio canale MIDI. Ora devi indirizzare le uscite delle quattro tracce MIDI agli ingressi MIDI del plug-in Xpand! 2. Puoi farlo selezionando ogni uscita a turno e impostandole una per una su Xpand! 2 agli ingressi MIDI da 1 a 4; in alternativa, se tieni premuto Alt-Command (Mac) mentre imposti la prima traccia MIDI sul canale 1, le altre tre tracce saranno automaticamente impostate sui canali 2, 3 e 4 tutte in una volta. Poi puoi mettere ciascuna delle tracce MIDI in registrazione e costruire la tua traccia usando l’unica istanza di Xpand! 2 sulla traccia stereo dello strumento. Ovviamente, se hai bisogno di più di quattro suoni, aggiungi un’altra traccia strumento stereo e altre quattro tracce MIDI e via.
Usare Xpand! 2 come click
Sto scoprendo che sempre più musicisti preferiscono un suono click ‘naturale’, come una grancassa, per suonare insieme. Un suono naturale sembra essere più facile da suonare e meno irreggimentato, e i musicisti trovano che possono essere un po’ più liberi con il loro modo di suonare, pur avendo la rassicurazione del solido click della batteria per tenerli in pista. Un suono come una grancassa sembra anche causare meno problemi con la fuoriuscita del click dalle cuffie.
Non credo di essere la prima persona a commentare la qualità dei suoni integrati che Digidesign ha nel suo plug-in Click, ma la cosa bella è che non è necessario utilizzare il plug-in Click per creare una traccia click. Qui vi mostrerò come usare Xpand! 2 per creare suoni click-track, ma puoi usare qualsiasi dispositivo MIDI per farlo.
Crea una traccia strumento e fai di Xpand! 2 uno degli inserti. Questo farà apparire la finestra del plug-in Xpand! 2 con le sue impostazioni predefinite. Clicca sulla piccola freccia nell’angolo in alto a destra dello schermo della sezione ‘A’ Part, e apparirà un menu pop-up. Scendi a ’24 Drums’, e seleziona ‘Kick Menu X2+’. Questo farà apparire una gamma di suoni di cassa attraverso la tua tastiera MIDI. Gioca con i diversi suoni di cassa finché non ne trovi uno che pensi possa funzionare, e prendi nota di quale nota MIDI hai bisogno per suonarlo.
Ora, vai nel menu Setup e seleziona Click/Countoff. Dalla finestra Click/Countoff Options puoi impostare le note e le velocità MIDI che produrranno il nuovo suono di click, e il dispositivo MIDI che dovrebbe riprodurre questo suono. Inserisci la nota MIDI della grancassa che ti piace, e usa il menu a tendina Output per indirizzarla al plug-in Xpand! 2.
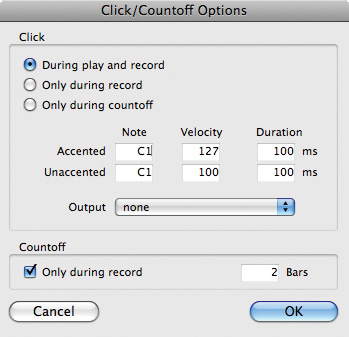
Un bel trucco per risparmiare tempo è che puoi effettivamente ascoltare i suoni del click dalla finestra Click/Countoff Options: se evidenzi la nota in questa finestra e suoni delle note dalla tua tastiera, Pro Tools cambierà automaticamente la nota con l’ultima che hai suonato. Ho scelto C#1 per il suono accentato e C1 per i click non accentati.
Controllori MIDI automatizzati
Ecco un altro bel trucco di Xpand! Apri una corsia di automazione sotto la traccia dello strumento e seleziona Add/Remove Controllers dal sottomenu Controllers. Ora si aprirà la finestra Automated MIDI Controllers. Sposta il controller appropriato – in questo caso, il controller 18 – nella colonna di destra selezionandolo nella colonna di sinistra e cliccando il pulsante Add al centro.
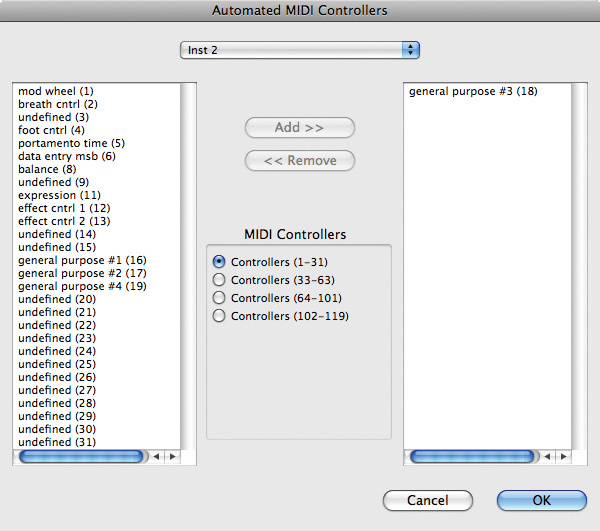
Una volta che hai i controller che vuoi automatizzare nella colonna di destra, clicca sul pulsante OK per chiudere questa finestra. (Per sapere quale numero di controller scegliere, clicca con il tasto destro sul controllo nella finestra del plug-in e un piccolo menu apparirà; la seconda voce sarà ‘Forget MIDI CC xx’, dove ‘xx’ sarà un numero.)
Ora la corsia di automazione sotto la traccia dello strumento controlla il parametro che vuoi cambiare. Ho scelto di automatizzare il controllo del cutoff del filtro. Puoi creare dati di controllo in qualsiasi modo, incluso il disegno a mano libera, ma lo strumento Matita ha una serie di altre opzioni, che vale la pena sperimentare.
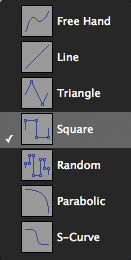
In questo caso, inizierò con lo strumento Quadrato. Clicca e trascina attraverso la traccia e vedrai formarsi il contorno di un’onda quadra. Sperimenta dove inizi e finisci per ottenere diverse altezze e posizioni dell’onda quadra. La frequenza dell’onda quadra è impostata dal valore della griglia, quindi se la griglia è impostata su ottave, l’onda quadra andrà su e giù ogni ottava nota. In alternativa, potresti selezionare lo strumento Linea dalle opzioni dello strumento Matita e disegnare una serie di linee.
Puoi applicare questa tecnica a qualsiasi controllo in qualsiasi strumento virtuale cliccando con il tasto destro sul controllo, prendendo nota di quale controller è stato assegnato a quella funzione e poi creando una corsia di automazione per quel controller. Ricorda anche che tutti i plug-in Pro Tools Creative Collection hanno assegnazioni di controllo predefinite per le superfici di controllo Digidesign e di terze parti supportate. Per esempio, selezionando lo slot del plug-in appropriato sul mio Command 8, ho 22 pagine di impostazioni di controllo, quindi posso accedere a qualsiasi controllo di Xpand! 2 e girare delle vere manopole, che naturalmente possono essere automatizzate nel modo normale.
Xpand! 2 Risoluzione dei problemi
Ci sono un paio di potenziali problemi con Xpand! 2 che molti utenti sembrano incontrare, quindi passerò in rassegna le soluzioni nel caso in cui qualche lettore di SOS si trovi in questa posizione.
In primo luogo, nelle versioni di Pro Tools precedenti alla 8.0.3, quando si creava un’istanza multitimbrica di Xpand! 2 si poteva scoprire che i dati CC come la modulazione e il pitch-bend influivano su ogni parte della patch, indipendentemente dal canale su cui la parte si trovava. Questo era un bug riconosciuto e apparentemente è stato risolto nella v8.0.3, che ora rende Xpand! un dispositivo multitimbrale veramente utilizzabile. (Non posso confermarlo personalmente perché sono ancora sulla v8.0.1, dato che la v8.0.3 ha una serie di problemi che colpiscono chi lavora in post-produzione, me compreso.)
In secondo luogo, alcuni utenti hanno riportato che all’apertura di Xpand! 2, si presentano con una finestra grigia del plug-in e il messaggio ‘Il contenuto di fabbrica non è stato trovato, si prega di individuare il file di contenuto ‘Xpand2.big”. Se questo accade a te, devi navigare nella cartella appropriata e selezionare il file ‘Xpand2.big’. Una volta fatto questo, un nuovo file di preferenze sarà scritto nella tua libreria.
La posizione del file ‘Xpand2.big’ è:
- Mac: Macintosh HD/Applicazioni/Digidesign/Pro Tools Creative Collection/Xpand2
- PC: C:/Program Files/Digidesign/Pro Tools Creative Collection/Xpand2
Nota che la stessa soluzione si applica se Mini Grand o Boom riporta lo stesso problema. Tutti i file ‘.big’ si trovano nella cartella Pro Tools Creative Collection nelle relative sottocartelle.