C’est peut-être un plug-in gratuit, mais le lecteur d’échantillons Xpand ! fourni avec Pro Tools a un sérieux potentiel.
Dans le cadre de la mise à jour de Pro Tools 8, Digidesign a introduit les plug-ins AIR que nous avons explorés dans les numéros de mars et avril 2010 de Sound On Sound. En même temps, ils ont aussi discrètement mis à niveau l’excellent plug-in d’instrument de lecture d’échantillons Xpand ! à la version 2, ajoutant de nouvelles fonctionnalités et des sons supplémentaires.
Comme l’original, chaque instance de Xpand ! 2 comporte toujours quatre parties, mais les gars du groupe AIR ont pris les quatre pages de l’interface originale de Xpand ! et les ont combinées en une seule. Toutes les commandes tiennent désormais sur une seule fenêtre, y compris les effets, les arpégiateurs et la modulation. La section des effets a également été améliorée, et il y a aussi quelques nouveaux effets : prenez un moment pour regarder les effets Chaos Delay et Cloud Delay.
Digidesign a également rendu Xpand ! 2 multitimbral, bien qu’ils n’aient pas ajouté de sorties supplémentaires, donc toutes les parties doivent toujours passer par l’unique sortie stéréo. Xpand ! 2 comprend tout le contenu original de Xpand ! et le double en ajoutant 1 Go de nouveaux sons. Tous les nouveaux patchs sont précédés d’un petit symbole plus, tandis que les patchs originaux sont étiquetés comme ils l’étaient dans Xpand !, ce qui garantit une compatibilité maximale avec les anciennes sessions.
Multitâche


Si vous voulez simplement que Xpand ! 2 fonctionne comme le faisait Xpand !, le déposer simplement sur une piste d’instrument fonctionnera bien, mais si vous voulez accéder à ses fonctionnalités multitimbrales, une seule piste d’instrument ne suffira pas. Ce que vous devez faire, c’est ajouter quatre pistes supplémentaires pour contrôler chaque partie multitimbrale de Xpand ! Créez quatre pistes MIDI, une pour chaque partie de Xpand ! 2, à partir du menu habituel Nouvelle piste, à côté de la piste instrumentale stéréo habituelle, et déposez une instance de Xpand ! 2 dans un emplacement d’insertion de la piste d’instrument. Ensuite, pour commencer, essayez de charger l’un des préréglages multitimbraux dans le menu des préréglages du plug-in. Remarquez que chaque partie a été affectée à son propre canal MIDI. Vous devez maintenant acheminer les sorties des quatre pistes MIDI vers les entrées MIDI du plug-in Xpand ! 2. Vous pouvez le faire en sélectionnant chaque sortie tour à tour et en les réglant une par une sur les entrées MIDI 1 à 4 de Xpand ! 2 1 à 4 ; alternativement, si vous maintenez la touche Alt-Command (Mac) enfoncée tout en réglant la première piste MIDI sur le canal 1, les trois autres pistes seront automatiquement réglées sur les canaux 2, 3 et 4 en une seule fois. Ensuite, vous pouvez mettre chacune des pistes MIDI en mode d’enregistrement et construire votre piste en utilisant la seule instance de Xpand ! 2 sur la piste d’instrument stéréo. Évidemment, si vous avez besoin de plus de quatre sons, ajoutez une autre piste d’instrument stéréo et quatre autres pistes MIDI et c’est parti.
Utiliser Xpand ! 2 comme clic
Je constate que de plus en plus de musiciens préfèrent un son de clic ‘naturel’, comme une grosse caisse, pour jouer. Un son naturel semble être plus facile à jouer et moins régimenté, et les musiciens trouvent qu’ils peuvent être un peu plus libres avec leur jeu, tout en ayant la réassurance du clic solide de la batterie pour les garder sur la piste. Un son tel qu’une grosse caisse semble également causer moins de problèmes de débordement de clics par les casques.
Je ne pense pas être la première personne à commenter la qualité des sons intégrés que Digidesign a dans son plug-in Click, mais la grande chose est que vous n’avez pas besoin d’utiliser le plug-in Click pour créer une piste de clics. Ici, je vais vous montrer comment utiliser Xpand ! 2 pour créer des sons de piste de clic, mais vous pourriez utiliser n’importe quel dispositif MIDI pour le faire.
Créez une piste d’instrument et faites de Xpand ! 2 l’un des inserts. Cela fera apparaître la fenêtre du plug-in Xpand ! 2 avec ses paramètres par défaut. Cliquez sur la petite flèche dans le coin supérieur droit de l’écran de la section ‘A’ Part, et un menu contextuel apparaîtra. Allez jusqu’à « 24 Drums » et sélectionnez « Kick Menu X2+ ». Cela fera apparaître une gamme de sons de grosse caisse sur votre clavier MIDI. Jouez avec les différents sons de grosse caisse jusqu’à ce que vous en trouviez un qui vous semble fonctionner, et notez la note MIDI dont vous avez besoin pour le jouer.
Maintenant, allez dans le menu Configuration et sélectionnez Click/Countoff. Dans la fenêtre Options Click/Countoff, vous pouvez définir les notes et les vélocités MIDI qui produiront le nouveau son de clic, ainsi que le dispositif MIDI qui doit reproduire ce son. Entrez la note MIDI de la grosse caisse que vous avez aimée, et utilisez le menu déroulant Sortie pour l’acheminer vers le plug-in Xpand ! 2.
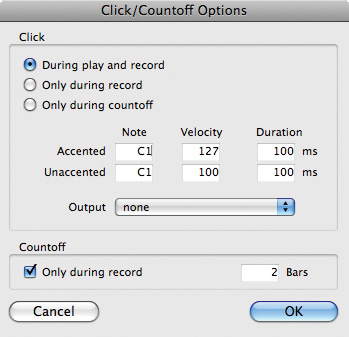
Une astuce astucieuse pour gagner du temps est que vous pouvez en fait auditionner les sons de clic à partir de la fenêtre Options de clic/de décompte : si vous mettez en surbrillance la note dans cette fenêtre et jouez des notes à partir de votre clavier, Pro Tools changera automatiquement la note pour la dernière que vous avez jouée. J’ai choisi C#1 pour le son accentué et C1 pour les clics non accentués.
Contrôleurs MIDI automatisés
Voici une autre astuce Xpand ! habile, cette fois pour ajouter de l’intérêt aux voix de pad longues et soutenues. Ouvrez une voie d’automation sous la piste d’instrument et sélectionnez Add/Remove Controllers dans le sous-menu Controllers. La fenêtre Automated MIDI Controllers s’ouvre alors. Déplacez le contrôleur approprié – dans ce cas, le contrôleur 18 – sur la colonne de droite en le sélectionnant dans la colonne de gauche et en cliquant sur le bouton Ajouter au milieu.
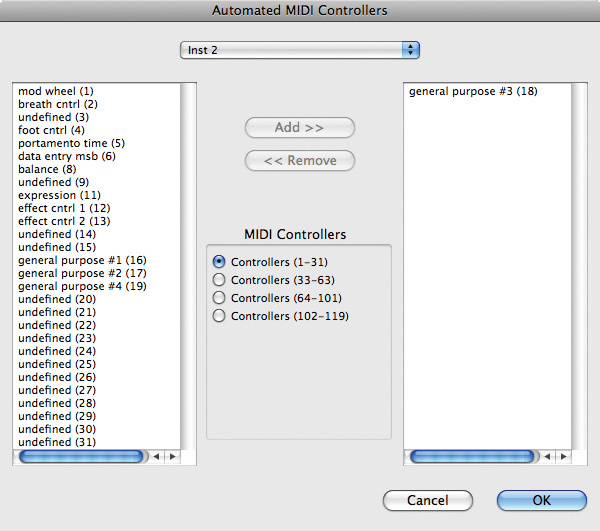
Une fois que vous avez les contrôleurs que vous voulez automatiser dans la colonne de droite, cliquez sur le bouton OK pour fermer cette fenêtre. (Pour savoir quel numéro de contrôleur choisir, faites un clic droit sur le contrôle dans la fenêtre du plug-in et un petit menu apparaîtra ; le deuxième élément sera ‘Forget MIDI CC xx’, où ‘xx’ sera un numéro.)
Maintenant, la voie d’automatisation sous la piste de l’instrument contrôle le paramètre que vous voulez changer. J’ai choisi d’automatiser le contrôle de la coupure du filtre. Vous pouvez créer des données de contrôleur de la manière qui vous convient, y compris en dessinant à main levée, mais l’outil Crayon a un certain nombre d’autres options, qui valent la peine d’être expérimentées.
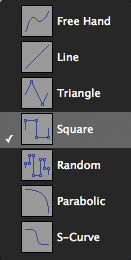
Dans ce cas, je vais commencer par l’outil Carré. Cliquez et faites glisser sur la piste et vous verrez le contour d’une onde carrée se former. Expérimentez avec l’endroit où vous commencez et terminez pour obtenir différentes hauteurs et positions de l’onde carrée. La fréquence de la vague carrée est définie par la valeur de la grille, donc si la grille est réglée sur des croches, la vague carrée montera et descendra toutes les croches. Alternativement, vous pouvez sélectionner l’outil Ligne dans les options de l’outil Crayon et dessiner une série de lignes.
Vous pouvez appliquer cette technique à n’importe quel contrôle dans n’importe quel instrument virtuel en cliquant avec le bouton droit de la souris sur le contrôle, en notant quel contrôleur a été assigné à cette fonction, puis en créant une voie d’automatisation pour ce contrôleur. N’oubliez pas non plus que tous les plug-ins de la collection Pro Tools Creative ont des affectations de contrôle prédéfinies pour les surfaces de contrôle matérielles Digidesign et tierces parties prises en charge. Par exemple, en sélectionnant le logement de plug-in approprié sur ma Command 8, je dispose de 22 pages de paramètres de contrôle, ce qui me permet d’accéder à tous les contrôles de Xpand ! 2 et tourner de vrais boutons, qui peuvent bien sûr être automatisés de la manière habituelle.
Xpand ! 2 Dépannage
Il y a un couple de problèmes potentiels avec Xpand ! 2 que de nombreux utilisateurs semblent rencontrer, je vais donc passer en revue les solutions au cas où des lecteurs de SOS seraient dans cette position.
Premièrement, dans les versions de Pro Tools antérieures à 8.0.3, lorsque vous créiez une instance multitimbrale de Xpand ! 2, vous constatiez que les données CC telles que la modulation et le pitch-bend affectaient chaque partie du patch, quel que soit le canal sur lequel la partie se trouvait. Il s’agissait d’un bogue reconnu et il a apparemment été corrigé dans la version 8.0.3, qui fait maintenant de Xpand ! un dispositif multitimbral réellement utilisable. (Je ne peux pas le confirmer personnellement car je suis toujours sur la v8.0.1, la v8.0.3 ayant un certain nombre de problèmes qui affectent les personnes travaillant en post-production, dont moi.)
Deuxièmement, certains utilisateurs ont signalé qu’en ouvrant Xpand ! 2, ils sont présentés avec une fenêtre de plug-in grisée et le message ‘Le contenu d’usine n’a pas été trouvé, veuillez localiser le fichier de contenu ‘Xpand2.big ». Si cela vous arrive, vous devez vous rendre dans le dossier approprié et sélectionner le fichier ‘Xpand2.big’. Une fois que vous avez fait cela, un nouveau fichier de préférence sera écrit dans votre bibliothèque.
L’emplacement du fichier ‘Xpand2.big’ est:
- Mac : Macintosh HD/Applications/Digidesign/Pro Tools Creative Collection/Xpand2
- PC : C:/Program Files/Digidesign/Pro Tools Creative Collection/Xpand2
Notez que la même solution s’applique si Mini Grand ou Boom rapporte le même problème. Tous les fichiers ‘.big’ se trouvent dans le dossier Pro Tools Creative Collection dans les sous-dossiers correspondants.
.