無償のプラグインかもしれませんが、Pro Tools にバンドルされている Xpand!
Pro Tools 8 のアップグレードの一環として、Digidesign は、Sound On Sound の 2010 年 3 月号と 4 月号で紹介した AIR プラグインを導入しました。 同時に、優れたサンプル再生インストゥルメント・プラグインであるXpand!をバージョン2に静かにアップグレードし、新機能と追加サウンドを追加しました。
オリジナルと同様に、Xpand! 2 はまだ 4 つの部分を持っていますが、AIR グループの人々は、オリジナルの Xpand! の 4 つのページのインターフェイスを取り、1 つにまとめました。 エフェクト、アルペジエーター、モジュレーションを含むすべてのコントロールは、1つのウィンドウに収まるようになりました。 エフェクト・セクションも改善され、いくつかの新しいエフェクトもあります:Chaos Delay と Cloud Delay エフェクトを見てみてください。 2 はマルチティンバーにもなりましたが、追加の出力はないので、すべてのパートはまだ 1 つのステレオ出力を経由する必要があります。 Xpand! 2は、オリジナルのXpand! の内容をすべて含み、1GBの新しいサウンドを追加して倍増させました。 すべての新しいパッチの前には小さなプラス記号が表示され、オリジナルのパッチは Xpand! 2 (上) は、真のマルチティンバーオペレーションに設定することができ、4 つのパートのそれぞれを、別のトラック (下) から別の MIDI チャンネルで演奏することができます。 2 を Xpand! と同様に動作させたい場合は、単にインストゥルメント トラックにドロップするだけでも問題ありませんが、マルチティンバルの機能にアクセスしたい場合は、単一のインストゥルメント トラックでは不十分です。 そこで、Xpand! のマルチティンバルの各パートをコントロールするために、さらに4つのトラックを追加する必要があります。 Xpand!の各パートに対応する4つのMIDIトラックを作成します。 の各パートに対応する4つの MIDI トラックを、通常の新規トラックメニューから作成し、通常のステレオインストゥルメントトラックと並べ、Xpand! 2 のインスタンスをインストゥルメントトラックのインサートスロットにドロップします。 まず、プラグインのプリセットメニューから、マルチティンバルのプリセットを1つロードしてみます。 各パートがそれぞれのMIDIチャンネルに割り当てられていることにご注目ください。 さて、4つのMIDIトラックの出力を、Xpand! 2 プラグインの MIDI 入力にルーティングする必要があります。 これを行うには、各出力を順番に選択して、1つずつ Xpand! 2 の MIDI 入力 1 から 4 に設定します。あるいは、Alt-Command(Mac)を押しながら最初の MIDI トラックをチャンネル 1 に設定すると、他の 3 つのトラックは自動的にチャンネル 2、3、4 に一度に設定されます。 その後、それぞれのMIDIトラックを録音に入れ、Xpand! 2 をステレオインストゥルメントトラックで使用することができます。 もちろん、4 つ以上のサウンドが必要な場合は、別のステレオ楽器トラックとさらに 4 つの MIDI トラックを追加して、演奏を開始します。 2 クリックとして
より多くのミュージシャンが、キックドラムのような「自然な」クリック音を好んで演奏していることがわかってきました。 自然な音は、演奏しやすいし、規則性がないので、ミュージシャンは、少し自由に演奏することができ、しかも、ドラムのクリック音という安心感があるので、軌道に乗せることができるのです。
DigidesignのClickプラグインの内蔵サウンドの品質についてコメントしたのは私が初めてではないと思いますが、素晴らしいことに、クリック・トラックを作成するのにClickプラグインを使用する必要はないんです。 ここでは、Xpand! 2を使ってクリックトラックの音を作る方法を紹介しますが、どのようなMIDIデバイスを使っても可能です。
インストゥルメント・トラックを作成し、Xpand! 2をインサートの1つにします。 これで、Xpand! 2のプラグインウィンドウがデフォルトの設定で表示されます。 セクション「A」パート画面の右上にある小さな矢印をクリックすると、ポップアップメニューが表示されます。 24 Drums’まで下りていき、’Kick Menu X2+’を選択します。 これで、MIDIキーボードを使ったさまざまなキックドラムのサウンドが表示されるようになります。
次に、SetupメニューでClick/Countoffを選択します。 Click/Countoff Options]ウィンドウから、新しいクリック音を生成するMIDI音とベロシティ、およびこの音を再生するMIDIデバイスを設定することができます。 好きなキックドラムの MIDI 音符を入力し、Output ドロップダウンメニューを使用して Xpand! 2プラグインにルーティングします。
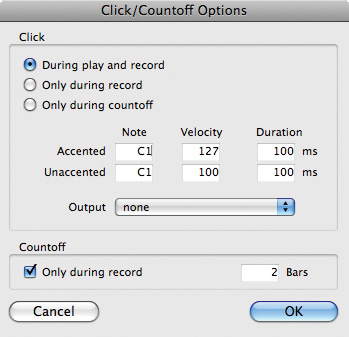
時間を節約する巧妙なトリックは、クリック/カウントオフ オプション ウィンドウからクリック音を実際に試聴できることです。このウィンドウでノートをハイライトしてキーボードから音を再生すると、Pro Tools は自動的に、最後に再生した音に変更します。 アクセントのある音にはC#1、アクセントのないクリック音にはC1を選びました。
Automated MIDI Controllers
ここでまた、Xpand!の巧妙な技、今回は長く持続するパッド音色に興味を持たせるためのものを紹介します。 インストゥルメントトラックの下にオートメーションのレーンを開き、Controllers サブメニューからAdd/Remove Controllers を選択します。 これで、Automated MIDI Controllers ウィンドウが開きます。 適切なコントローラ(この場合はコントローラ18)を左の列で選択し、中央のAddボタンをクリックして、右の列に移動します。
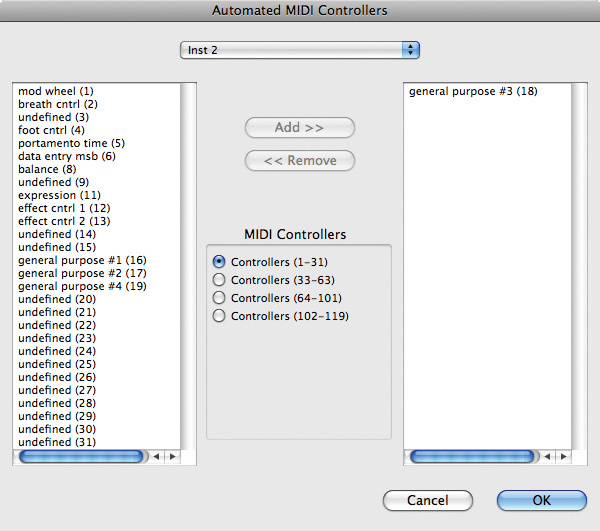
右側の列にオートメーション化したいコントローラが表示されたら、OKボタンをクリックしてこのウィンドウを閉じます。 (選択するコントローラー番号を調べるには、プラグイン ウィンドウでコントロールを右クリックすると、小さなメニューが現れます。2番目の項目は ‘Forget MIDI CC xx’ で、’xx’ は数字です)
これで、楽器トラックの下のオートメーション レーンは、変更したいパラメータをコントロールできます。 私は、フィルターカットオフコントロールをオートメーション化することにしました。 コントローラー データは、フリーハンドで描くなど、好きな方法で作成できますが、ペンシル ツールには他にもさまざまなオプションがあり、試してみる価値は十分にあります。 この場合、まず四角形ツールから始めます。 トラック上をクリックしてドラッグすると、矩形波の輪郭が形成されるのがわかります。 矩形波の高さと位置を変えるために、開始と終了の位置を試してみてください。 矩形波の周波数はグリッドの値で設定されるので、グリッドが8分音符に設定されている場合、矩形波は8分音符ごとに上下することになります。 代わりに、鉛筆ツールのオプションからラインツールを選択し、一連の線を描くことができます。
このテクニックは、コントロールを右クリックし、その機能にどのコントローラーが割り当てられているかをメモし、そのコントローラーのためのオートメーションレーンを作成することによって、任意の仮想楽器の任意のコントロールに適用することができます。 また、Pro Tools Creative Collectionのすべてのプラグインには、Digidesignと対応するサードパーティのハードウェア・コントロールサーフェス用にあらかじめ定義されたコントロールが割り当てられていることを忘れないでください。 例えば、Command 8の適切なプラグインスロットを選択すれば、22ページのコントロール設定が可能で、どのXpand! 2のコントロールにアクセスして本物のノブを回すことができ、もちろん通常の方法で自動化することができます。
Xpand! 2 のトラブルシューティング
Xpand!2 には、いくつかの潜在的な問題があります。 2 の潜在的な問題がいくつかあり、多くのユーザーが遭遇するようなので、SOS の読者がそのような立場にある場合に備えて、解決策を説明します。 2 のマルチティンバルのインスタンスを作成すると、モジュレーションやピッチベンドなどの CC データが、パートがどのチャネルにあるかに関係なく、パッチ内のすべてのパートに影響することに気づきました。 これはバグとして認識されており、どうやらv8.0.3で修正されたようで、Xpand! (v8.0.3 には、私を含め、ポストプロダクションで働く人々に影響を与える多くの問題があるため、私はまだ v8.0.1 にいるので、これを個人的に確認できません。)
次に、一部のユーザーから、Xpand! を開くと、そのファイルが表示されないという報告がありました。 2 を開くと、グレーアウトしたプラグイン ウィンドウが表示され、「ファクトリ コンテンツが見つかりませんでした、コンテンツ ファイル ‘Xpand2.big’ を見つけてください」というメッセージが表示されるとの報告があります。 このような場合は、適切なフォルダに移動して、「Xpand2.big」ファイルを選択する必要があります。 これを実行すると、新しいプリファレンス・ファイルがライブラリに書き込まれます。
「Xpand2.big」ファイルの場所は、
- Mac: Macintosh HD/Applications/Digidesign/Pro Tools Creative Collection/Xpand2
- PC: C:/Program Files/Digidesign/Pro Tools Creative Collection/Xpand2
Mini Grand または Boom が同じ問題を報告した場合、同じ解決策が適用されることに注意してください。 すべての「.big」ファイルは、Pro Tools Creative Collectionフォルダー内の関連するサブフォルダーにあります。