En plus de changer la chaîne, certains utilisateurs conseillent également de changer la méthode de cryptage. Les utilisateurs ont signalé que l’utilisation de la méthode de cryptage WPA-WPA2 a réglé le problème pour eux, alors vous pourriez essayer de l’utiliser.
Si cela ne fonctionne pas, essayez de passer à différentes méthodes de cryptage. Gardez à l’esprit que certaines méthodes de cryptage sont dépassées et qu’elles ne fournissent pas la protection nécessaire.
Changer les paramètres de gestion de l’alimentation de votre adaptateur réseau
Certains utilisateurs affirment que vous pouvez résoudre ce problème en modifiant les paramètres de gestion de l’alimentation de votre adaptateur réseau. Pour ce faire, suivez ces étapes simples :
- Appuyez sur la touche Windows + X pour ouvrir le menu utilisateur de l’alimentation et sélectionnez Gestionnaire de périphériques dans la liste.
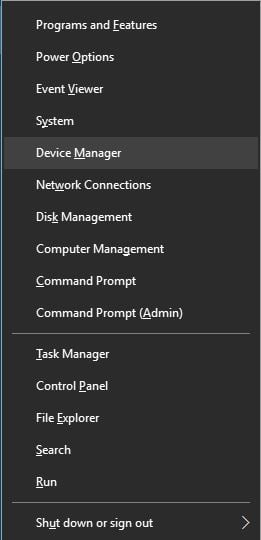
- Localisez votre adaptateur réseau et double-cliquez dessus.
- Une fois la fenêtre Propriétés ouverte, allez dans l’onglet Gestion de l’alimentation et décochez Autoriser l’ordinateur à éteindre ce périphérique pour économiser de l’énergie. Cliquez sur OK pour enregistrer les modifications.
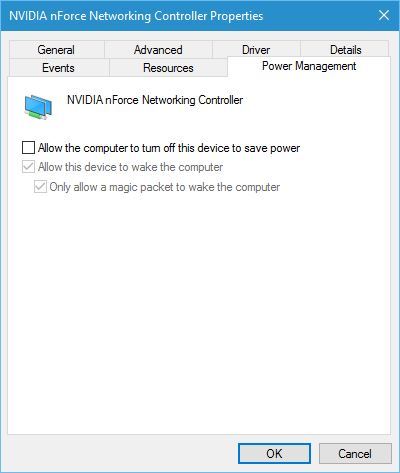
Si vous avez des problèmes d’adaptateur réseau, consultez ce guide approfondi qui vous aidera sûrement à les résoudre.
Changer le mode d’économie d’énergie de votre adaptateur sans fil
Certains utilisateurs affirment que vous pouvez corriger l’erreur La passerelle par défaut n’est pas disponible sur Windows 10 en modifiant vos options d’alimentation. Pour ce faire, suivez ces étapes :
- Appuyez sur la touche Windows + S et entrez dans les options d’alimentation. Sélectionnez Options d’alimentation dans le menu.
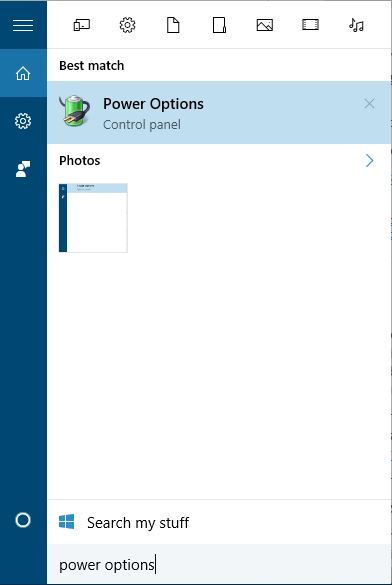
- Lorsque la fenêtre Options d’alimentation s’ouvre localisez votre plan actuel et cliquez sur Modifier les paramètres du plan.
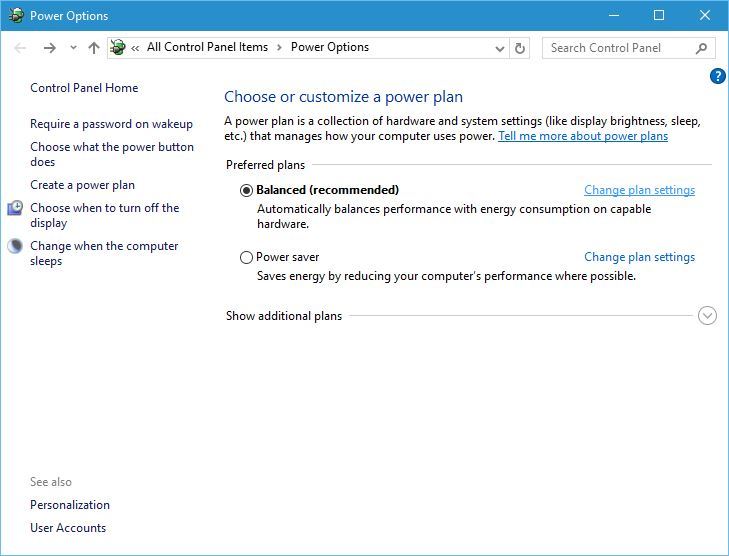
- Maintenant cliquez sur Modifier les paramètres d’alimentation avancés.
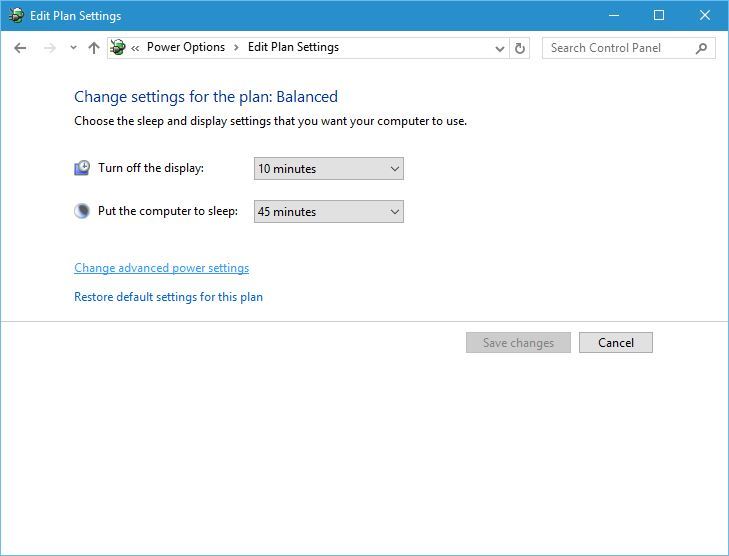
- Repérez les paramètres de l’adaptateur sans fil et réglez-le sur Performance maximale.
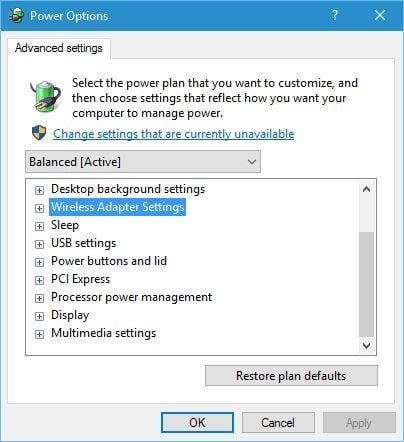
- Cliquez sur Appliquer et OK pour enregistrer les modifications.
Vous ne trouvez pas vos plans d’alimentation ? Retrouvez-les en suivant les étapes simples de cet article.
Changer la fréquence de votre routeur sans fil
Les nouveaux routeurs prennent en charge la fréquence 5GHz, mais votre adaptateur actuel pourrait ne pas fonctionner avec cette fréquence, vous devrez donc le changer pour 2,4GHz. Les utilisateurs ont signalé qu’après avoir changé la fréquence sans fil de 5GHz à 2,4GHz, les problèmes de passerelle ont été résolus.
Pour des instructions détaillées sur la façon de changer la fréquence sans fil de votre routeur, assurez-vous de consulter son manuel.
Changer le mode sans fil en 802.11g
Selon les utilisateurs, vous pouvez résoudre les problèmes avec la passerelle par défaut en définissant le mode sans fil de 802.11g/b à 802.11g. Pour ce faire, suivez les étapes suivantes :
- Ouvrir la fenêtre Connexions réseau. Pour ce faire, appuyez sur la touche Windows + X et choisissez Connexions réseau dans le menu.

- Localisez votre adaptateur réseau sans fil et faites un clic droit dessus. Choisissez Propriétés dans le menu.
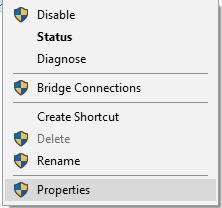
- Cliquez sur le bouton Configurer.
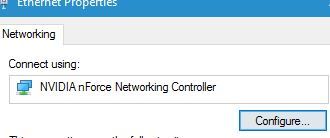
- Allez dans l’onglet Avancé et sélectionnez Mode sans fil. Sélectionnez 802.11g dans le menu déroulant.
- Enregistrez les modifications et vérifiez si le problème est résolu.
Utilisez la commande netshell reset
Les utilisateurs ont signalé que vous pouvez réparer l’erreur The default gateway is not available en réinitialisant TCP/IP. Comment réinitialiser votre passerelle par défaut ? Tout d’abord, vous devez lancer l’invite de commande et entrer la commande de réinitialisation de l’IP.
Pour ce faire, suivez ces étapes :
- Démarrez l’invite de commande en tant qu’administrateur. Vous pouvez le faire en appuyant sur la touche Windows + X et en choisissant Command Prompt (Admin) dans le menu.
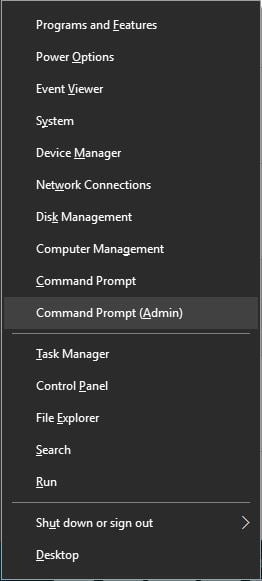
- Lorsque Command Prompt démarre, entrez netsh int ip reset et appuyez sur Entrée.

- Une fois le processus terminé, fermez Command Prompt et redémarrez votre PC.
Si vous avez des difficultés à accéder à Command Prompt en tant qu’administrateur, alors vous feriez mieux de regarder de plus près sur ce guide.
Désinstaller McAfee
Les programmes antivirus peuvent parfois interférer avec votre configuration réseau, et les utilisateurs ont signalé que l’antivirus McAfee peut causer ce type de problèmes.
Pour résoudre ce problème, il est recommandé de supprimer McAfee de votre PC et de vérifier si cela résout le problème. Saviez-vous que votre antivirus peut bloquer la connexion internet ? Consultez ce guide détaillé pour en savoir plus.
Parfois, l’outil de suppression de l’antivirus peut ne pas supprimer les entrées de registre ou les fichiers restants, et c’est pourquoi il est généralement préférable d’utiliser un désinstalleur tiers tel que Ashampoo Uninstaller ou Iobit Advanced Uninstaller (gratuit).
Après avoir supprimé votre antivirus, votre ordinateur sera protégé par Windows Defender, mais vous pouvez également choisir un autre logiciel antivirus dans cette liste.
Les meilleurs antivirus recommandés sont Bitdefender, BullGuard et Panda, afin que vous puissiez garder votre système protégé.
L’erreur Passerelle par défaut n’est pas disponible est généralement causée par des pilotes obsolètes ou par une mauvaise configuration du réseau. Pour réparer cette erreur, assurez-vous d’essayer toutes les solutions de cet article.