PHP 7 oferă unul dintre cele mai mari salturi de performanță pe care le-am văzut până acum la acest software special. Dacă serverul dvs. web rulează încă o versiune anterioară, este posibil să vă împiedicați site-ul să funcționeze la fel de bine cum ar putea. Singura problemă este că învățarea modului de actualizare a WordPress la PHP 7 poate fi puțin complicată.
În ciuda acestui fapt, actualizarea site-ului dvs. la cea mai recentă versiune de PHP este o mișcare inteligentă și una care vă va aduce beneficii în mai multe moduri. În plus, procesul nu este de fapt atât de dificil, atâta timp cât îl parcurgeți în siguranță, pentru a vă asigura că actualizarea nu va strica niciunul dintre elementele site-ului dvs. În acest fel, nu va trebui să vă grăbiți să reparați lucrurile după aceea.
În acest articol, vom vorbi despre ce este PHP 7 și de ce ar trebui să faceți trecerea. Apoi, vă vom învăța cum să actualizați WordPress la PHP 7 în siguranță, în doar patru pași. Să trecem la treabă!
- Cum poate PHP 7 să vă avantajeze site-ul
- Cum să actualizați în siguranță WordPress la PHP 7 (în patru pași)
- Pasul nr. 1: Efectuați o copie de rezervă a site-ului dvs. web
- Pasul 2: Creați o copie locală de staging a site-ului dvs.
- Pasul 3: Testați site-ul de staging
- Etapa 4: Actualizați site-ul dvs. live la PHP 7
- Concluzie
Cum poate PHP 7 să vă avantajeze site-ul
În multe cazuri, oamenii amână actualizarea la cele mai recente versiuni ale software-ului pe care îl folosesc pentru că nu știu că o nouă versiune este disponibilă sau nu își dau seama cât de mult reprezintă o îmbunătățire. Acesta este motivul pentru care atât de mulți utilizatori încă nu rulează PHP 7, în ciuda beneficiilor sale tangibile.
PHP 7 oferă câteva îmbunătățiri masive pentru utilizatorii finali. De exemplu:
- Ar trebui să vedeți o creștere a performanței de aproximativ 50% după ce faceți trecerea. PHP 7 oferă o creștere uriașă a performanței care merită upgrade-ul.
- Suportă sistemele Windows pe 64 de biți. Cei mai mulți oameni folosesc Linux pentru serverele lor, dar dacă sunteți utilizator de Windows, veți aprecia noul suport pentru sistemele de operare pe 64 de biți.
În plus, PHP 7 este acum versiunea oficială de PHP recomandată pentru WordPress.
Dacă principala dvs. preocupare este că instalarea PHP 7 vă va strica site-ul într-un fel sau altul, atunci vă susținem. Întotdeauna există un anumit risc implicat într-o astfel de actualizare, dar există, de asemenea, modalități de a efectua procesul în siguranță.
Cum să actualizați în siguranță WordPress la PHP 7 (în patru pași)
Înainte de a merge mai departe, haideți să vorbim despre modul în care funcționează procesul de actualizare. Dacă aveți privilegii complete pe serverul dvs., puteți actualiza WordPress la PHP 7 folosind linia de comandă. Pe de altă parte, dacă aveți o găzduire partajată sau administrată, va trebui probabil să cereți echipei de asistență a furnizorului dvs. să vă actualizeze manual site-ul.
În ambele cazuri, procesul propriu-zis este simplu. Problema este că, dacă nu luați nicio măsură de precauție, riscați să stricați elemente ale site-ului dvs. care nu se potrivesc cu PHP 7. De aceea, preferăm o abordare diferită care vă permite să eliminați cea mai mare parte a riscurilor implicate.
Pasul nr. 1: Efectuați o copie de rezervă a site-ului dvs. web
Să faceți o copie de rezervă a site-ului dvs. în mod regulat este ceva ce probabil faceți deja. Cu toate acestea, veți dori să aveți o copie de rezervă a site-ului dvs. care să fie cât mai recentă.
Vă veți folosi această copie de rezervă pentru a crea o copie a site-ului dvs., unde puteți testa cum funcționează totul cu PHP 7 fără a provoca daune site-ului dvs. live. Dacă un plugin încetează să mai funcționeze, de exemplu, veți ști că trebuie să căutați o alternativă înainte de a vă actualiza site-ul WordPress real la PHP 7.
Pentru acest pas, vă recomandăm să folosiți pluginul UpdraftPlus, deoarece este una dintre cele mai simple soluții de backup disponibile. Instalați-l și activați-l acum, apoi mergeți la fila Settings → UpdraftPlus Backups:

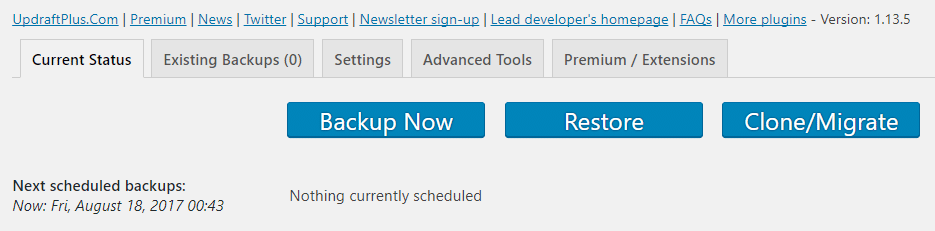
După ce ați intrat, faceți clic pe butonul Backup Now și alegeți să includeți atât baza de date, cât și fișierele în copia de rezervă:

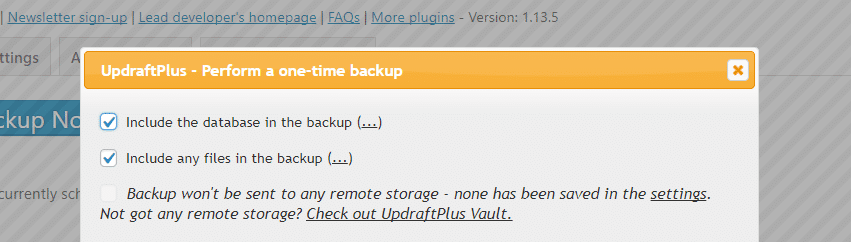
Concedeți pluginului câteva minute pentru a face o copie de rezervă a site-ului dvs. sau, eventual, mai mult (în funcție de cât de mare este site-ul dvs.). Când a terminat, veți găsi noile dvs. fișiere de backup sub fila Existing Backups (Copii de rezervă existente):


Acum, veți dori să faceți clic pe următoarele patru butoane, pe rând: Database, Plugins, Themes și Uploads. Acest lucru vă va oferi opțiunea de a descărca copii ale fiecărui fișier pe computerul dvs.:

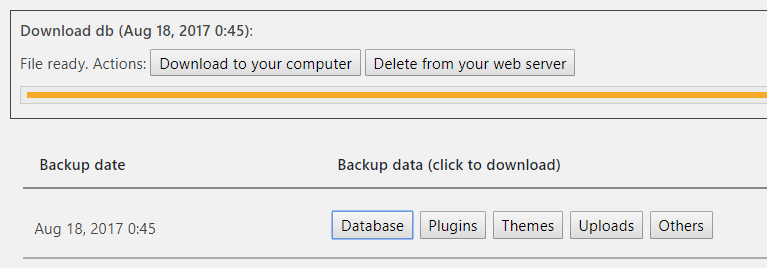
Când ați terminat, ar trebui să aveți patru fișiere care conțin întregul dvs. site web. Acum sunteți gata pentru pasul următor.
Pasul 2: Creați o copie locală de staging a site-ului dvs.
Există o mulțime de modalități de a crea o copie de staging a site-ului dvs. web, dar noi preferăm Local by Flywheel pentru că este ușor de configurat. În plus, nu trebuie să fiți un client Flywheel pentru a obține aplicația. Trebuie doar să accesați site-ul web, să completați un scurt formular și să descărcați instrumentul.
După instalarea Local by Flywheel, veți putea adăuga noi site-uri web locale la lista dvs. făcând clic pe semnul plus din colțul din stânga jos al aplicației:

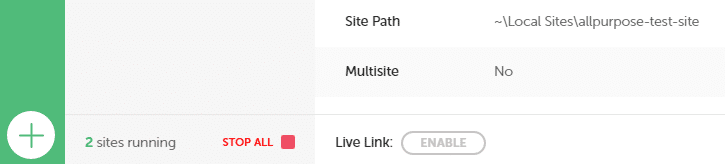
Faceți acest lucru acum și vi se va cere să alegeți un nume și un mediu pentru site-ul dvs. de staging. Când ajungeți la partea de mediu, selectați opțiunea Custom (Personalizat):

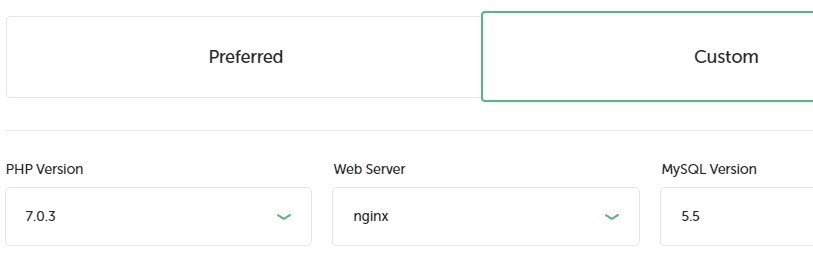
Aceasta vă va oferi posibilitatea de a alege să folosiți PHP 7 pentru site-ul dvs. de staging în loc de 5, care este setarea implicită. Asigurați-vă că alegeți versiunea corectă, iar apoi creați un nume de administrator și o parolă pentru site-ul dvs. După aceea, stați liniștit în timp ce aplicația configurează totul.
După ce noul dvs. site de staționare este gata, căutați-l în lista de site-uri locale de pe ecranul principal al Local by Flywheel. Apoi faceți clic pe butonul Admin care va apărea lângă descrierea sa, pentru a accesa tabloul de bord:

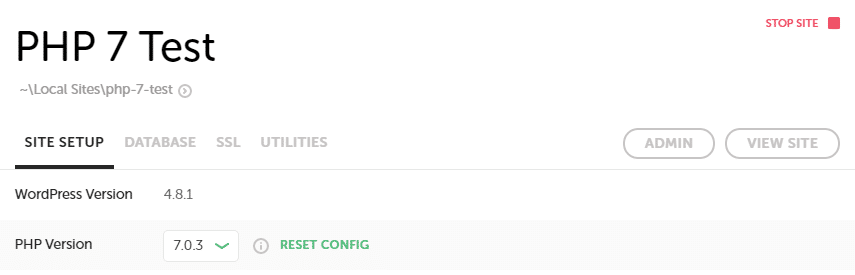
(Notă; dacă aveți nevoie de îndrumări practice despre cum să utilizați Local by Flywheel, avem un întreg tutorial în acest sens. Verificați-l.)
Primul lucru pe care veți dori să îl faceți aici este să instalați încă o dată pluginul UpdraftPlus. Când acesta rulează pe site-ul dvs. de staging, reveniți la fila Settings → UpdraftPlus Backups și căutați opțiunea care spune Upload backup files:

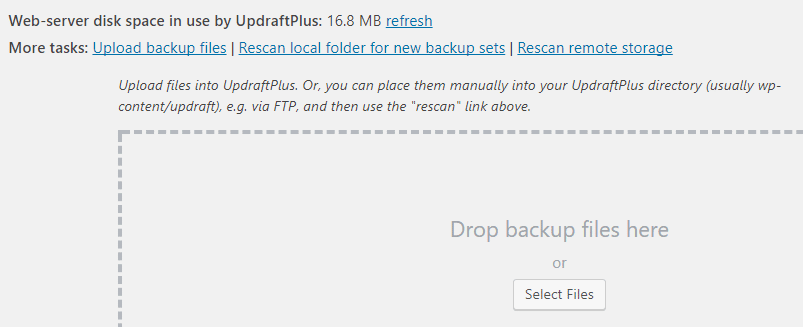
Acum, aruncați cele patru fișiere de backup pe care le-ați descărcat mai devreme în zona desemnată. Când încărcarea este finalizată, veți vedea că backup-ul dvs. apare pe listă. Dați clic pe butonul Restore (Restaurare) de lângă ea și ați pornit afacerea.
Pasul 3: Testați site-ul de staging
Ce tocmai ați făcut este să creați un site de staging care este o copie perfectă a site-ului dvs. original din toate punctele de vedere, cu excepția faptului că acesta rulează PHP 7.
Acum vine partea în care căutați erori pe site-ul dvs. de staging. Ceea ce căutați și problemele pe care le puteți găsi vor varia foarte mult în funcție de configurația dvs. unică. Cu toate acestea, iată cum vă recomandăm să vă desfășurați testul:
- Făceți-vă drum prin fiecare pagină de pe site-ul dvs. web, căutând orice element care a încetat brusc să mai funcționeze.
- Verificați dacă plugin-urile dvs. se comportă așa cum ar trebui, unul câte unul.
- Testați orice caracteristici pe care tema dvs. activă le include, pentru a vă asigura că acestea funcționează în continuare.
Acest lucru ar putea dura puțin timp, în funcție de cât de mare este site-ul dvs. web. Dacă vă confruntați cu pluginuri sau teme defecte, merită să căutați înlocuitori, deoarece beneficiile PHP 7 merită să faceți câteva schimbări.
Etapa 4: Actualizați site-ul dvs. live la PHP 7
Dacă nu ați găsit erori pe site-ul dvs. de staging (sau după ce ați identificat sursa oricăror probleme care apar), tot ce rămâne de făcut este să vă actualizați site-ul live la PHP 7. După cum am menționat mai devreme, acest proces este destul de simplu. Există două moduri de a-l aborda, în funcție de gazda dvs.:
- Dacă folosiți un Virtual Private Server (VPS) sau orice altă opțiune de găzduire care vă oferă control total, puteți actualiza WordPress la PHP 7 din linia de comandă.
- Dacă gazda dvs. nu vă oferă acest nivel de acces, îi puteți cere să vă actualizeze la cea mai recentă versiune prin intermediul sistemului lor de asistență.
După ce ați terminat, asigurați-vă că testați din nou performanța site-ului dvs. (doar pentru a fi siguri). Apoi puteți începe să vă bucurați de îmbunătățirile pe care le oferă PHP 7!
Concluzie
PHP 7 există de ceva vreme, dar ratele de adoptare nu sunt nici pe departe acolo unde ar trebui să fie. Această nouă versiune oferă o creștere marcantă a performanțelor, iar majoritatea gazdelor web de renume vă vor oferi opțiunea de a actualiza WordPress la PHP 7. Dacă a dvs. nu o face, atunci probabil că este timpul să alegeți o nouă gazdă WordPress.
Iată o fișă rapidă despre cum să actualizați WordPress la PHP 7 fără a vă strica site-ul în acest proces:
- Realizați o copie de siguranță a site-ului dvs.
- Creați o copie locală de staging a site-ului dvs..
- Testați site-ul de staging pentru a vă asigura că totul funcționează așa cum ar trebui.
- Actualizați site-ul dvs. live la PHP 7, și testați-l din nou.
.