Ești în căutarea unui simulator Arduino bun? Vă întrebați ce este un simulator Arduino? Am primit o mulțime de întrebări despre simulatoarele Arduino și dacă există un simulator bun, așa că urmăriți în continuare pentru a afla mai multe!
Overview
În acest videoclip vom acoperi:
- Ce este un simulator Arduino
- De ce ar trebui să le verificați
- Cum să folosiți simulatorul popular Arduino numit Tinkercad (care este gratuit)
Ce este un simulator Arduino?
Un simulator Arduino este o reprezentare virtuală a unui circuit Arduino din lumea reală.
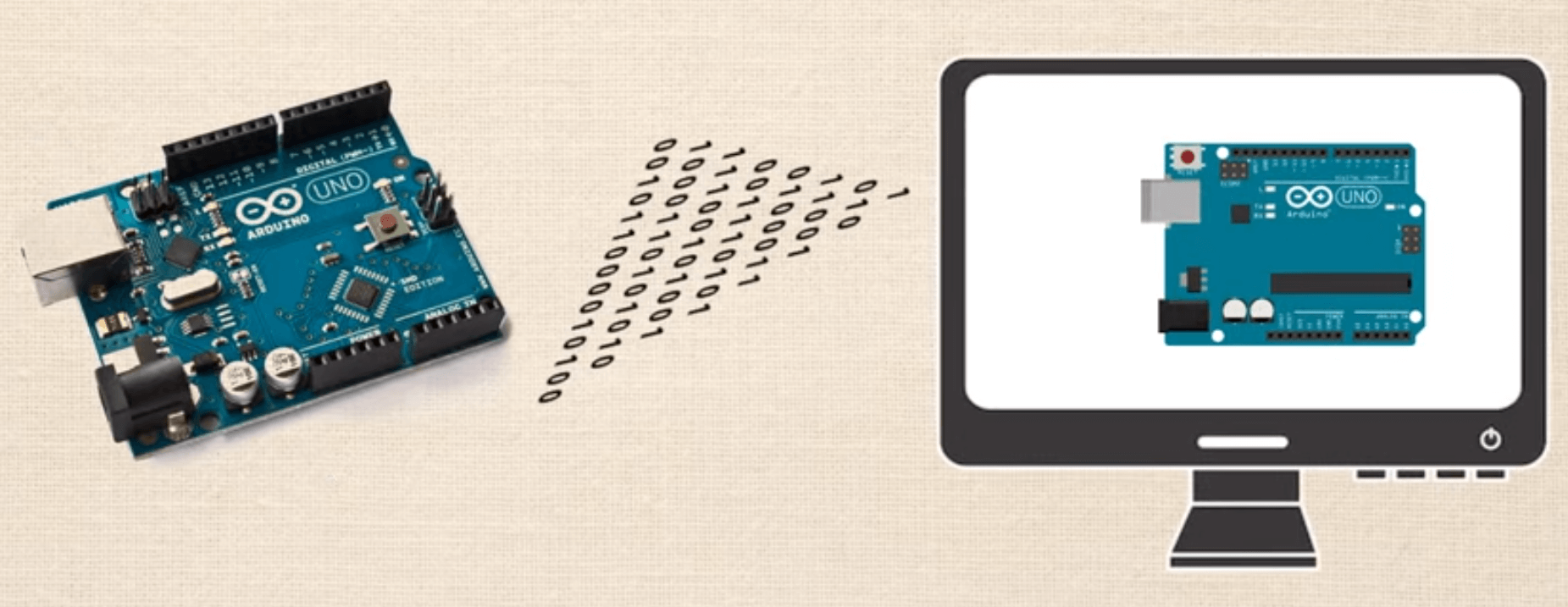

Ce înseamnă asta de fapt? Să ne uităm la un exemplu. Acum, unii oameni au interpretări diferite a ceea ce este faimosul circuit „Hello World”. Unii spun că este primul tău proiect în care creezi un simplu circuit LED care clipește; alții susțin că este atunci când ai un afișaj LCD pe care scrie „Hello world!”
Pentru scopurile noastre, încercăm doar să creăm cel mai simplu dintre circuite, așa că ne referim la interpretarea în care ai doar un circuit LED care clipește.
Așa că am configurat circuitul, am programat codul în Arduino IDE, l-am încărcat și acum avem un circuit fizic, din lumea reală, care clipește LED-ul. Construcția acestuia a durat aproximativ 6 minute.


În continuare, vom folosi software-ul online gratuit de simulare Arduino de la TinkerCAD. În aproximativ 2 minute am creat exact același circuit, am folosit exact același cod, iar după ce am apăsat butonul „start simulation”, avem o versiune virtuală a exact aceluiași circuit. Aceasta este o eficiență serioasă!
La sfârșitul videoclipului vă vom arăta exact cum să realizați această demonstrație.
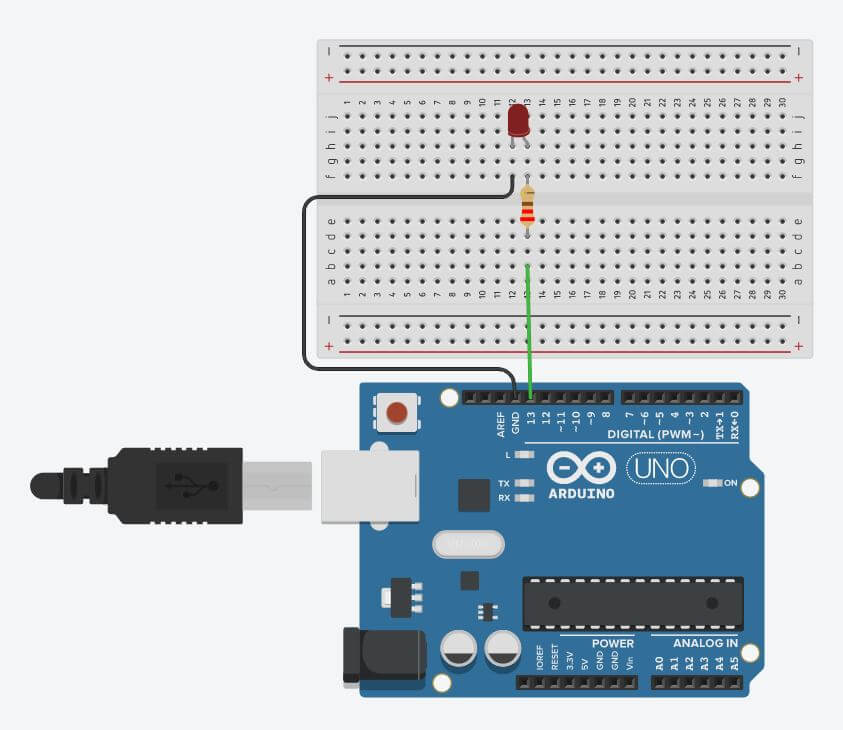

De ce sunt simulatoarele atât de interesante?
Ați văzut deja cum poate fi mult mai rapid să construiți lucruri online, așa că nu vom insista asupra acestui aspect. Iată alte câteva motive pentru care simulatoarele sunt tari:
- Puteți învăța cum să codificați și să construiți circuite de oriunde aveți un calculator și acces la internet.
- Este mult mai ușor să depistați erorile de hardware / cablare în simulator. Poate fi foarte dificil să vizualizezi ce fire sunt conectate la ce pini pe o placă de pâine ocupată, dar dacă reușești să o faci corect în simulator, atunci recrearea în lumea reală merge mult mai ușor.
- Vă puteți împărtăși proiectul dvs. cu colegii pentru feedback și pentru a vă ajuta la rezolvarea problemelor, iar persoana care vă revizuiește proiectul este capabilă să vadă atât partea hardware, cât și partea de codare a proiectului dvs. în același timp.
Cum folosiți un simulator?
În continuare vă vom arăta exact cum să construiți circuitul LED intermitent de mai înainte. Mai întâi mergeți la TinkerCAD și configurați un cont, dacă nu aveți deja unul. După aceea vă veți regăsi în tabloul de bord, aici putem vizualiza proiectele anterioare sau putem alege să creăm unul nou.


După ce ați ajuns în tabloul de bord, faceți clic pe butonul „Create new Circuit”. Acum veți vedea „spațiul de lucru”, acesta este într-adevăr locul unde se întâmplă magia. În partea dreaptă puteți vedea unde puteți face clic și plasa diferitele componente.
Un lucru de reținut: puteți selecta Components > Starters > Arduino și aici puteți accesa o mulțime de circuite prefabricate care se numesc ansambluri. Puteți face clic pe ansamblul „Blink”, care va furniza toate componentele necesare, precum și codul pentru a face circuitul să funcționeze.
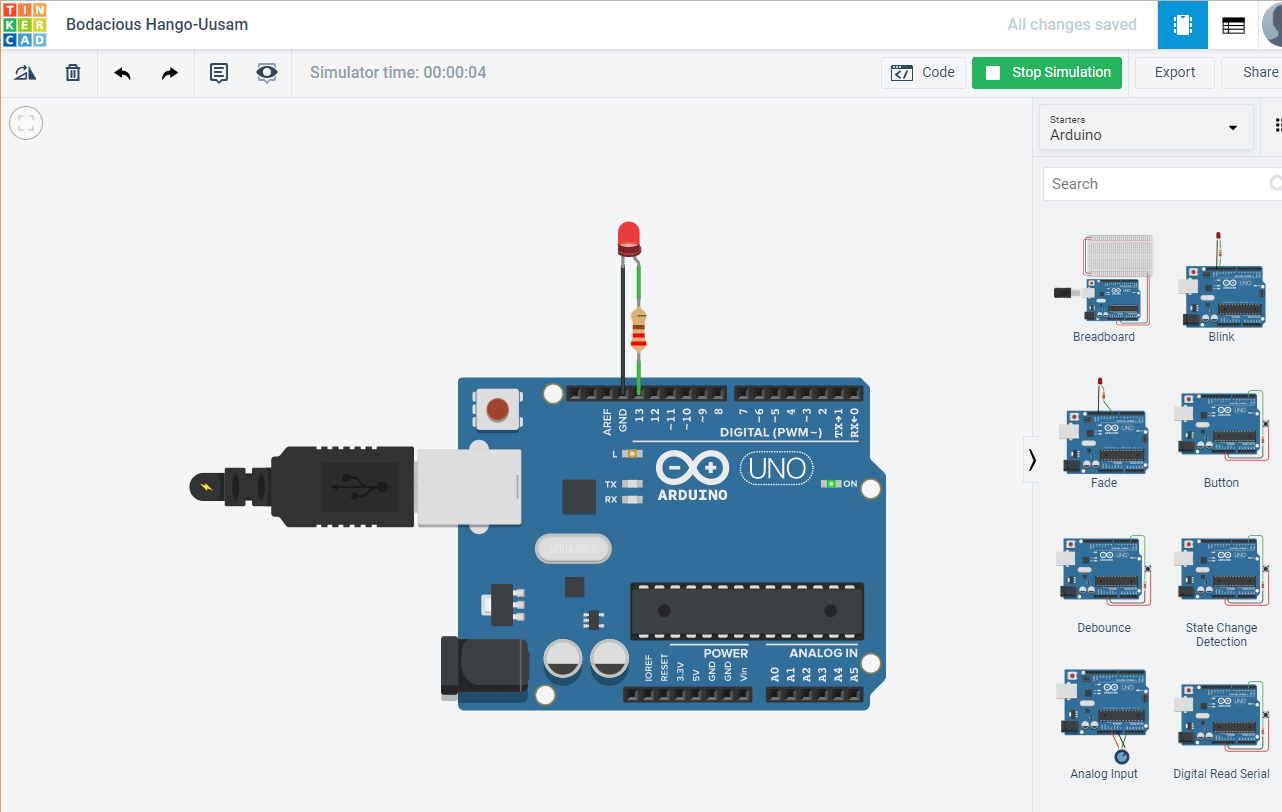

Dacă faceți clic pe „Start Simulation” veți vedea că acest circuit funcționează așa cum a fost anunțat. Așa că haideți în schimb să îl creăm de la zero. Primul lucru pe care vom dori să îl facem este să ne asigurăm că avem componente plasate în proiectul nostru. Tastați „Arduino” în meniul lateral al componentelor și apoi faceți clic și fixați UNO3.
PRO-TIP 1: Pentru a face o panoramă a vizualizării, trebuie doar să faceți clic și să țineți apăsat oriunde în spațiul de lucru pentru a o deplasa.
În continuare, să fixăm o placă de pane. După aceea, vom arunca un LED. Găsește-l în lista de componente, apoi aruncă-l cu grijă pe breadboard. Puteți vedea unde se conectează catodul sau anodul la pini specifici de pe placă.
Un alt lucru interesant este că puteți face clic pe diferitele componente pentru a le schimba caracteristicile. Puteți schimba culorile LED-urilor, valoarea rezistenței rezistoarelor și culoarea firelor, pentru a numi doar câteva.
În cele din urmă îl vom cabla. Nu găsiți firele în lista de componente, pur și simplu faceți clic fie pe placa de pâine, fie pe pinii Arduino cu butonul stâng al mouse-ului și începe un fir.
PRO-TIP 2: Când creați firele, de fiecare dată când faceți clic adăugați un „nod” în fir, ceea ce vă permite să păstrați lucrurile foarte organizate. De asemenea, schimbarea culorilor firelor poate menține și ea lucrurile foarte organizate.
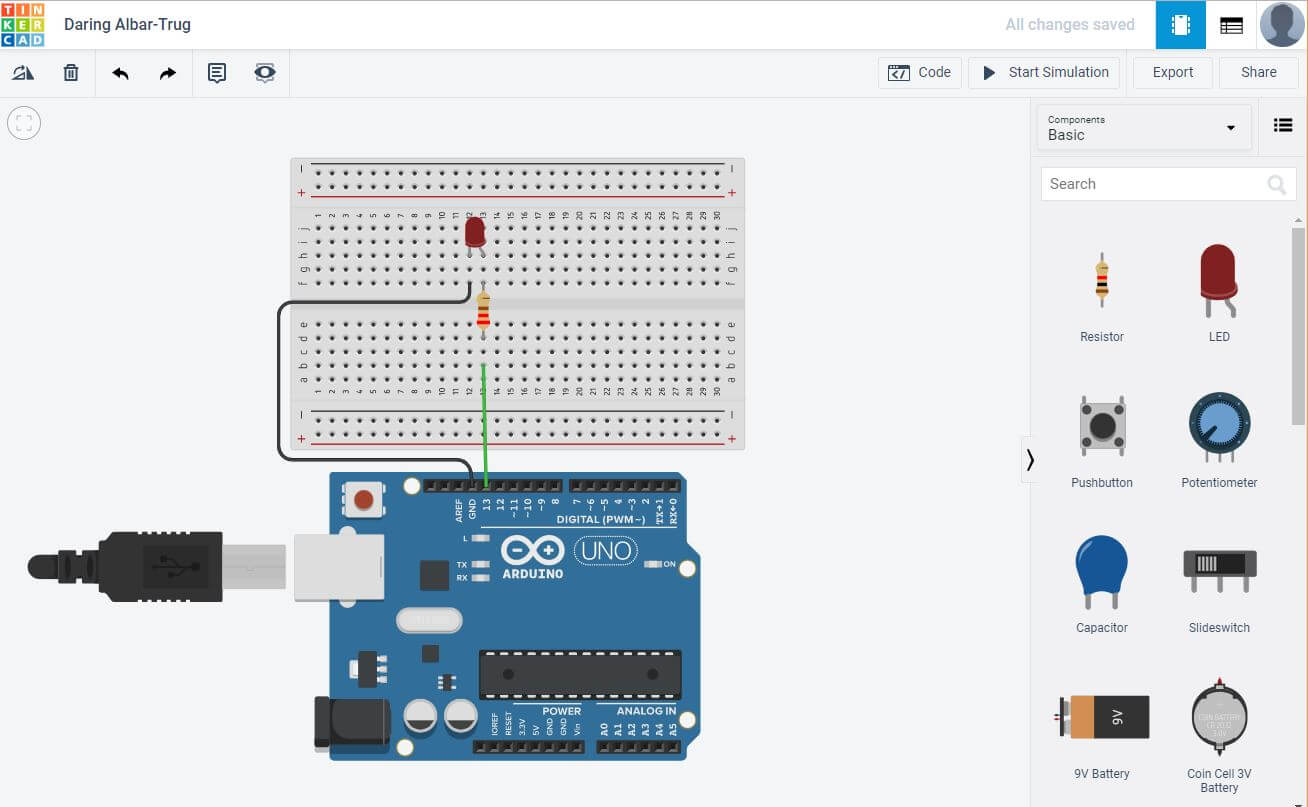

Așa se construiește circuitul. Să ne uităm la cod. Puteți vedea că este deja preîncărcat cu o schiță, deoarece am selectat anterior ansamblul de pornire „Blink”. De asemenea, puteți vedea că este într-un format care poate părea puțin neobișnuit, „block view”. Puteți să vă jucați cu această vizualizare dacă doriți, dar de obicei ne place să vizualizăm codul în „vizualizarea textului”, care este aceeași cu cea din Arduino IDE oficial.
Scopul acestei lecții nu este de a preda codul, ci mai degrabă de a vă arăta simulatorul, așa că haideți să facem clic pe butonul „Start Simulation” și iată-l, un circuit LED intermitent funcțional.
PRO-TIP 3: Uneori veți începe simularea, apoi veți fi distras de ceva și apoi veți încerca să editați fie codul, fie hardware-ul. Dacă simulatorul este încă în curs de execuție, nu veți putea edita nimic și, uneori, singurul indicator că schița este încă în curs de execuție este căsuța verde pe care scrie „Stop Simulation”. Dacă se pare că nu puteți edita nimic, asigurați-vă că simularea nu este în curs de execuție.
Alte aspecte ale TinkerCAD
Atunci, iată cum se construiește un circuit LED intermitent foarte simplu în TinkerCAD. Există o mulțime de alte lucruri foarte interesante despre Tinkercad, pe care le vom explora acum.
Accesați tabloul de bord principal făcând clic pe logo-ul TinkerCAD din stânga sus a ecranului, apoi faceți clic pe fila „Learn” din dreapta sus a ecranului. Apoi faceți clic pe butonul derulant (care este implicit la 3D) și selectați „Circuits” (Circuite). Aici puteți selecta diverse ghiduri de inițiere și lecții.
Dacă selectați „Projects” (Proiecte), apoi „Show all Arduino” (Afișați toate proiectele Arduino), puteți vedea diverse proiecte în partea de jos, cu fundaluri verzi. Toate aceste proiecte corespund proiectelor de pornire care sunt incluse în kitul oficial de pornire Arduino.CC, ceea ce este foarte util dacă aveți acel kit și doriți să le urmați.
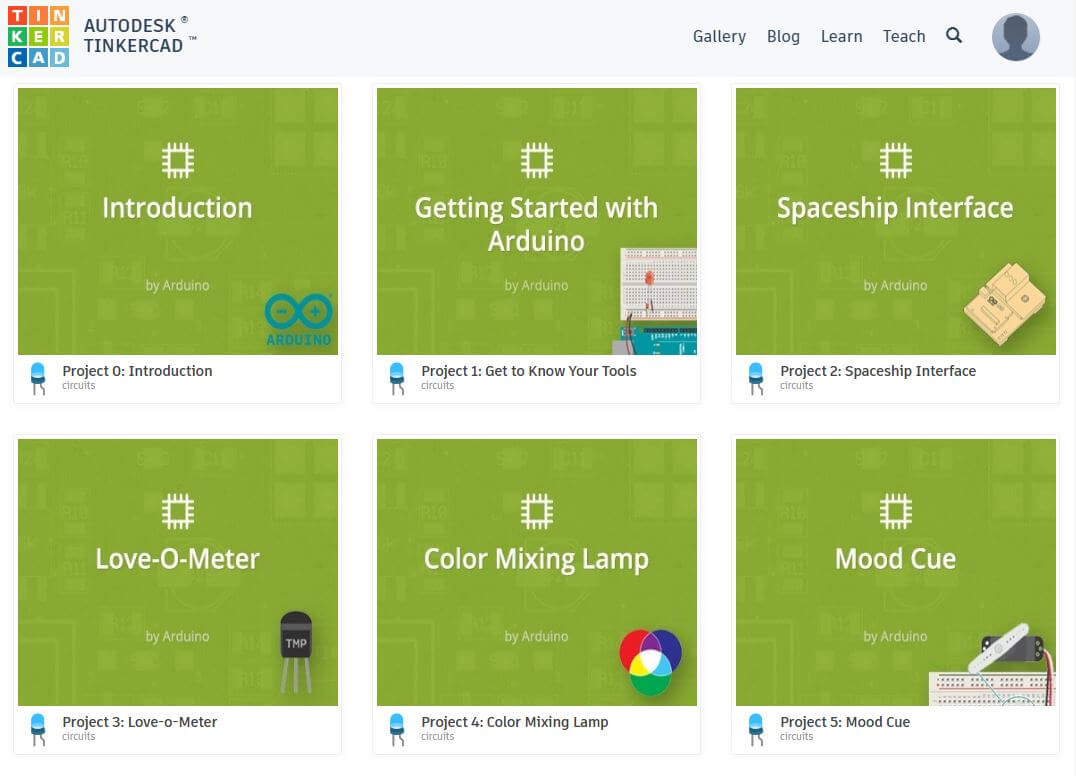

Dacă încercați doar să vă inspirați, să învățați noi abilități sau să vedeți lucruri noi, mergeți la fila „Gallery”. Din nou, asigurați-vă că selectați „Circuite”, iar de aici puteți vedea o varietate de proiecte din comunitate.
De asemenea, puteți căuta proiecte specifice, ceea ce este util dacă vă luptați cu un anumit proiect și vă întrebați dacă nu cumva altcineva l-a creat deja.
După ce găsiți un proiect care vă place, puteți face clic pe el, apoi faceți clic pe „Copy and Tinker”, iar acum puteți să explorați și să editați proiectul utilizatorilor. Puteți să lăsați un comentariu, să verificați codul lor și să faceți orice modificări pe care le doriți.
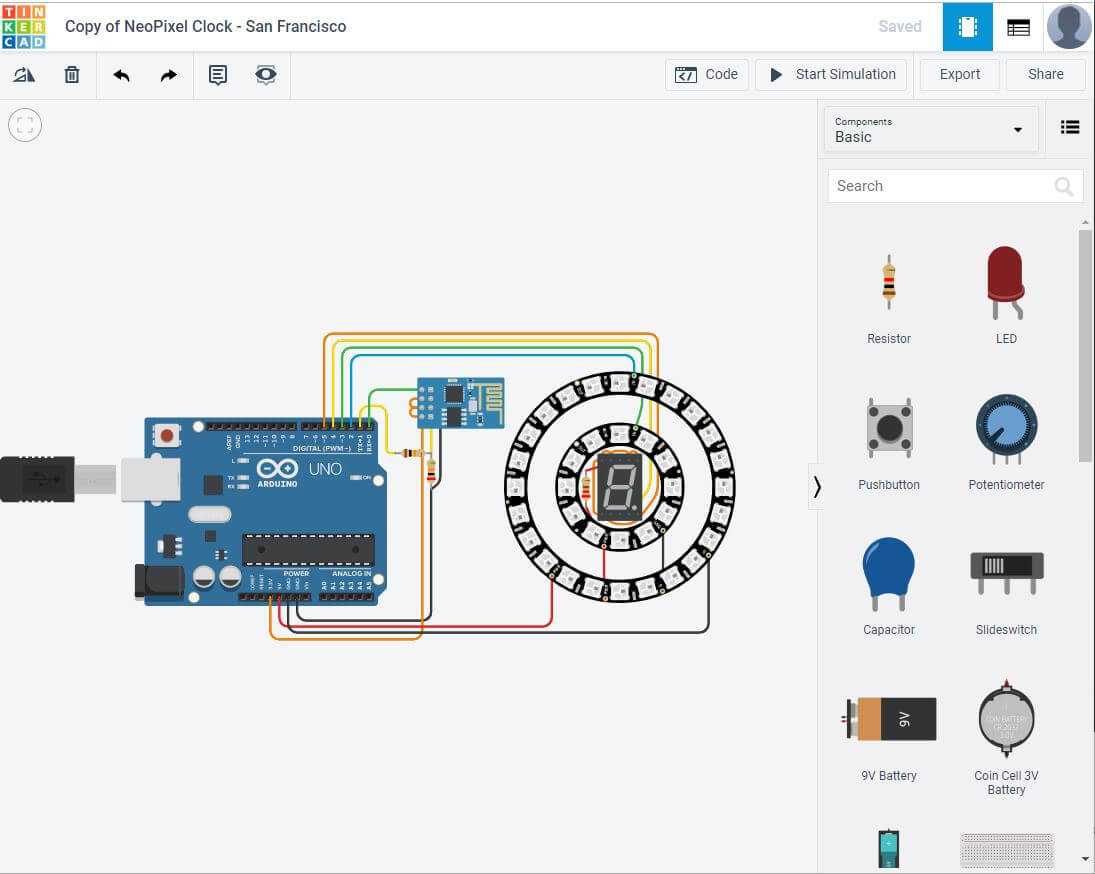

În rezumat
Vezi cum există tone de lucruri foarte utile pe Tinkercad. Nu este doar un loc grozav pentru a proiecta circuite, ci și un loc grozav pentru a învăța de la comunitate și pentru a obține inspirație.
.