KVM este un software de virtualizare hardware open source prin care putem crea și rula simultan mai multe mașini virtuale bazate pe Linux și Windows. KVM este cunoscut sub numele de Kernel based Virtual Machine deoarece atunci când instalăm pachetul KVM, atunci modulul KVM este încărcat în kernelul curent și transformă mașina noastră Linux într-un hipervizor.
În acest post vom demonstra mai întâi cum putem instala hipervizorul KVM pe CentOS 7.x și RHEL 7.x și apoi vom încerca să instalăm mașini virtuale.
Înainte de a proceda la instalarea KVM, haideți să verificăm dacă CPU-ul sistemului dvs. suportă virtualizarea hardware.
Executați comanda dedesubt din consolă.
# grep -E '(vmx|svm)' /proc/cpuinfo
Ar trebui să obținem cuvântul vmx sau svm în ieșire, altfel CPU nu suportă virtualizarea.
Pasul:1 Instalați KVM și pachetele asociate acestuia
Executați următoarea comandă yum pentru a instala KVM și pachetele asociate acestuia.
# yum install qemu-kvm qemu-img virt-manager libvirt libvirt-python libvirt-client virt-install virt-viewer bridge-utils
Începeți și activați serviciul libvirtd
# systemctl start libvirtd# systemctl enable libvirtd
Executați comanda de mai jos pentru a verifica dacă modulul KVM este încărcat sau nu
# lsmod | grep kvmkvm_intel 162153 0kvm 525409 1 kvm_intel#
În cazul în care aveți o instalare minimală CentOS 7 și RHEL 7 , atunci virt-manger nu va porni pentru asta trebuie să instalați pachetul x-window.
# yum install "@X Window System" xorg-x11-xauth xorg-x11-fonts-* xorg-x11-utils -y
Reporniți serverul și apoi încercați să porniți virt manager.
Pasul:2 Porniți Virt Manager
Virt Manager este o unealtă grafică prin care putem instala și gestiona mașini virtuale. Pentru a porni virt manager, tastați comanda ‘virt-manager’ din terminal.
# virt-manager
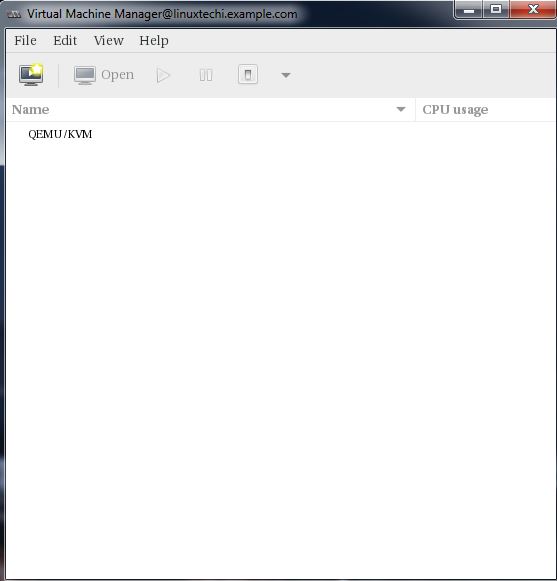
Pasul:3 Configurarea interfeței de punte
Înainte de a începe să creăm VM-uri , să creăm mai întâi interfața de punte. Interfața Bridge este necesară dacă doriți să accesați mașinile virtuale din afara rețelei hipervizorului dumneavoastră.
# cd /etc/sysconfig/network-scripts/# cp ifcfg-eno49 ifcfg-br0#
În comanda cp înlocuiți numele interfeței care se potrivește sistemului dumneavoastră și apoi editați fișierul Interface și setați următoarele:
# vi ifcfg-eno49TYPE=EthernetBOOTPROTO=staticDEVICE=eno49ONBOOT=yesBRIDGE=br0
Editați fișierul Bridge (ifcfg-br0) și setați următoarele:
# vi ifcfg-br0TYPE=BridgeBOOTPROTO=staticDEVICE=br0ONBOOT=yesIPADDR=192.168.10.21NETMASK=255.255.255.0GATEWAY=192.168.10.1DNS1=192.168.10.11
Înlocuiți adresa IP și detaliile serverului DNS conform configurației dumneavoastră.
Reporniți serviciul Network Manager Service pentru a activa interfața bridge.
# systemctl restart NetworkManager#
Nota: În mod implicit, în CentOS 7 / RHEL 7 serviciul Network Manager este activat și dacă am făcut modificări în fișierele de rețea, atunci trebuie să repornim serviciul Network Manager pentru ca modificările să intre în vigoare. În cazul în care serviciul Network Manager este dezactivat și oprit, atunci putem utiliza serviciul de rețea (systemctl restart network)
Verificați interfața Bridge folosind comanda de mai jos :
# ip addr show br0
Etapa:4 Începeți să creați mașinile virtuale.
Acum creați mașina virtuală fie din linia de comandă folosind comanda ‘virt-install’, fie din GUI (virt-manager )
Să creăm o mașină virtuală de „Windows Server 2012 R2” folosind virt-manager.
Porniți „virt-manager”
Accesați opțiunea File, faceți clic pe „New Virtual Machine”
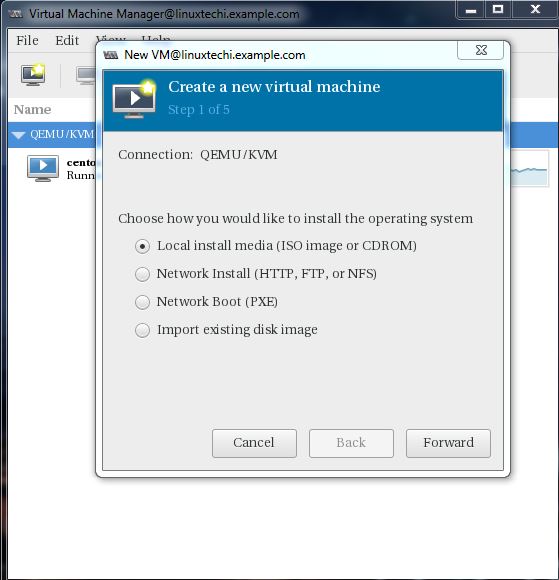
Vom folosi un fișier ISO ca suport de instalare. În pasul următor, specificați calea fișierului ISO.
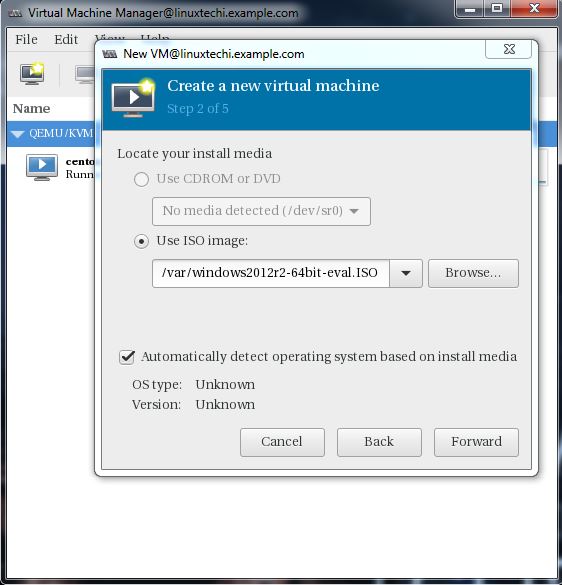
Faceți clic pe Înainte.
Specificați resursele de calcul : RAM și CPU în funcție de configurația dvs.
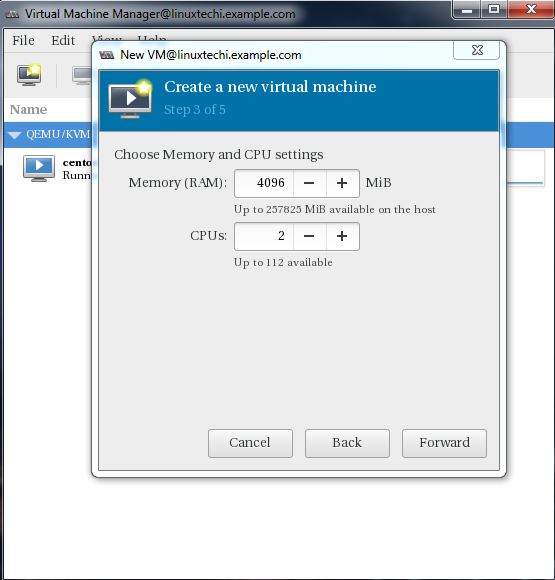
Click pe Forward pentru a continua.
Specificați dimensiunea de stocare a mașinii virtuale, În cazul meu folosesc 25G.
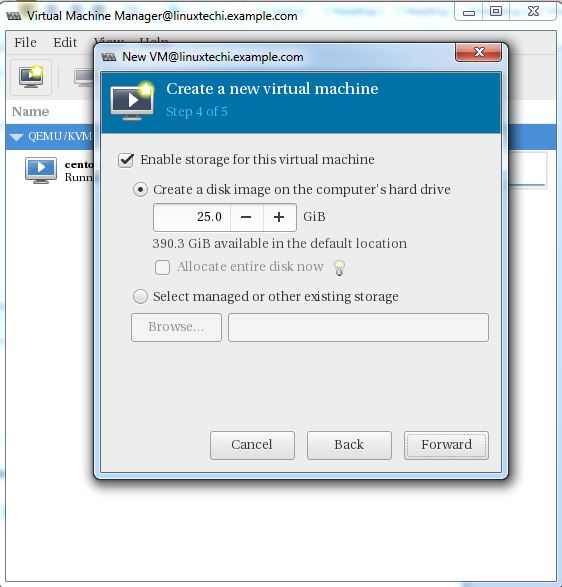
În pasul următor specificați numele mașinii virtuale și selectați rețeaua ca ‘ Bridge bro’
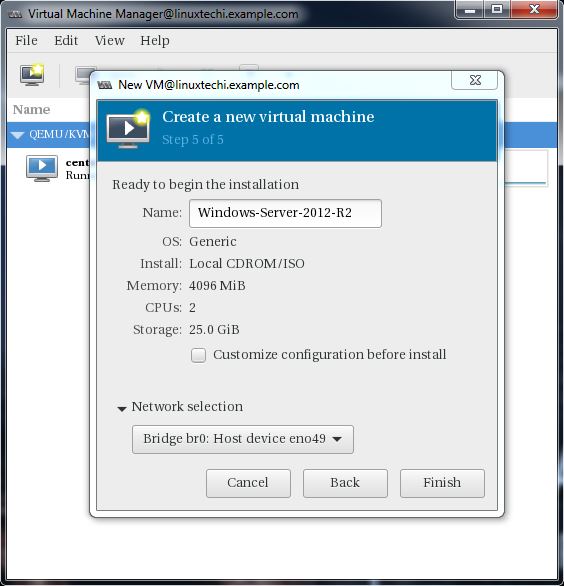
Click pe Finish pentru a începe instalarea.
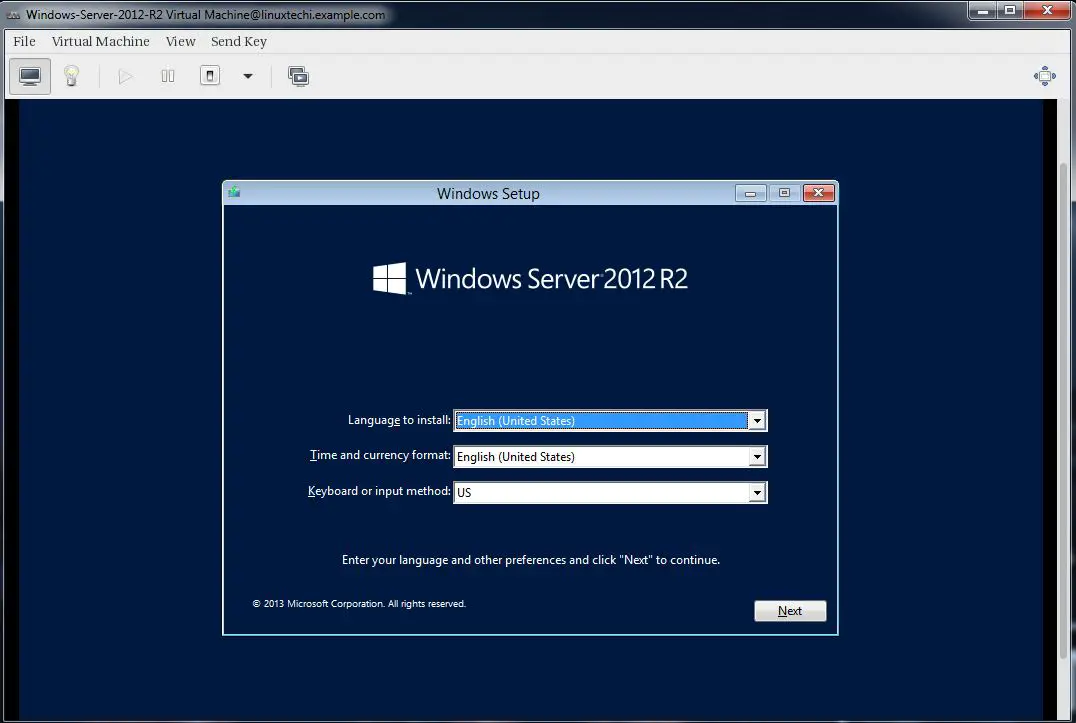
Să urmați instrucțiunile de pe ecran și finalizați instalarea.
Crearea unei mașini virtuale din linia de comandă:
Mașinile virtuale pot fi create și din consolă folosind comanda ‘virt-install’. În exemplul următor mă duc la mașina virtuală de Ubuntu 16.04 LTS.
# virt-install --name=Ubuntu-16-04 --file=/var/lib/libvirt/images/ubuntu16-04.dsk --file-size=20 --nonsparse --graphics spice --vcpus=2 --ram=2048 --cdrom=ubuntu-16.04-server-amd64.iso --network bridge=br0 --os-type=linux --os-variant=genericStarting install...Allocating 'ubuntu16-04.dsk' | 20 GB 00:00:00Creating domain...
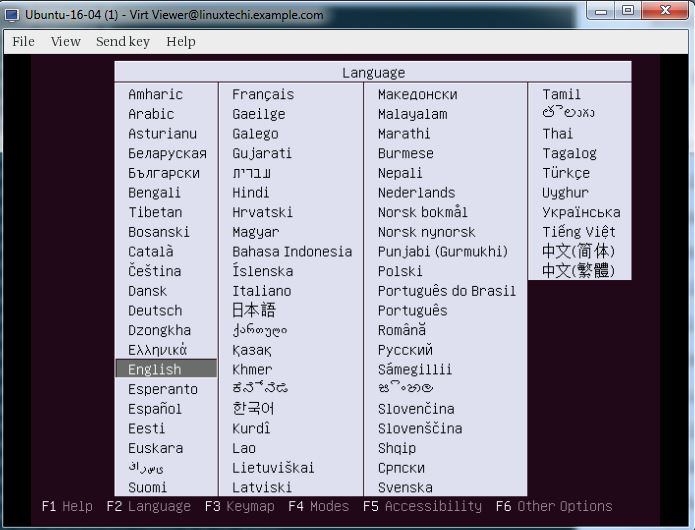
Să urmați instrucțiunile acum și să finalizați instalarea.
În comanda ‘virt-install’ de mai sus am folosit următoarele opțiuni :
- -name = <Numele mașinii virtuale>
- -file = <Localizarea unde va fi stocat fișierul disc al mașinii noastre virtuale >
- -file-size = < Dimensiunea mașinii virtuale, în cazul meu este de 20GB >
- -nonsparse = < Alocarea întregului spațiu de stocare în timpul creării>
- -graphics = < Specificați instrumentul grafic pentru instalarea interactivă, în exemplul de mai sus folosesc spice >
- -vcpu = < Numărul de unități centrale de procesare virtuale pentru mașină >
- -ram = < Dimensiunea RAM pentru mașina virtuală >
- -cdrom = < CD ROM virtual care specifică suportul de instalare, cum ar fi un fișier ISO >
- -network = < este utilizat pentru a specifica ce rețea vom utiliza pentru mașina virtuală, în acest exemplu sunt interfață de pod>
- -os-type = < Tipul sistemului de operare cum ar fi linux și window>
- -os-variant= <KVM menține variantele de sistem de operare cum ar fi ‘fedora18′, ‘rhel6’ și ‘winxp’ , această opțiune este opțională și, dacă nu sunteți sigur de varianta de sistem de operare, o puteți menționa ca fiind generică>
Odată ce instalarea este finalizată, putem accesa consola mașinii virtuale din ‘virt-manager’, așa cum se arată mai jos.
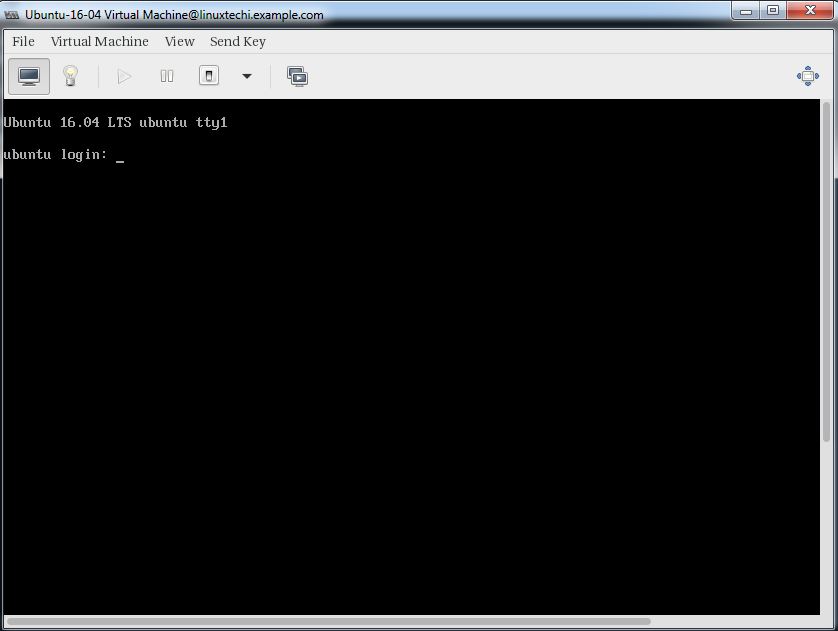
Asta este, instalarea și configurarea de bază a hipervizorului KVM este finalizată.
.