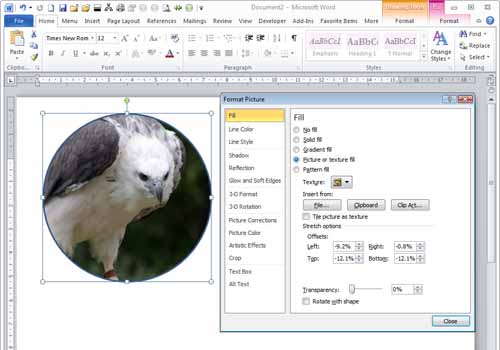
Scoateți imaginile din cutiile lor pătrate. puteți crea o imagine încorporată în aproape orice tip de formă în Microsoft Word. Pentru a vedea această caracteristică la lucru, alegeți Insert, Shapes (Inserare, Forme) și selectați o formă – de exemplu, elipsa. Țineți apăsată tasta Shift în timp ce faceți acest lucru, pentru a desena un cerc perfect. După ce ați selectat forma, apare filaDrawing Tools (Instrumente de desen). Din fila Format, selectați Shape Fill, Picture (Umplere formă, Imagine); selectați o imagine pe care să o utilizați și faceți clic pe Insert (Inserare). Puteți face acest lucru cu orice formă încorporată. Puteți, de asemenea, să vă creați propriile forme personalizate utilizând instrumentele Curve sau Freeform și apoi să le umpleți și cu imagini.
Dacă imaginea pare disproporționată în interiorul formei, selectați forma, faceți clic dreapta pe ea și alegeți Format Shape. Faceți clic pe opțiunea Crop și, dacă imaginea dvs. este întinsă astfel încât totul este mai înalt decât ar trebui să fie, măriți Picture Position: Width (Lățime). De asemenea, dacă imaginea este întinsă astfel încât este mai lată decât ar trebui să fie, măriți Picture Position: Height (Înălțime). Dacă măriți atât setarea Width (Lățime), cât și cea Height (Înălțime), puteți ajusta poziția imaginii în formă folosind opțiunile Offset (Decalaj). DeselectațiRotate with Shape dacă doriți ca imaginea să rămână orizontală chiar dacă rotiți forma.
Click pe una dintre opțiunile Fill din „Picture or texture fill area” pentru a modifica transparența imaginii în interiorul formei.
.