Dacă sunteți în căutarea unui instrument gratuit și puternic pentru a rula un sistem de operare virtual, atunci VirtualBox de la Oracle nu face excepție.
Oracle Virtualbox este un program gratuit, open-source și cross-platform care vă ajută să rulați mai multe sisteme de operare invitate pe computerul dumneavoastră în același timp. Corporația Oracle a dezvoltat această caracteristică uimitoare în anul 2007.
Poate fi instalat pe macOS, Linux, Windows, Solaris și OpenSolaris.
- De ce ar trebui să folosiți și să instalați Virtual Box pe Ubuntu 20.04
- Prerequisites:
- Instalare Virtual Box din Ubuntu Repositories:
- Instalare Virtual Box din depozitele Oracle:
- Primul pas: Instalarea software-ului de suport:
- Second pas: Instalarea cheilor GPG:
- Al treilea pas: Adăugarea depozitului VirtualBox în Ubuntu:
- Al patrulea pas: Instalarea celei mai recente versiuni de VirtualBox:
- Cincilea pas: Instalarea pachetului de extensii VirtualBox:
- Cum să lansați software-ul pe computerul dumneavoastră:
- Concluzie:
De ce ar trebui să folosiți și să instalați Virtual Box pe Ubuntu 20.04
1. Este foarte ușor de instalat și de utilizat pe computerul dumneavoastră.
2. Se actualizează des.
3. Există o comunitate grozavă care vă sprijină acolo.
4. Există o varietate de formate de imagini de disc disponibile pe software care ne permite să rulăm mai multe sisteme de operare simultan.
5. Există diverse opțiuni disponibile pentru personalizare.
Acest articol vă va oferi informații complete despre cum să instalați VirtualBox pe Ubuntu. 20.04.
Prerequisites:
Următoarele condiții prealabile înainte de instalarea software-ului sunt următoarele:
Înainte de a merge să instalați VirtualBox pe Ubuntu 20.04 pe sistemul dvs. de operare, trebuie să aveți un cont de utilizator cu privilegii sudo și o fereastră de terminal.
Instalare Virtual Box din Ubuntu Repositories:
Pentru a instala Virtual Box din Ubuntu Repositories, trebuie doar să executați comanda dată mai jos:
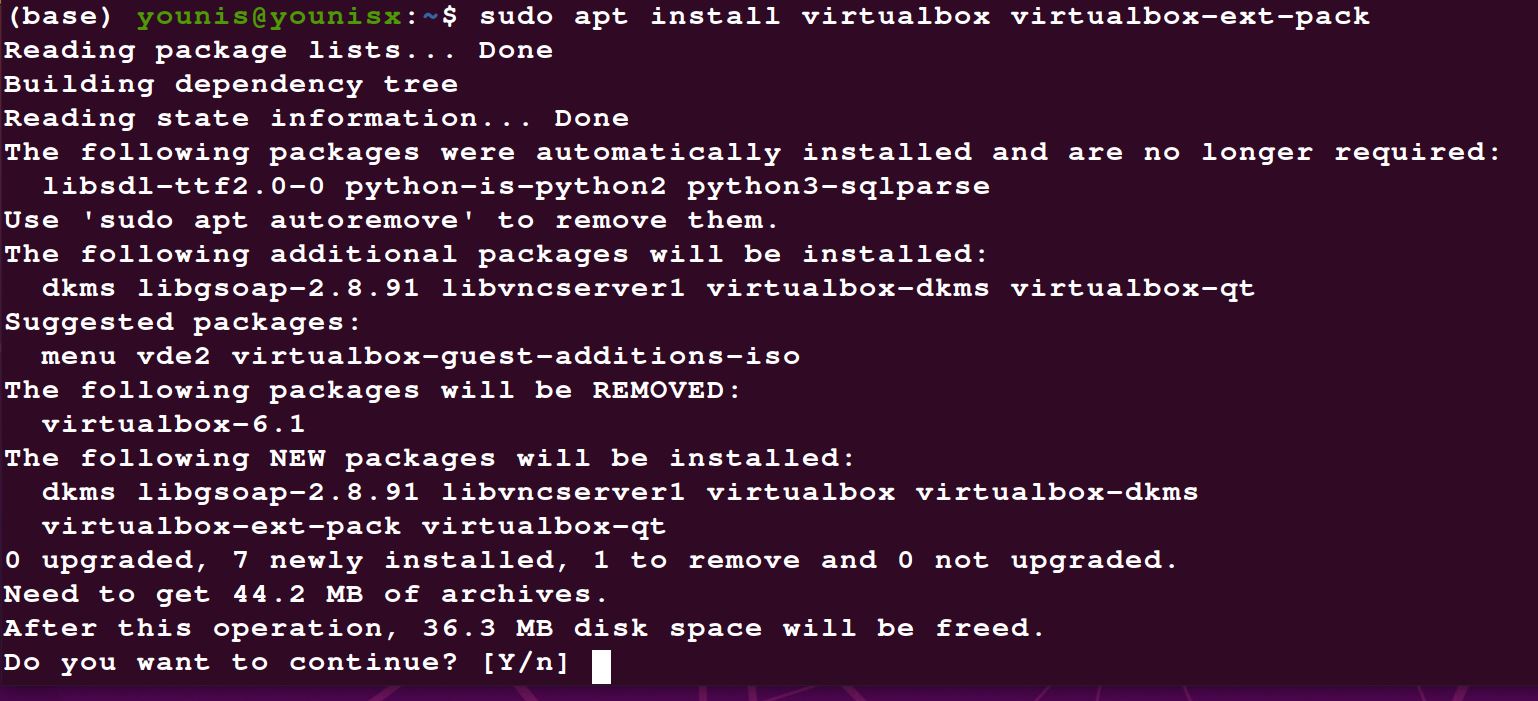
Instalare Virtual Box din depozitele Oracle:
În primul rând, trebuie să instalați cea mai recentă versiune de Ubuntu. Mulți utilizatori doresc să lucreze la noi funcționalități. Din păcate, în depozitele implicite lipsește cea mai recentă versiune. Unii utilizatori doresc cea mai recentă securitate și funcționalitate, dar depozitele implicite nu au cea mai recentă versiune a software-ului. Din acest motiv, ei trebuie să lucreze doar în mediul de testare.
Primul pas: Instalarea software-ului de suport:
VirtualBox pe Ubuntu a necesitat un pachet pentru a rula pe computerul dumneavoastră. Un pachet specific este utilizat pentru a rula VirtualBox pe Ubuntu, cunoscut sub numele de software-properties-common.
Introduceți următoarele cuvinte cheie în fereastra terminalului:


Second pas: Instalarea cheilor GPG:
Instalarea cheilor GPG vă ajută să verificați și să comunicați cu depozitul VirtualBox.
Cele ce urmează sunt comenzile pe care le puteți utiliza pentru a descărca și instala cheile GPG:
| sudo apt-key add –


| sudo apt-key add –

Al treilea pas: Adăugarea depozitului VirtualBox în Ubuntu:
Introduceți următoarele comenzi pentru a adăuga depozitul VirtualBox în Ubuntu:
$(lsb_release -cs) contrib” | \ sudo tee -a /etc/apt/sources.list.d/virtualbox.list


Al patrulea pas: Instalarea celei mai recente versiuni de VirtualBox:
Update the package list by using this command:




Cincilea pas: Instalarea pachetului de extensii VirtualBox:
Dacă doriți să creșteți funcționalitatea mașinilor virtuale, instalați și pachetul de extensii VirtualBox. Acesta vă va facilita cu alte instrumente precum Remote Desktop, criptare și USB 2.0 & 3.0
Introduceți următoarea comandă pentru a instala pachetul de extensie:
Oracle_VM_VirtualBox_Extension_Pack-6.1.12.vbox-extpack


În cele din urmă, confirmați instalarea și lăsați procesul să se finalizeze.
Cum să lansați software-ul pe computerul dumneavoastră:
Puteți lansa software-ul pe computerul dumneavoastră folosind un terminal sau o aplicație de căutare pe desktop.


Concluzie:
Puteți crea acum prima dumneavoastră mașină invitată Linux sau Windows urmând procedura de mai sus de instalare a VirtualBox pe Ubuntu 20.04.
.