Cineva care joacă CS: GO înțelege cât de crucială este fiecare secundă de joc. Sărirea unui cadru poate face sau distruge competiția. Așadar, este firesc să ne întrebăm: „Pot îmbunătăți FPS-ul în Counter Strike: GO?” Dacă împărtășiți același sentiment, atunci veți fi bucuroși că ați găsit acest articol. Vă vom învăța cum să îmbunătățiți FPS-ul în CS: GO pe Windows. Parcurgeți sfaturile noastre până când îl veți găsi pe cel care funcționează cel mai bine pentru dumneavoastră.
- Soluția 1: Instalarea celui mai recent patch de joc
- Soluția 2: Modificarea setărilor video ale jocului
- Soluția 3: Actualizarea driverului grafic
- Soluția 4: Modificarea setărilor plăcii grafice
- NVIDIA
- AMD
- Intel
- Soluția 5: Schimbarea planului de alimentare al PC-ului
- Soluția 6: Alegerea celor mai bune setări de performanță pentru sistemul Windows
- Soluția 7: Dezactivarea CPU Core Parking
Soluția 1: Instalarea celui mai recent patch de joc
Una dintre cele mai bune modalități de a îmbunătăți performanța jocului și de a remedia bug-urile este să instalați cel mai recent patch. În unele cazuri, bug-urile sunt cauza scăderii FPS-ului. Așadar, vă recomandăm să verificați pe Steam sau pe site-ul oficial al jocului pentru a vedea dacă există actualizări disponibile. După ce ați instalat cel mai recent patch, încercați să rulați CS: GO și verificați dacă există o îmbunătățire a FPS-ului.
Soluția 2: Modificarea setărilor video ale jocului
De asemenea, puteți îmbunătăți FPS-ul jocului CS: GO prin modificarea setărilor video ale jocului. Pentru a face acest lucru, urmați instrucțiunile de mai jos:
- Executați CS: GO deschizând clientul Steam.
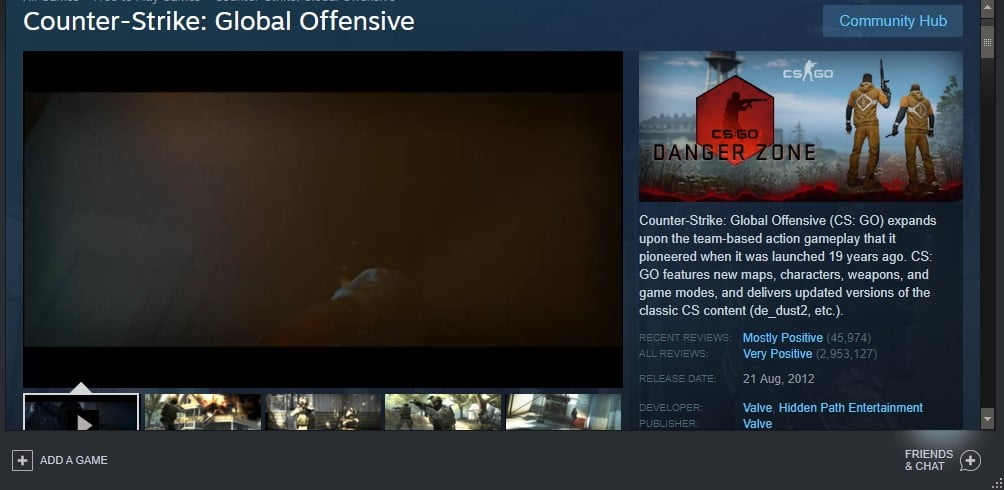
- Accesați setările făcând clic pe butonul de angrenaj.
- Accedeți la Setări video, apoi selectați Video Avansat.
- Modificați setările video la următoarele:
Global Shadow Quality: Very Low
Model/Texture Detail: Low
Detaliu efect: Low
Effect Detail: Low
Shader Detail: Low
Rendare multicore: Disabled
Multisampling Anti-Aliasing Mode: None
FXAA Anti-Aliasing: Dezactivat
Mod de filtrare a texturilor: Bilinear
Așteptare pentru sincronizare verticală: Dezactivat
Motion Blur: Dezactivat
- Pas opțional: Puteți, de asemenea, să jucați jocul în modul Windowed, apoi să reduceți rezoluția pentru a crește și mai mult FPS-ul.
Soluția 3: Actualizarea driverului grafic
O altă modalitate excelentă de a crește FPS-ul din CS: GO este prin actualizarea driverului grafic. Acestea fiind spuse, atunci când alegeți să vă actualizați manual driverul grafic, trebuie să parcurgeți site-ul web al producătorului pentru a găsi cea mai recentă versiune a driverului grafic. De asemenea, trebuie să vă asigurați că o descărcați și o instalați pe cea care este compatibilă cu sistemul dvs. Windows.
După cum puteți vedea, procesul manual poate fi complicat și consumator de timp. Există, de asemenea, riscul de a obține driverele greșite, ceea ce cauzează probleme de instabilitate a sistemului. Ca atare, vă sugerăm să automatizați procesul, folosind un program de încredere precum Auslogics Driver Updater. Odată ce ați activat acest instrument, acesta vă va recunoaște sistemul și va găsi driverele potrivite pentru acesta. Mai mult, se va ocupa de toate driverele problematice. Astfel, veți observa o îmbunătățire semnificativă a vitezei și performanței calculatorului dumneavoastră odată ce procesul este finalizat.
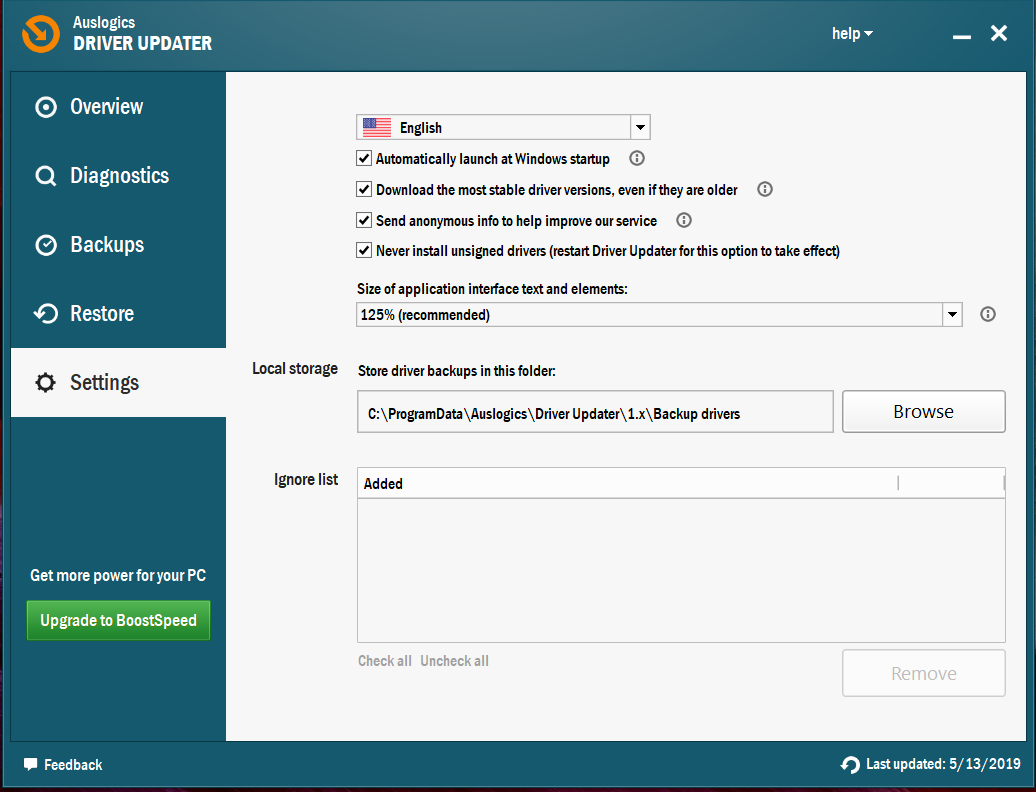
Soluția 4: Modificarea setărilor plăcii grafice
Puteți încerca, de asemenea, să modificați setările plăcii grafice pentru a crește FPS-ul din CS: GO. Am prezentat mai jos instrucțiunile pentru cele mai comune plăci grafice.
NVIDIA
- Presați Windows Key+R pe tastatură pentru a deschide caseta de dialog Run.
- Tastați „control” (fără ghilimele), apoi apăsați Enter.
- Asigurați-vă că opțiunea View By este setată pe Large Icons.
- Click NVIDIA Control Panel.
- Selectați 3D Settings (Setări 3D) din meniul din panoul din stânga, apoi faceți clic pe opțiunea „Adjust image settings with preview” (Reglați setările imaginii cu previzualizare).
- Direcționați-vă către panoul din dreapta, apoi selectați opțiunea „Use my preference emphasizing” (Utilizați sublinierea preferințelor mele).
- Trageți cursorul spre stânga.
AMD
- Deschideți caseta de dialog Run apăsând tasta Windows + R pe tastatură.
- În caseta de dialog Run, tastați „control” (fără ghilimele), apoi apăsați Enter. Acest lucru va deschide Panoul de control.
- Click pe lista derulantă de lângă opțiunea View By (Vizualizare prin), apoi selectați Large Icons (Icoane mari).
- Selectați AMD Radeon Settings (Setări AMD Radeon).
- Accesați Gaming (Jocuri), apoi selectați Global Settings (Setări globale).
- Modificați setările în conformitate cu detaliile de mai jos:
Anti-aliasing Mode (Mod antialiasing): Use application settings
Anti-aliasing Method: Multisampling
Morphological Filtering: Dezactivat
Mod de filtrare anizotropică: Use application settings
Texture Filtering Quality: Performanță
Optimizare format suprafață: Activat
Așteptare pentru reîmprospătare verticală: Dezactivat, cu excepția cazului în care aplicația specifică
OpenGL Triple Buffering: Dezactivat
Shader Cache: AMD optimizat de AMD
Tessellation Mode: AMD optimizat
Frame Rate Target Control: 150 FPS
Intel
- Click pe pictograma Search (Căutare) de pe bara de activități.
- Tastați „Control Panel” (fără ghilimele), apoi apăsați Enter.
- Selectați Large Icons (Icoane mari) din lista derulantă de lângă opțiunea View By (Vizualizare prin).
- Clic pe Intel Graphics Settings (Setări grafice Intel).
- Deschideți setările 3D făcând clic pe 3D.
- În secțiunea Select Application (Selectare aplicație), faceți clic pe butonul Scan (Scanare). Acest lucru vă va permite să adăugați CS: GO la lista de aplicații.
- Modificați setările în funcție de următoarele detalii:
Vertical Sync: Use Driver Settings
Conservative Morphological Anti-Aliasing: Turn Off
Multi-Sample Anti-Aliasing: Turn Off
Anisotropic Filtering: Use Application Default Settings.
Salvați modificările făcând clic pe Apply.
Încercați să rulați CS: GO, apoi verificați dacă FPS-ul s-a îmbunătățit.
Soluția 5: Schimbarea planului de alimentare al PC-ului
Când schimbați planul de alimentare al computerului dvs. la High Performance, puteți crește vizibil FPS-ul lui CS: GO. Este demn de remarcat faptul că majoritatea PC-urilor sunt configurate pentru a avea un plan de alimentare Balanced. Astfel de setări restricționează capacitatea de funcționare a procesorului și a plăcii grafice. Așadar, dacă doriți să învățați cum să măriți FPS-ul în CS: GO pe Windows, urmați instrucțiunile de mai jos și schimbați planul de putere al computerului dvs.:
- Declanșați caseta de dialog Run apăsând tasta Windows+R pe tastatură.
- Tastați „powercfg.cpl” (fără ghilimele), apoi apăsați Enter.
- Extindeți conținutul secțiunii Hide Additional Plans.
- Selectați High Performance.
Executați CS: GO și verificați dacă problema cu FPS-ul persistă.
Soluția 6: Alegerea celor mai bune setări de performanță pentru sistemul Windows
Puteți, de asemenea, să vă reglați sistemul Windows pentru cea mai bună performanță pentru a crește FPS-ul jocului. Pentru a face acest lucru, urmați pașii de mai jos:
- Pe tastatură, apăsați tasta Windows+S.
- Tastați „Control Panel” (fără ghilimele), apoi apăsați Enter.
- Click pe căsuța de căutare din colțul din dreapta sus al ferestrei.
- Tastați „advanced” (fără ghilimele).
- În cadrul opțiunilor de sistem, selectați View Advanced System Settings.
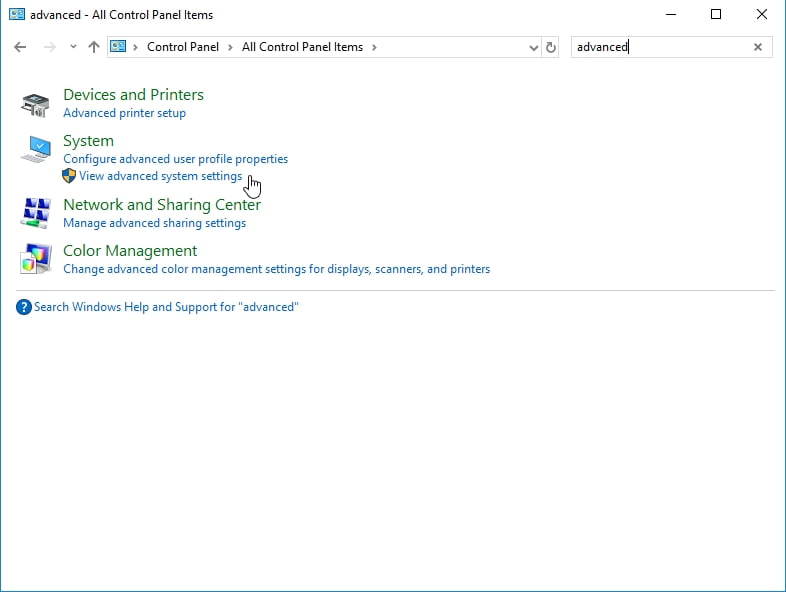
- Direcționați-vă la secțiunea Performance (Performanță), apoi faceți clic pe butonul Settings (Setări).
- Selectați Adjust for Best Performance (Reglați pentru cea mai bună performanță), apoi faceți clic pe Apply (Aplicați).
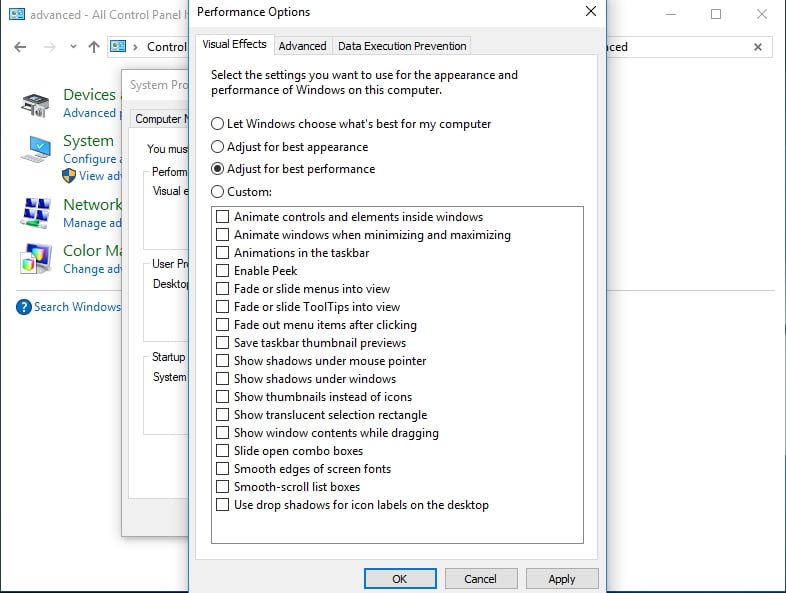
- Direcționați-vă la fila Advanced (Avansat), apoi, în secțiunea Processor Scheduling (Programare procesor), selectați Programs (Programe).
- Click pe OK pentru a salva modificările.
Soluția 7: Dezactivarea CPU Core Parking
CPU Core Parking poate ajuta la îmbunătățirea eficienței sistemului dumneavoastră. Acesta poate scala numărul de procesoare logice în mod dinamic, în funcție de volumul de lucru. Cu toate acestea, dacă activați această funcție, performanța procesorului dvs. este limitată atunci când jucați CS: GO. Pentru a dezactiva CPU Core Parking, urmați instrucțiunile de mai jos:
- Deschideți caseta de dialog Run (Executare) apăsând tasta Windows Key+R pe tastatură.
- Tastați „msconfig” (fără ghilimele), apoi apăsați Enter.
- După ce fereastra de configurare a sistemului este afișată, mergeți la fila Boot.
- Click pe Advanced Options.
- Selectați Number of Processors, apoi alegeți numărul maxim de procesoare disponibile în lista derulantă.
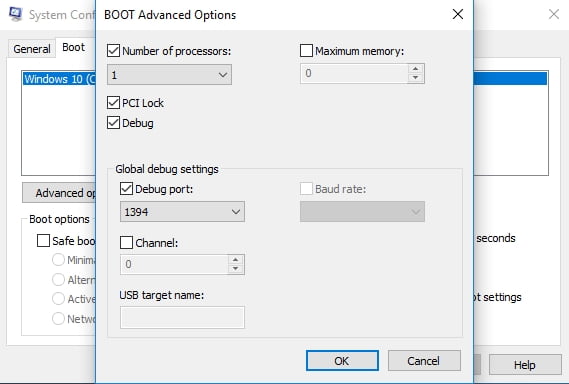
- Salvați setările făcând clic pe OK.
- Vă înapoi la fereastra System Configuration, apoi faceți clic pe OK.
- Faceți clic pe butonul Restart.
- După ce calculatorul pornește, încercați să rulați CS: GO și verificați dacă FPS-ul s-a îmbunătățit.
Pro Tip: Este posibil ca PC-ul dumneavoastră să fie în general lent. Dacă observați că CS: GO și alte aplicații nu funcționează fără probleme, vă recomandăm să utilizați Auslogics BoostSpeed. Odată ce activați acest instrument, acesta vă va scana întregul sistem și va identifica fișierele nedorite și alte probleme de reducere a vitezei care cauzează defecțiuni în CS: GO. Acesta va rezolva problemele în siguranță, fără a vă deteriora sistemul de operare. Astfel, odată ce procesul este finalizat, veți observa o îmbunătățire semnificativă a performanțelor jocului dumneavoastră.
Cum ați îmbunătățit FPS-ul din CS: GO?
.