Clonarea site-ului WordPress este o sarcină necesară în timpul mai multor sarcini legate de gestionarea unui site web. Din păcate, aceasta necesită, de asemenea, de obicei, o mulțime de pași delicați și care necesită mult timp.
Veste bună este că există mai multe metode pe care le puteți folosi pentru a vă clona site-ul. Alegerea celei mai simple și mai ușoare pentru dvs. poate face ca un proces potențial generator de nervi să fie mult mai puțin stresant.
În această postare, vom discuta despre numeroasele motive pentru care ați putea avea nevoie să creați o clonă a site-ului dvs. WordPress. Apoi, vom examina trei metode pentru a realiza această sarcină cheie de gestionare a site-ului web. Să începem!
De ce ați putea dori să vă clonați site-ul WordPress
Este important să rețineți că o clonă de site web este ușor diferită de o simplă copie obișnuită a site-ului dumneavoastră, cum ar fi o copie de rezervă. O clonă este complet funcțională și salvată într-o locație specifică, spre deosebire de o copie de rezervă statică, inactivă.
De aceea aveți nevoie de o clonă – mai degrabă decât de o copie – a site-ului dvs. atunci când migrați la un nou furnizor de găzduire sau când vă schimbați domeniul principal. Este (bineînțeles) important să încărcați un site web funcțional pe noul dvs. server.
Cu toate acestea, o clonă de site poate fi utilă și în scopuri de dezvoltare. Clonele sunt site-uri de staging excelente, deoarece puteți testa noi caracteristici sau actualizări și puteți vedea exact cum vor afecta site-ul dvs. live.
Să puteți crea rapid clone ale site-ului dvs. WordPress poate face ca toate aceste sarcini să fie mult mai ușoare. Nu va trebui să vă faceți griji cu privire la timpii de nefuncționare atunci când vă migrați site-ul sau când vă schimbați numele de domeniu și, de asemenea, veți avea un site de pregătire foarte precis pentru a testa orice modificări înainte ca acestea să intre în funcțiune.
Cum să vă clonați site-ul WordPress (3 metode)
Dacă aveți nevoie de clone doar ocazional pentru schimbări majore sau dacă le folosiți în mod regulat pentru dezvoltare, veți dori o modalitate de a le crea ușor și fără probleme. Aici intervin cele trei metode descrise mai jos.
Clonarea manuală a site-ului WordPress
Dacă, din anumite motive, nu puteți utiliza niciuna dintre metodele de mai jos pentru clonarea site-ului WordPress, este posibil să o faceți manual. Primul lucru pe care va trebui să îl faceți este să creați o copie de rezervă a site-ului dumneavoastră, folosind metoda care vi se potrivește cel mai bine. Acest lucru vă va oferi o modalitate de a vă restaura site-ul în cazul în care ceva nu merge bine.
Apoi va trebui să vă descărcați întregul site. Pentru a face acest lucru, va trebui să folosiți File Transfer Protocol (FTP) și un client adecvat, cum ar fi FileZilla. Utilizarea acestuia depășește puțin scopul acestui articol, dar pagina dedicată WordPress Codex este o resursă excelentă pentru acest pas.
După ce v-ați conectat la serverul dumneavoastră, găsiți fișierele WordPress și mutați-le pe hard disk, asigurându-vă că afișați fișierele ascunse înainte de a face acest lucru pentru a vă asigura că nimic nu rămâne în urmă:
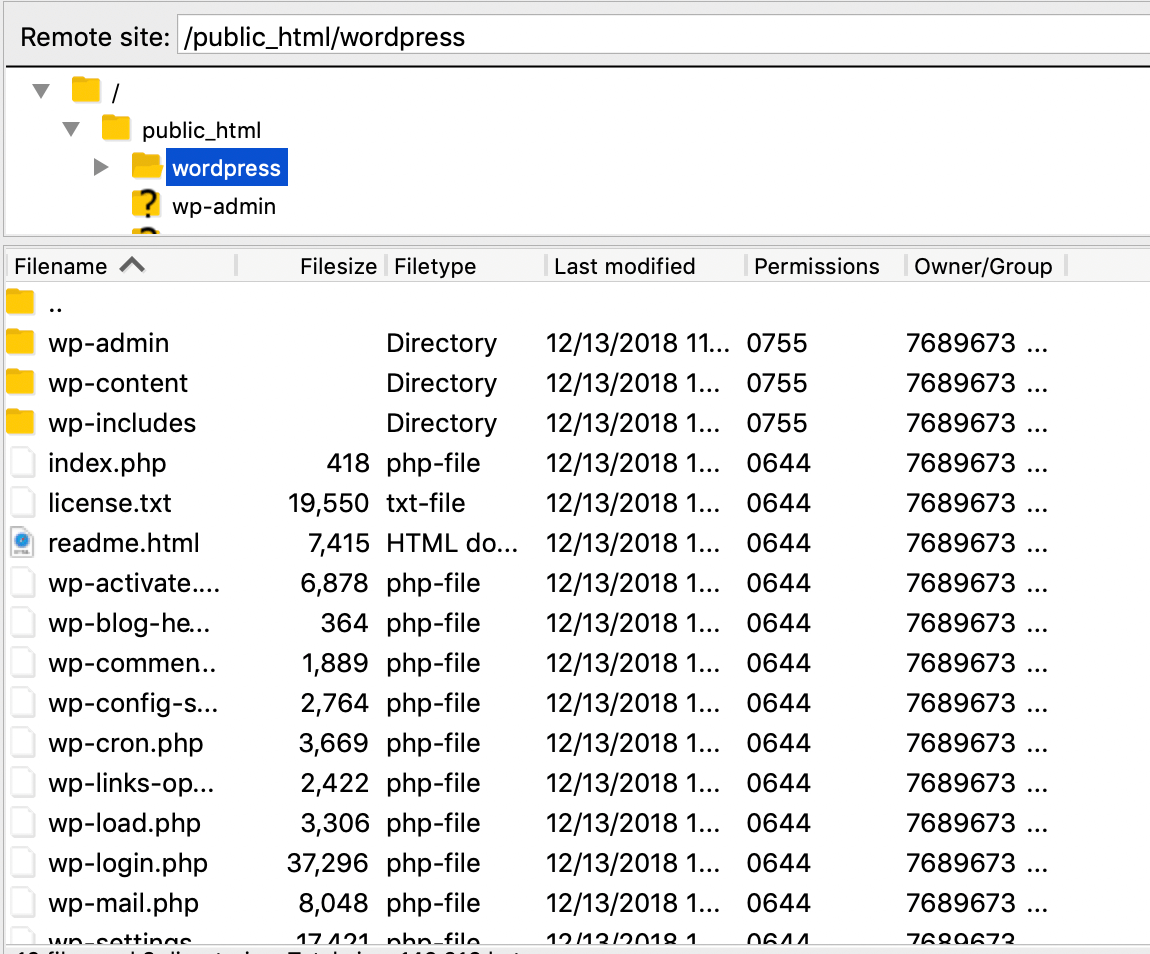
În continuare, va trebui să accesați phpMyAdmin sau un alt instrument de întreținere a bazei de date prin intermediul contului dumneavoastră de găzduire pentru a configura baza de date a site-ului dumneavoastră clonă. Creați o bază de date nouă, goală și notați numele, numele de utilizator și parola acesteia.
Apoi veți fi gata să configurați baza de date a site-ului dvs. clonă. În phpMyAdmin, faceți clic pe butonul Import și încărcați fișierul SQL pentru baza de date a site-ului dvs. actual:
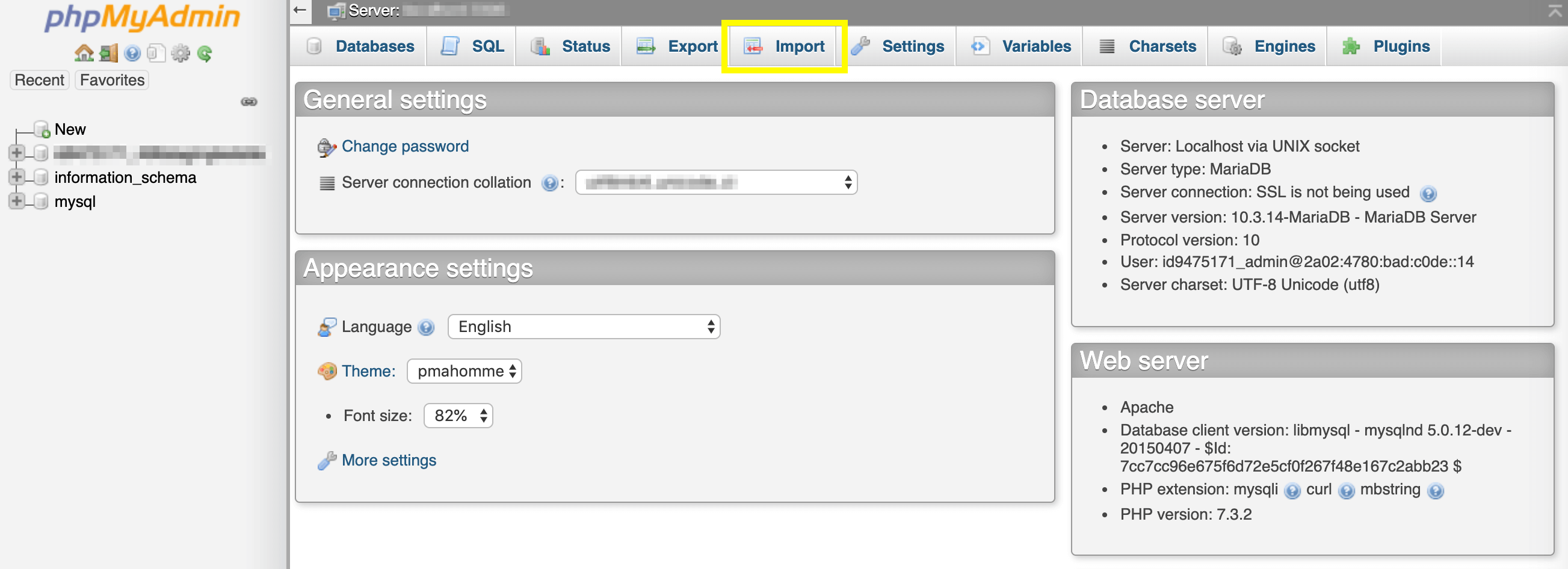
După ce acest lucru este gata, editați fișierul wp-config.php pe care l-ați descărcat mai devreme pentru a actualiza informațiile pentru noua bază de date. Salvați-l, apoi folosiți din nou FTP pentru a vă conecta pentru a încărca fișierele WordPress pe noul server.
Utilizați un plugin pentru a vă clona site-ul WordPress
O metodă populară pentru a crea clone ale site-ului WordPress prin utilizarea unui plugin. Duplicator este o opțiune utilizată pe scară largă și foarte bine cotată:

După ce ați instalat și activat pluginul, puteți crea o clonă navigând la Pachete Duplicator > în tabloul de bord de administrare. Apoi faceți clic pe butonul Create New:
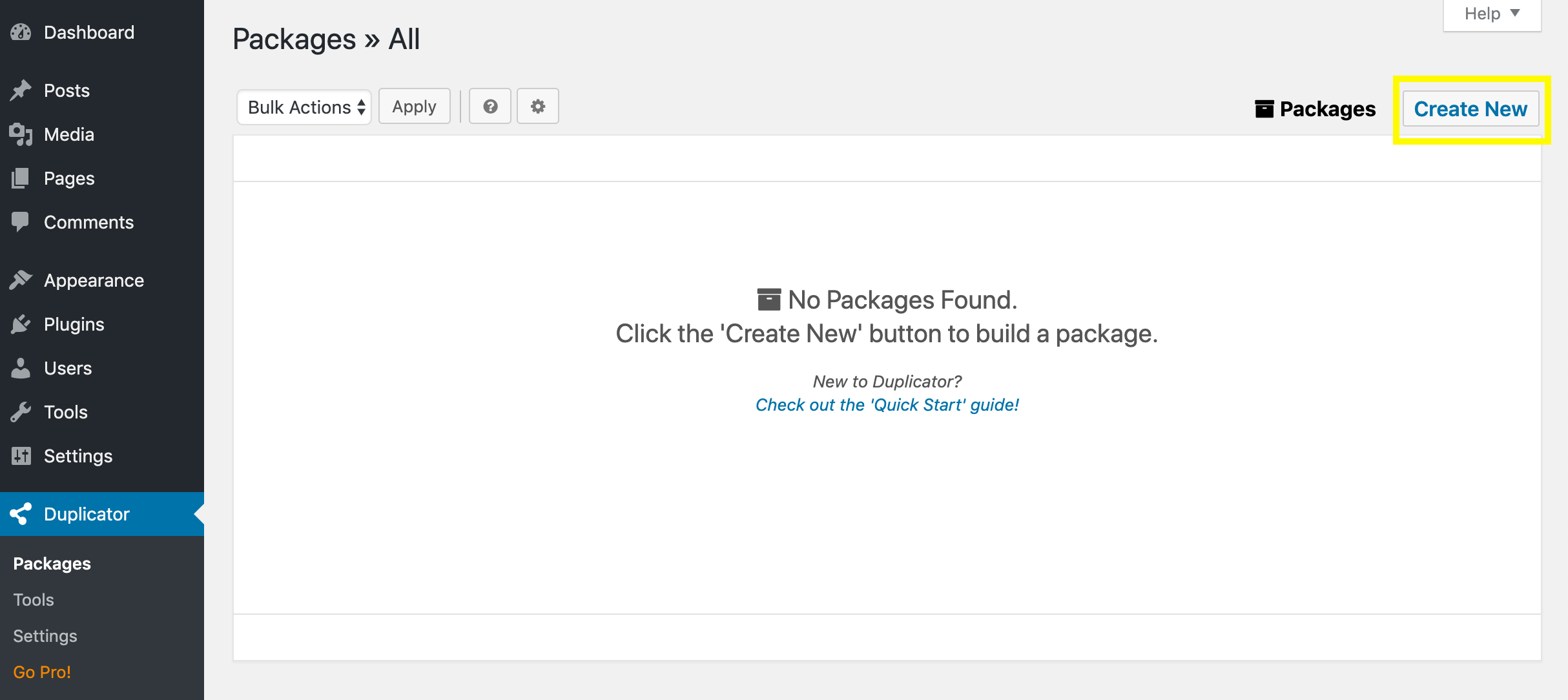
În continuare, Duplicator vă va solicita să creați un nume pentru clona dvs. și să specificați unde să o stocați. Puteți alege, de asemenea, să clonați doar baza de date sau să excludeți anumite fișiere în setările Archive:
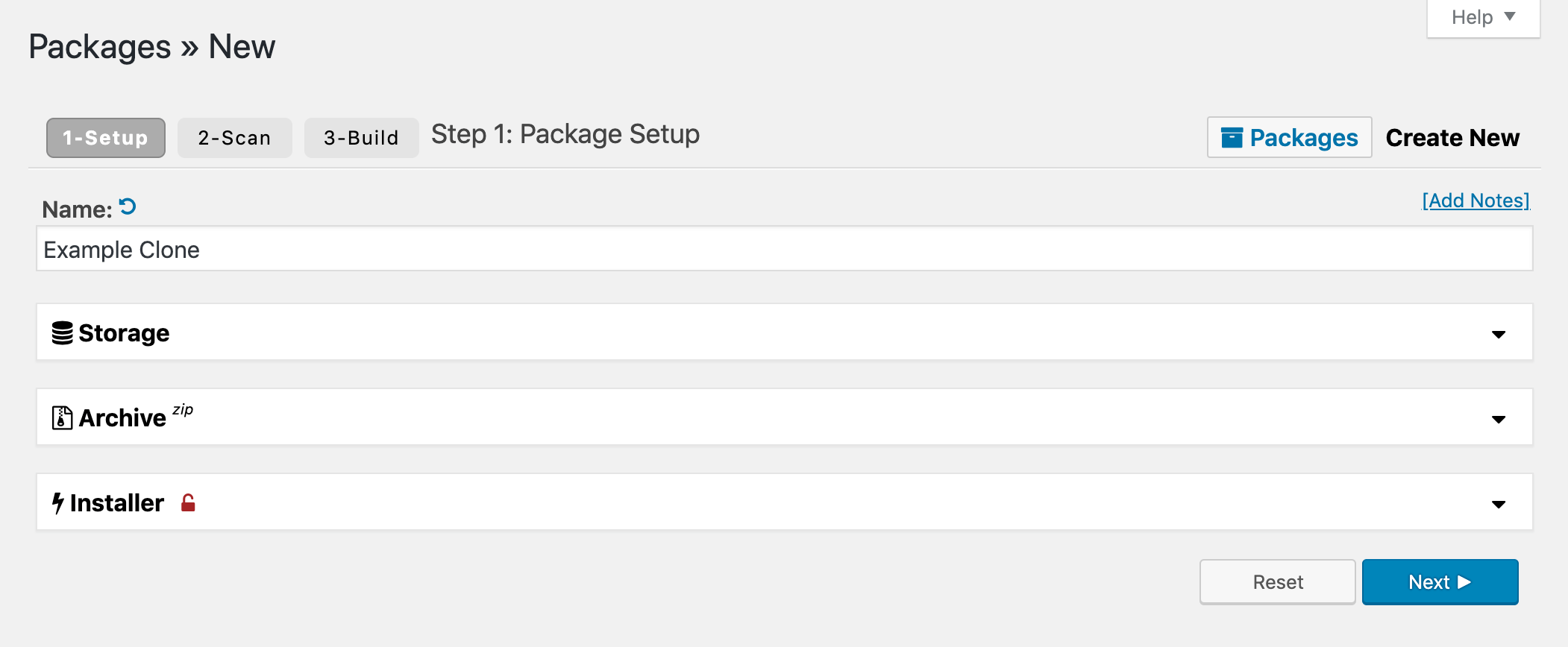
Urmatorii doi pași pot dura ceva timp, în funcție de cât de mare este site-ul dumneavoastră. După ce ați terminat configurarea, Duplicator vă va scana site-ul. Când a terminat, faceți clic pe butonul Build (Construire):
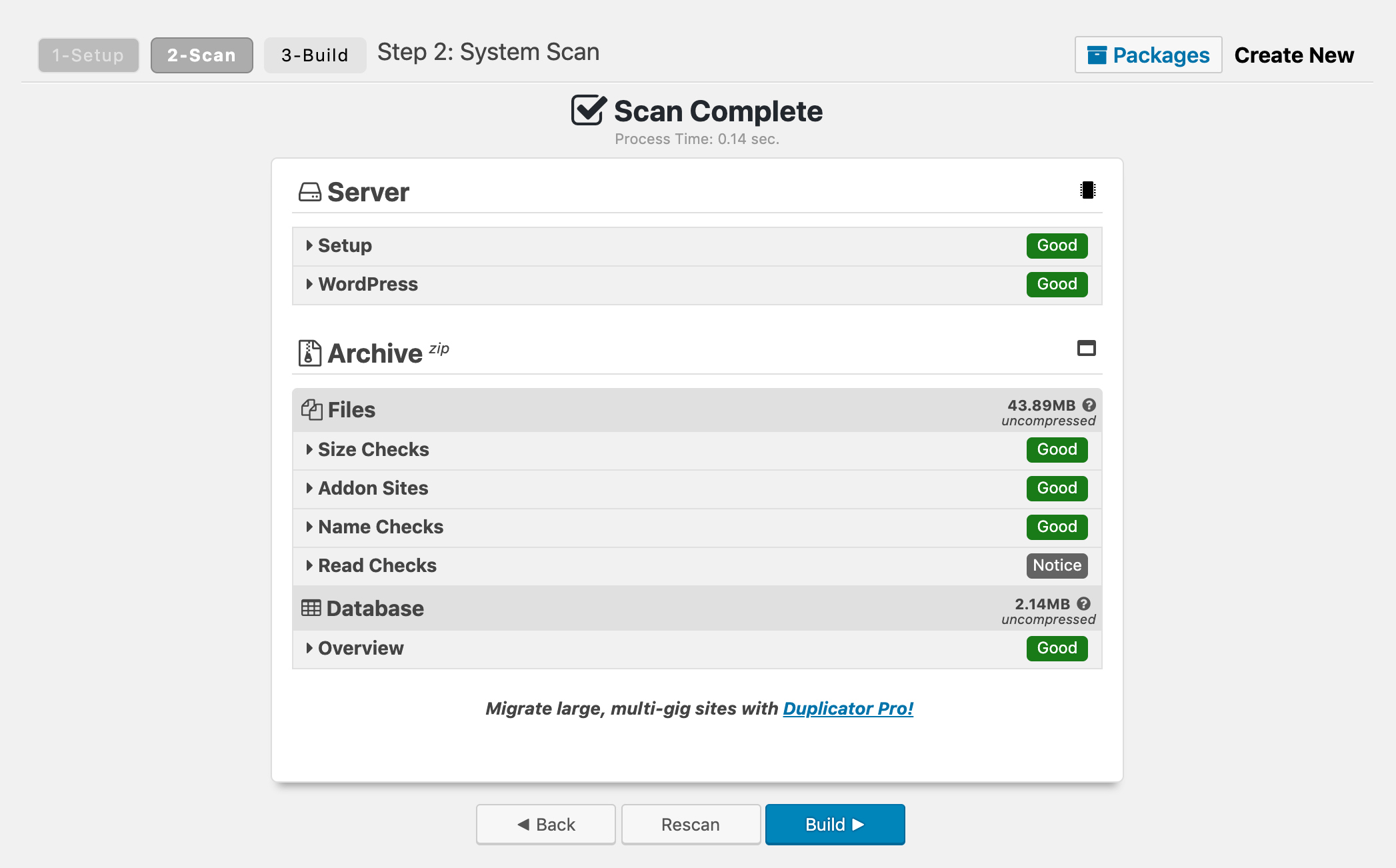
Duplicator va crea apoi clona. După ce s-a terminat, puteți descărca fișierul .zip care conține clona site-ului dvs. web, precum și programul de instalare Duplicator, care vă va ajuta să încărcați clona pe server:
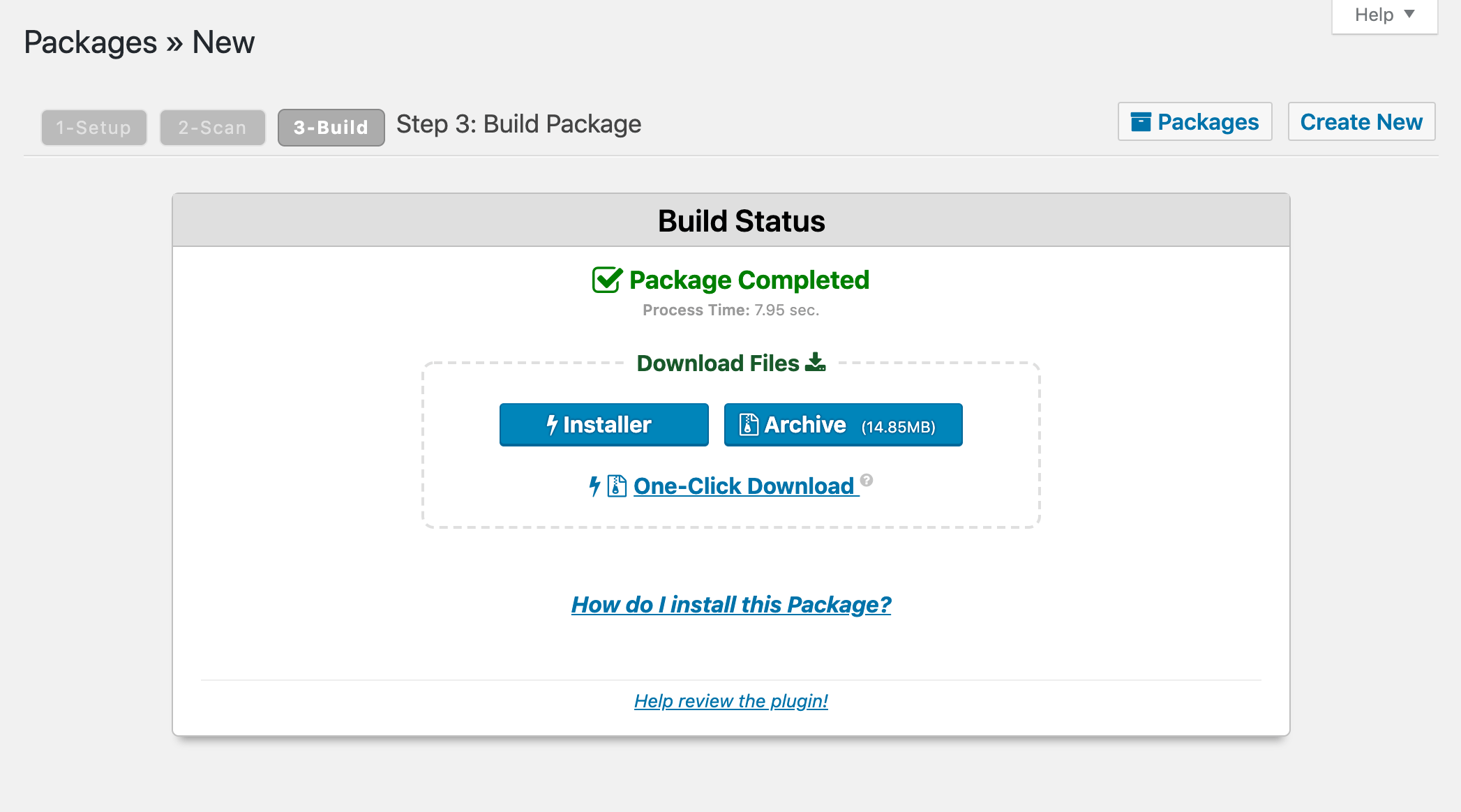
După ce aveți aceste fișiere, le puteți încărca pe serverul dorit, fie că este vorba de cel al unei noi gazde sau de unul local. Din nou, veți dori să folosiți FTP pentru acest lucru.
De asemenea, este posibil să fie nevoie să creați o nouă bază de date pentru clona dumneavoastră, la fel ca în cazul în care ați instala WordPress manual. Odată ce baza de date este pregătită, puteți rula programul de instalare Duplicator pentru a termina de configurat clona dvs. clona.
Pentru a face acest lucru, introduceți domeniul site-ului dvs. în browser, adăugați /installer.php la sfârșit, apoi completați câmpurile necesare. Asigurați-vă că faceți clic pe toate cele patru butoane de pe pagina Final Steps (Pași finali) pentru a vă asigura că permalink-urile dvs. sunt resetate, că site-ul clonei funcționează, iar programul de instalare și fișierele de arhivă sunt șterse.
Clonează-ți site-ul WordPress cu ManageWP
Dacă ești deja utilizator ManageWP, îți poți clona cu ușurință site-ul fără a fi nevoie să instalezi un plugin suplimentar. Pentru a începe, conectați-vă la contul ManageWP și navigați la tabloul de bord al site-ului pe care doriți să îl clonați.
Acolo, ar trebui să puteți găsi butonul Clonare făcând clic pe Copii de rezervă în bara laterală din stânga:
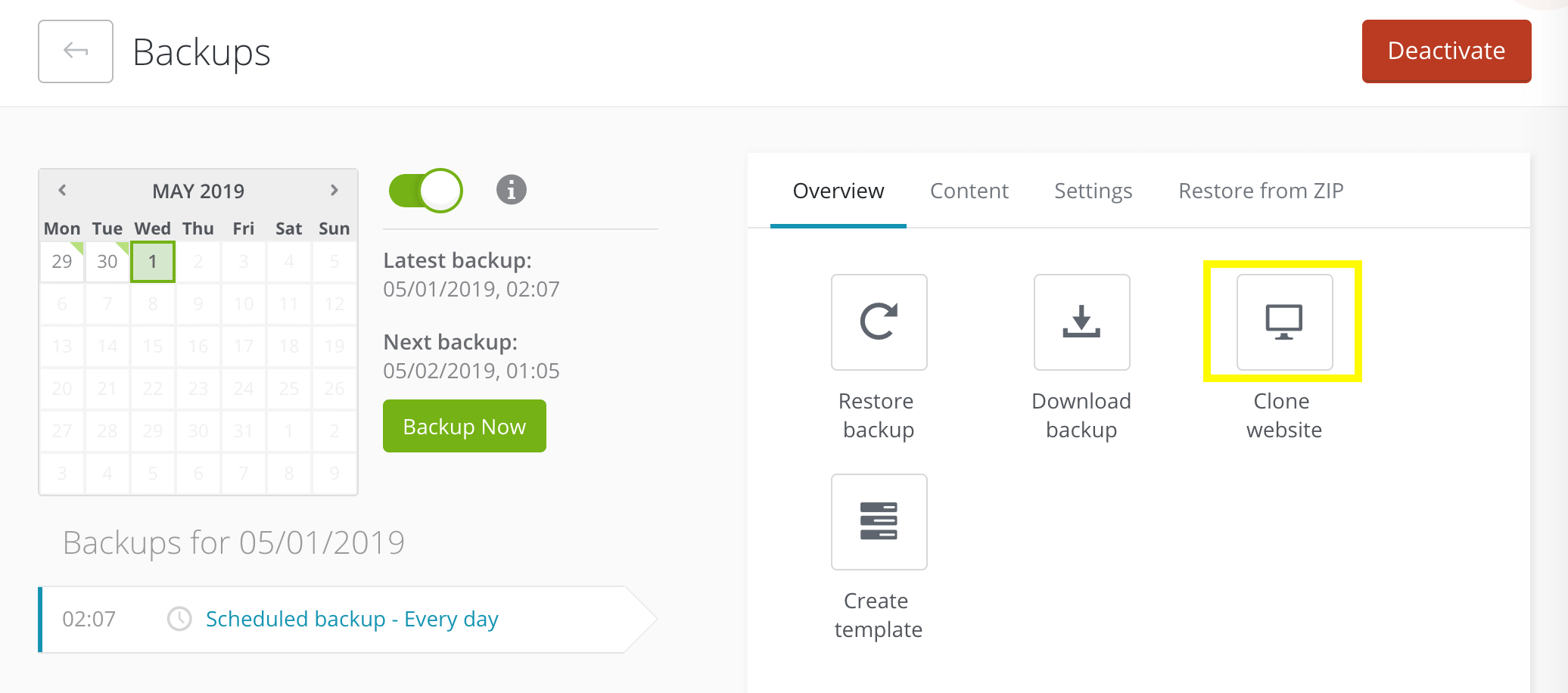
După ce ați făcut clic, selectați destinația pentru site-ul dvs. de clonare. Puteți clona către un alt site existent în contul dvs. ManageWP, puteți clona către un nou server (de ex, dacă migrați la o nouă gazdă), sau clonați un nou site web:
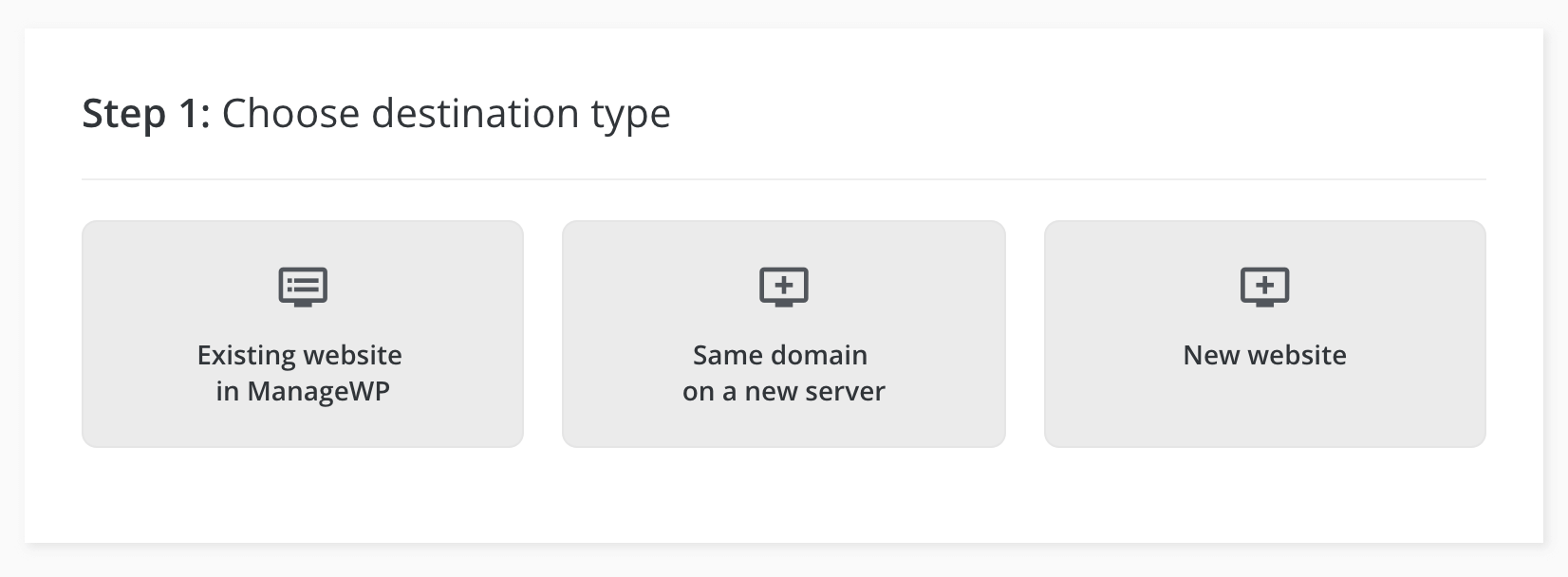
Dacă alegeți una dintre ultimele două opțiuni, va trebui să introduceți URL-ul de destinație, apoi să introduceți informațiile FTP și ale bazei de date pentru noul site clonă:
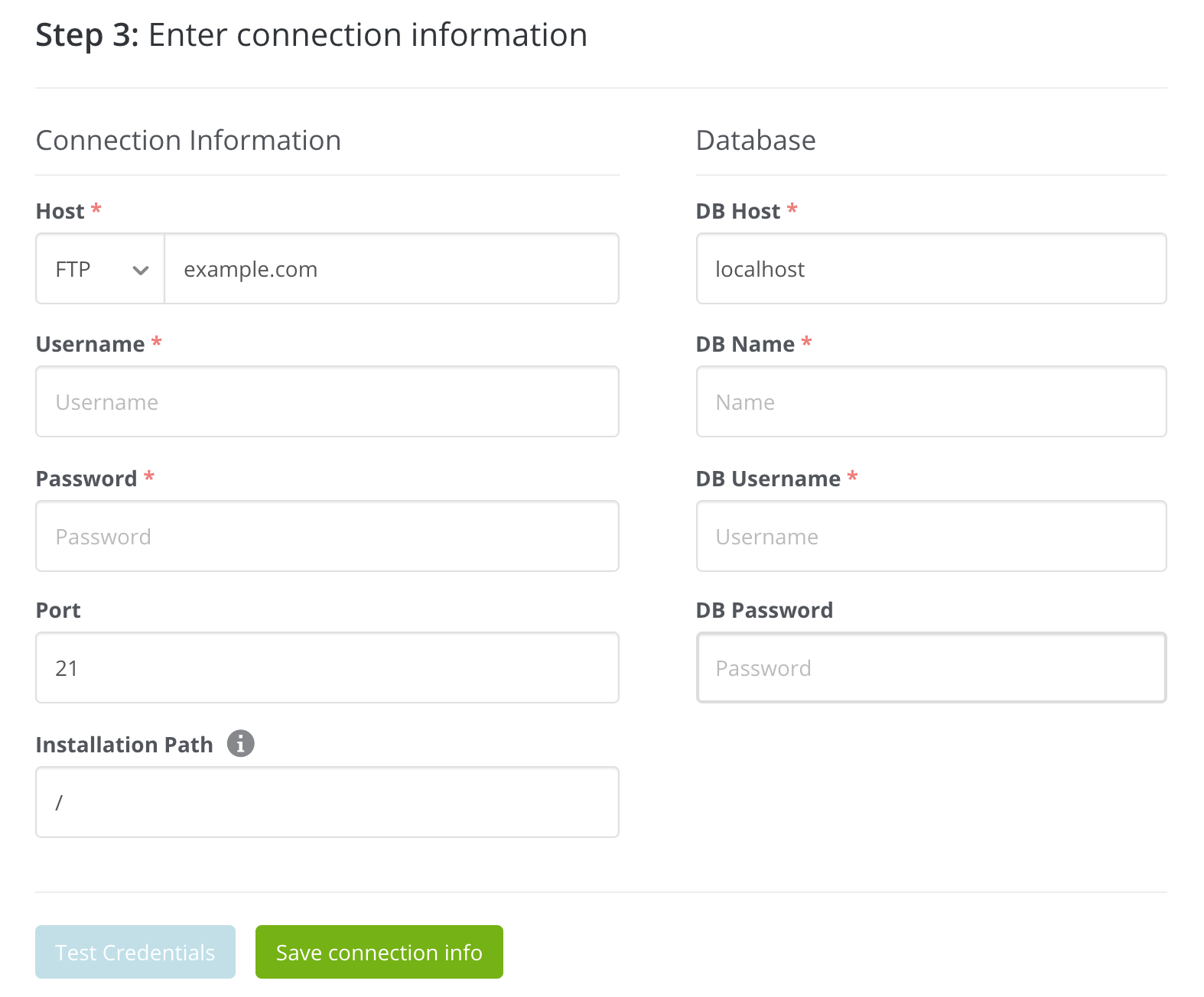
De asemenea, puteți alege să creați un nou cont de administrator, să schimbați prefixul bazei de date și să ascundeți clona de motoarele de căutare. Când toate acreditările și setările sunt la locul lor, faceți clic pe butonul Clone.
Site-ul dvs. clonă va fi apoi gata de utilizare, fără a fi nevoie să deschideți un client FTP. Dacă vă clonați site-ul pe un site existent în contul dumneavoastră ManageWP, procesul este și mai simplu. Tot ce trebuie să faceți este să selectați URL-ul de destinație dintr-un meniu derulant:
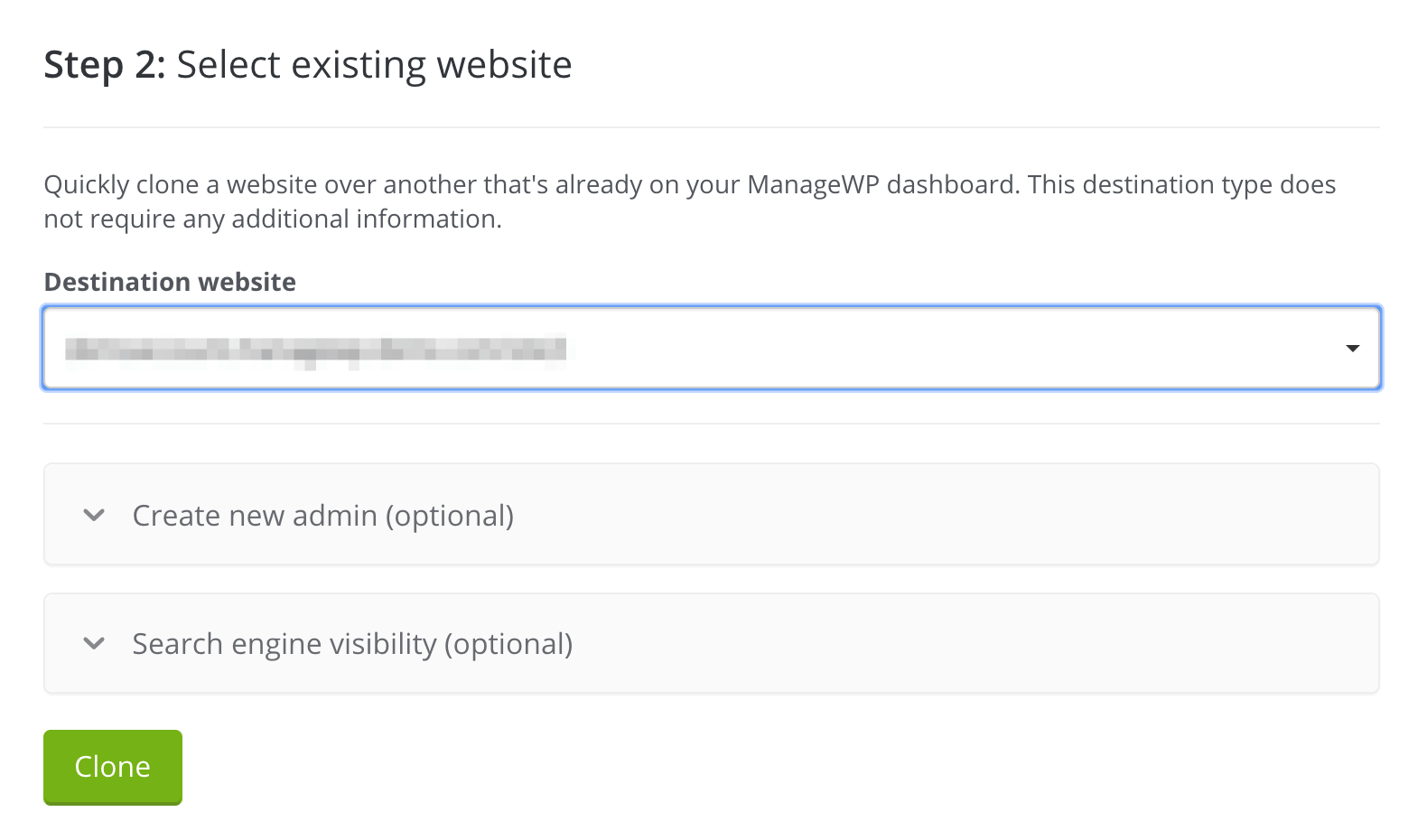
Click pe butonul de clonare, iar noul dvs. site clonă va fi configurat. După cum puteți vedea, pentru actualii utilizatori ManageWP, acest proces este chiar mai simplu decât utilizarea Duplicator. Dacă nu aveți un cont ManageWP, luați în considerare posibilitatea de a verifica planurile noastre. Funcția de clonare este inclusă în planul nostru gratuit.
Concluzie
Cunoașterea modului de clonare a site-ului WordPress vă va ajuta să abordați o varietate de sarcini legate de gestionarea site-ului. Cu mai multe metode disponibile pentru a face o clonă a site-ului dvs. web, puteți migra cu ușurință pe un nou server, vă puteți schimba numele de domeniu sau puteți configura un site de pregătire.
Această postare a furnizat un ghid pentru a crea o clonă a site-ului dvs. WordPress folosind trei metode diferite:
- Clonarea manuală a site-ului WordPress.
- Utilizați un plugin pentru a clona site-ul WordPress.
- Clonarea site-ului WordPress cu ManageWP.
.