- Cum să automatizați Microsoft Word prin inserarea și actualizarea câmpurilor
- Unde se află comanda Insert Field?
- Inserarea unui câmp utilizând caseta de dialog Field
- Vizualizarea sau ascunderea codurilor de câmp
- Editarea unui câmp în caseta de dialog Field
- Evidențierea câmpurilor cu umbrire gri
- Actualizarea câmpurilor
- Blocarea câmpurilor
- Abonați-vă pentru a primi mai multe articole ca acesta
- Cursuri conexe
Cum să automatizați Microsoft Word prin inserarea și actualizarea câmpurilor
by Avantix Learning Team | Updated July 29, 2020
Se aplică la: Microsoft® Word® 2010, 2013, 2016, 2019 sau 365 (Windows)
Puteți crea componente dinamice în documentele dumneavoastră Word prin inserarea și actualizarea câmpurilor. Atunci când utilizați comenzi și caracteristici încorporate, multe câmpuri Word sunt inserate automat. De exemplu, dacă inserați o dată dinamică sau o numerotare a paginilor, Word inserează câmpuri în documentul dvs. În esență, câmpurile sunt variabile care sunt inserate cu ajutorul codurilor de câmp. Actualizați câmpurile și documentul dumneavoastră se actualizează automat!
În mod normal, vedeți rezultatul unui câmp sau al unei variabile mai degrabă decât codurile, dar puteți afișa codurile de câmp. În acest articol, vom discuta despre inserarea și actualizarea câmpurilor, dar, pe măsură ce vă simțiți mai confortabil cu câmpurile, puteți edita direct codurile de câmp și chiar aplica diferite tipuri de formatare folosind comutatoare.
Articol recomandat: Cum să creați, formatați și actualizați un cuprins în Microsoft Word
Nota: Dacă lucrați cu câmpuri în Microsoft Word, veți utiliza destul de multe taste de funcție (cum ar fi F9). Pe unele laptopuri, va trebui să apăsați tasta Fn de pe tastatură pentru a activa tastele de funcție. De exemplu, în loc să apăsați F9, veți apăsa Fn + F9.
Unde se află comanda Insert Field?
Comanda Insert Field este ascunsă în Ribbon, astfel încât este puțin dificil de găsit.
Pentru a o accesa, va trebui să faceți clic pe butonul Quick Parts din fila Insert. Comanda Field apare în meniul derulant după cum urmează:

Căsuța de dialog Field apare după cum urmează în Microsoft Word:

Inserarea unui câmp utilizând caseta de dialog Field
Pentru a insera un câmp utilizând caseta de dialog Field:
- Navigați la locația din documentul Word unde doriți să inserați un câmp.
- Click pe fila Insert din panglică.
- Click pe Quick Parts. Apare un meniu derulant.
- Select Field. Apare o casetă de dialog.
- În lista de nume de câmpuri, selectați un câmp. Puteți filtra lista făcând clic pe săgeata în jos din lista Categorii și selectând mai întâi o categorie.
- În rubrica Proprietăți câmp, selectați orice proprietăți sau opțiuni doriți.
- Pentru a vedea codurile pentru un anumit câmp din caseta Câmp, faceți clic pe Coduri câmp. Pentru unele câmpuri, acest buton este activat în mod implicit.
- Asigurați-vă că opțiunea Preserve Formatting During Updates (Păstrare formatare în timpul actualizărilor) este bifată, astfel încât formatarea pe care o aplicați să nu fie eliminată atunci când câmpurile sunt actualizate.
- Click pe OK. Câmpul este inserat în document.
- Formatați rezultatele câmpului aplicând formatarea textului câmpului folosind fila Home din panglica.
Vizualizarea sau ascunderea codurilor de câmp
Puteți vizualiza sau ascunde codurile de câmp în documentul dumneavoastră apăsând Alt + F9. Codurile de câmp apar între paranteze sau paranteze ondulate { }.
Când vizualizați codurile de câmp în documentul dumneavoastră, câmpurile apar după cum urmează:
{ NUME DE CÂMP Proprietăți Comutatoare opționale }
- NUMIREA CÂMPULUI este numele care apare în lista de nume de câmpuri din caseta de dialog Field.
- Proprietățile sunt orice instrucțiuni sau parametri care sunt utilizați într-un anumit câmp. Nu toate câmpurile au proprietăți sau parametri și, în unele câmpuri, parametrii sunt necesari.
- Comutatoare opționale sunt orice setări opționale care sunt disponibile pentru anumite câmpuri. Comutatoarele sunt o altă modalitate de formatare a anumitor câmpuri.
Nu puteți insera un câmp prin tastarea la tastatură a parantezelor de cod de câmp sau a parantezelor curbe. Pentru a insera paranteze de cod de câmp, apăsați Ctrl + F9 pentru a insera parantezele și apoi puteți tasta restul câmpului folosind sintaxa corectă.
Editarea unui câmp în caseta de dialog Field
Pentru a edita un câmp în caseta de dialog Field:
- Dați clic dreapta pe câmp și apoi faceți clic pe Edit Field. Apare o casetă de dialog.
- Modificați proprietățile și opțiunile câmpului.
- Clic pe OK.
Pentru unele câmpuri, trebuie să afișați mai întâi codul câmpului pentru a edita câmpul. Pentru a afișa toate codurile de câmp din document, apăsați Alt + F9. Asigurați-vă că ascundeți mai târziu codurile de câmp apăsând din nou Alt + F9.
Câteva câmpuri sunt editate în propriile casete de dialog în loc de caseta de dialog Field. De exemplu, dacă faceți clic dreapta pe un hyperlink și apoi faceți clic pe Edit Hyperlink, apare caseta de dialog Edit Hyperlink.
Evidențierea câmpurilor cu umbrire gri
Câmpurile pot fi, de asemenea, evidențiate cu umbrire gri pentru a le face mai vizibile în document. În mod normal, atunci când faceți clic într-un câmp, acesta apare cu umbrire gri.
Pentru a modifica setările de umbrire pentru câmpuri:
- Acționați fila File din panglică.
- Acționați Options. Apare o casetă de dialog.
- Click pe Avansat în categoriile din stânga.
- Sub Afișare conținut document, în lista Umbrire câmp, selectați Întotdeauna, Niciodată sau Când este selectat (setarea implicită).
- Clicați pe OK.
Mai jos este caseta de dialog Options (Opțiuni):
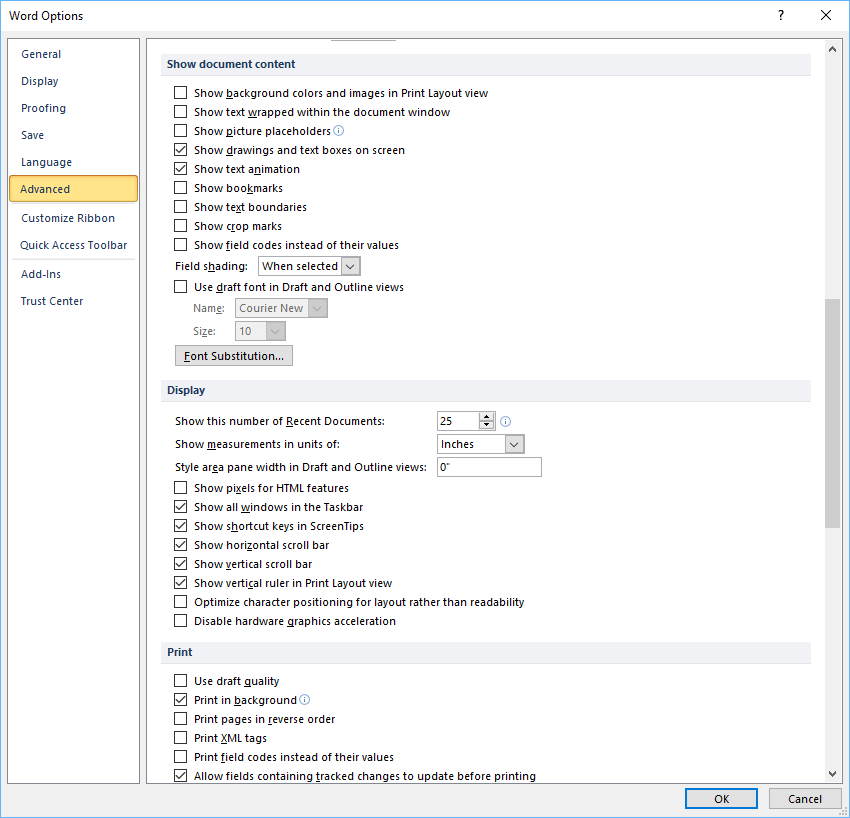
Actualizarea câmpurilor
Din mod implicit, Word ar trebui să actualizeze automat câmpurile atunci când este deschis un document. Multe câmpuri sunt, de asemenea, actualizate automat atunci când mergeți la Previzualizare imprimare (faceți clic pe fila Fișier și apoi pe Imprimare). Dacă preferați, puteți actualiza câmpurile manual.
Pentru a actualiza manual un câmp, faceți clic dreapta pe câmp și apoi faceți clic pe Actualizare câmp sau apăsați F9.
Pentru a actualiza manual toate câmpurile din corpul principal al unui document, apăsați Ctrl + A pentru a le selecta pe toate și apoi apăsați F9.
Câteva câmpuri din anteturi, subsoluri sau casete de text trebuie actualizate separat. Faceți clic în antet, subsol sau caseta de text, apăsați Ctrl + A pentru a le selecta pe toate și apoi apăsați F9. Câmpurile de pagină (care afișează numerotarea paginilor) nu trebuie să fie actualizate manual (se actualizează atunci când accesați Previzualizare imprimare).
Blocarea câmpurilor
De asemenea, puteți bloca câmpurile pentru a împiedica actualizarea automată a câmpului. Pentru a bloca un câmp astfel încât rezultatele câmpului să nu fie actualizate, faceți clic pe câmp și apoi apăsați Ctrl + F11.
Pentru a debloca un câmp astfel încât rezultatele câmpului să poată fi actualizate, faceți clic pe câmp și apoi apăsați Ctrl + Shift + F11.
Abonați-vă pentru a primi mai multe articole ca acesta
Ați găsit acest articol util? Dacă doriți să primiți articole noi, înscrieți-vă în lista noastră de e-mail.
Microsoft Teams Keyboard Shortcuts (40+ Shortcuts)
Cum să creați un cuprins în Microsoft Word
Cum să inserați o linie în Word (3+ moduri)
Cursuri conexe
Microsoft Word: Intermediar / Avansat
Microsoft Word: Proiectarea documentelor Word dinamice folosind câmpuri
Microsoft Word: Master Class pentru documente lungi
Microsoft Word: Documente Word accesibile
Microsoft PowerPoint: Intermediar / Avansat
Vezi mai multe cursuri >
.