Mașinile virtuale sunt unele dintre cele mai importante instrumente din setul de instrumente al unui profesionist IT. Puteți testa softuri necunoscute, înțelege cum funcționează sistemul și chiar să vă jucați din când în când cu nucleul. Singura problemă este stocarea. Diferitele versiuni ale pachetelor și pachetele orfane se tot îngrămădesc, fișierele jurnal cresc din ce în ce mai mult în timp și destul de curând aveți nevoie de mai mult spațiu de stocare.În acest tutorial vom vedea cum să creștem dimensiunea discului virtual al mașinii virtuale într-un mod curat și eficient.
Vom folosi versiunea VirtualBox 5.2.6, dacă a dumneavoastră este mai veche de atât, atunci poate doriți să o actualizați. Există câteva detalii importante schimbate în interfața de utilizare în această versiune și s-ar putea să aveți dificultăți în a le urmări dacă versiunea dvs. este puțin mai veche.
Logical Volume Manager, sau LVM, face ca problema să fie puțin mai complicată, dar nu-i nimic, ne vom ocupa și de acest caz în acest tutorial.
Linux guest fără a folosi LVM
Primul lucru care trebuie făcut atunci când redimensionați un disc este să obțineți numele corect al discului pe care îl veți modifica. Din tabloul de bord VirtualBox mergeți la VM pe care doriți să o măriți. Asigurați-vă că mașina se află în starea Powered Off.
- Selectați mașina din colțul din stânga, sub meniul său de stocare, obțineți numele discului virtual pe care este instalat sistemul de operare. În cazul nostru, discul se numește vdi (Normal 20.00GB).
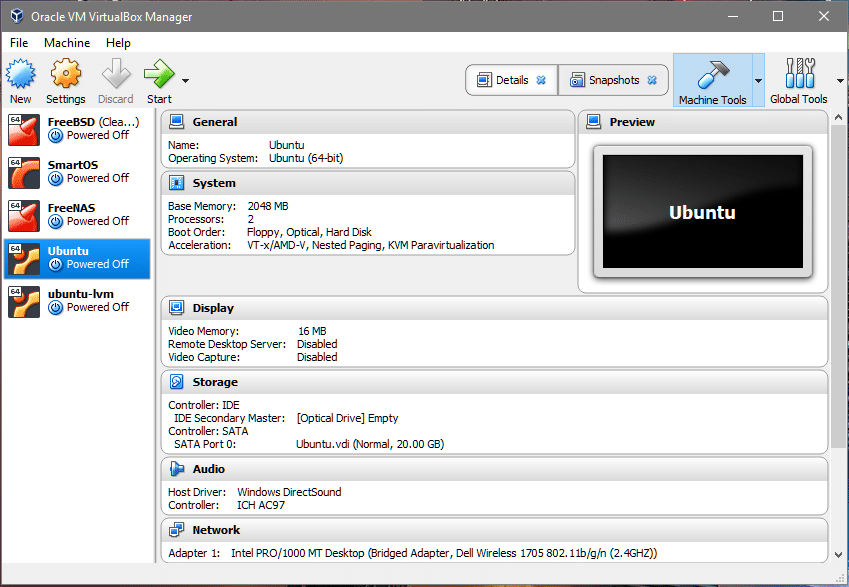
- Acum faceți clic pe butonul Global Tools din colțul din dreapta sus al tabloului de bord.
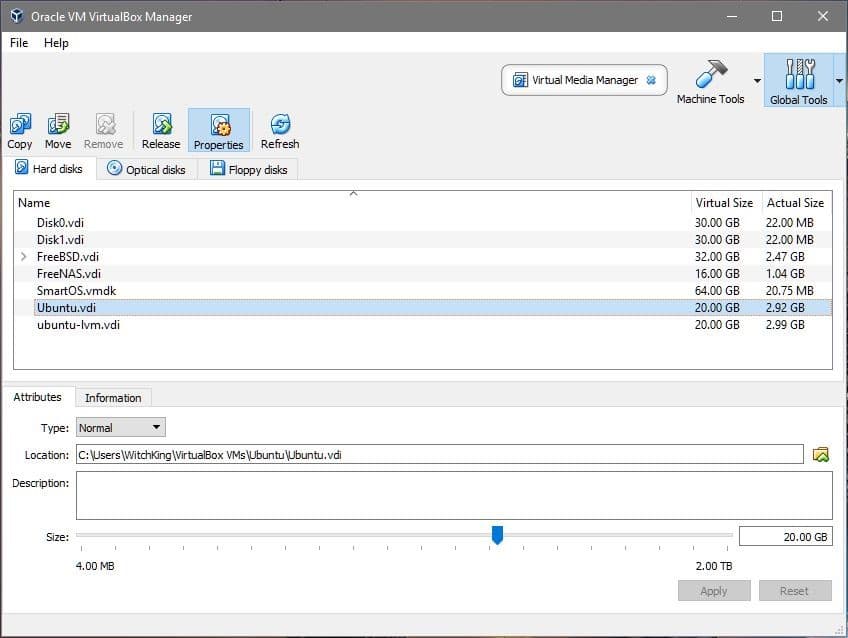
- Vezi o mulțime de discuri virtuale listate în secțiune. Cel care ne interesează este Ubuntu.vdi, așa cum am învățat la Pasul 1. Selectați numele discului corespunzător pe care îl folosește VM-ul dvs. și ajustați dimensiunea acestuia la valoarea dorită. Noi îi vom mări dimensiunea de la 20GB la 40GB. Faceți clic pe Apply înainte de a vă întoarce la Machine Tools.
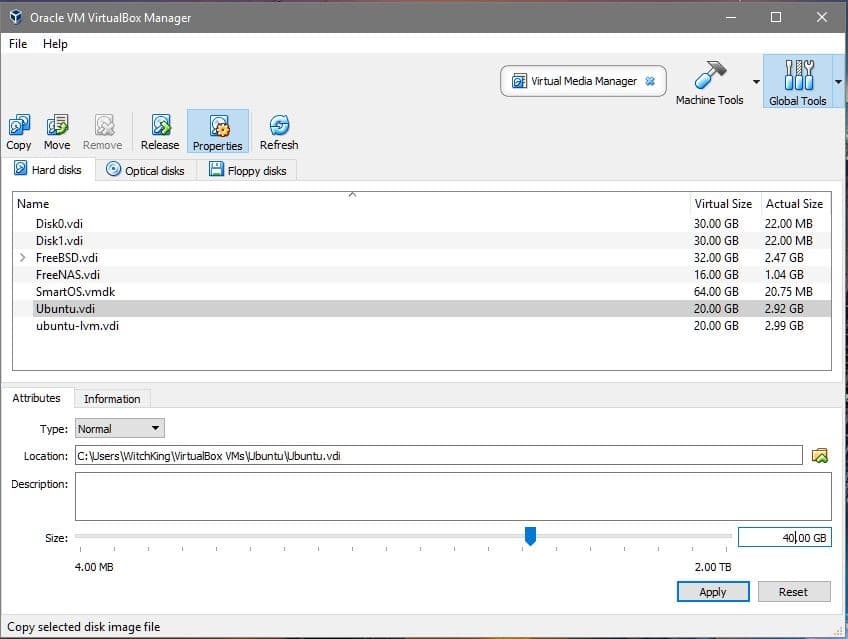
- Acum putem porni VM și să aruncăm o privire la sistemul de operare invitat. Porniți VM, conectați-vă, deschideți terminalul și introduceți:
$df -h
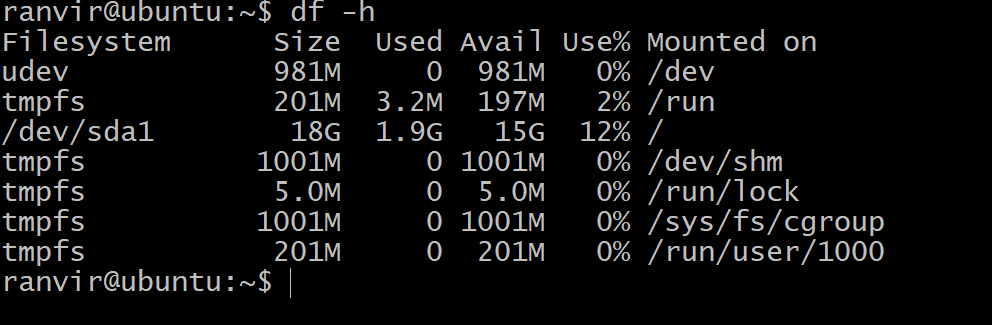 Spațiul disponibil pentru sistemul de fișiere rădăcină nu arată nicio creștere a spațiului de stocare. Pentru a înțelege de ce puteți rula următoarea comandă pentru a lista toate dispozitivele bloc de stocare atașate la VM:$lsblk
Spațiul disponibil pentru sistemul de fișiere rădăcină nu arată nicio creștere a spațiului de stocare. Pentru a înțelege de ce puteți rula următoarea comandă pentru a lista toate dispozitivele bloc de stocare atașate la VM:$lsblk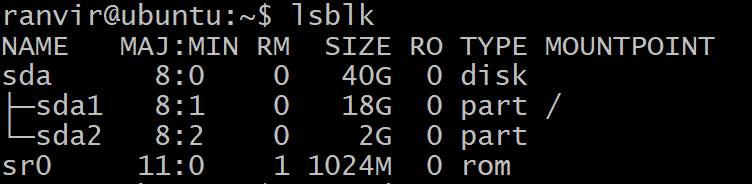 Există un dispozitiv bloc sda, cu o dimensiune de 40G, care este de tipul A fost partiționat în sda1, cu o dimensiune de 20G (peste care se află sistemul de fișiere root), iar restul este nealocat. Partiția /(root) este cea care ar trebui să crească în cazul nostru. Există, de asemenea, partiția swap sda2. Pentru a redimensiona partiția root este mai sigur pentru noi să oprim Mașina Virtuală.
Există un dispozitiv bloc sda, cu o dimensiune de 40G, care este de tipul A fost partiționat în sda1, cu o dimensiune de 20G (peste care se află sistemul de fișiere root), iar restul este nealocat. Partiția /(root) este cea care ar trebui să crească în cazul nostru. Există, de asemenea, partiția swap sda2. Pentru a redimensiona partiția root este mai sigur pentru noi să oprim Mașina Virtuală. - Pentru a crește sistemul de fișiere root, vom folosi utilitarul gparted. Descărcați fișierul .iso din link. În continuare, avem nevoie de gparted pentru a modifica discul nostru virtual vdi.
- Reveniți în tabloul de bord VirtualBox, faceți clic dreapta pe VM, selectați Settings și selectați Storage din coloana din stânga a ferestrei Settings.
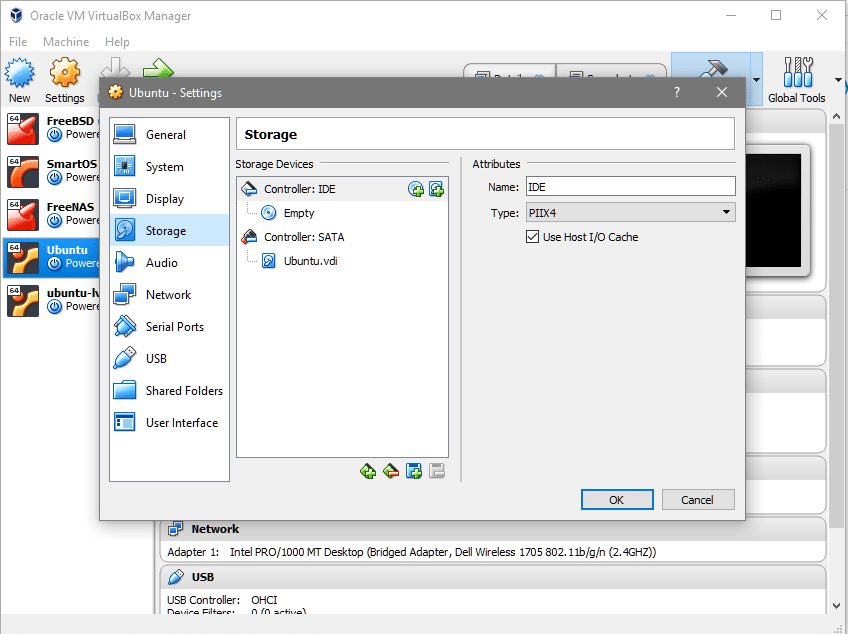 Sub controlerul IDE, puteți vedea că nu există niciun disc optic atașat. Puteți face clic acolo unde scrie Empty, faceți clic pe pictograma CD din extrema dreaptă (în secțiunea Attributes), selectați fișierul iso gparted și montați-l sub Controller: IDE.
Sub controlerul IDE, puteți vedea că nu există niciun disc optic atașat. Puteți face clic acolo unde scrie Empty, faceți clic pe pictograma CD din extrema dreaptă (în secțiunea Attributes), selectați fișierul iso gparted și montați-l sub Controller: IDE.
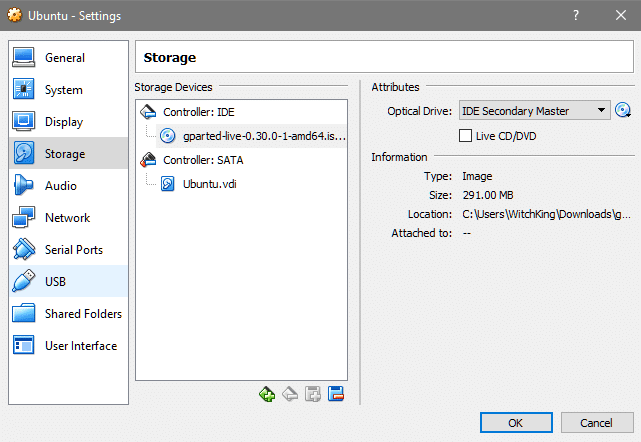
- În secțiunea Settings pentru VM mergeți la System și verificați dacă discul optic este deasupra Hard Disk în ordinea de boot. Acest lucru asigură faptul că gparted.iso pornește în locul sistemului de operare de facto.

- Acum porniți din nou VM-ul și veți intra în interfața grafică gparted după selectarea limbii și a tastaturii preferate. Faceți clic pe aplicația gparted prezentată pe desktop.
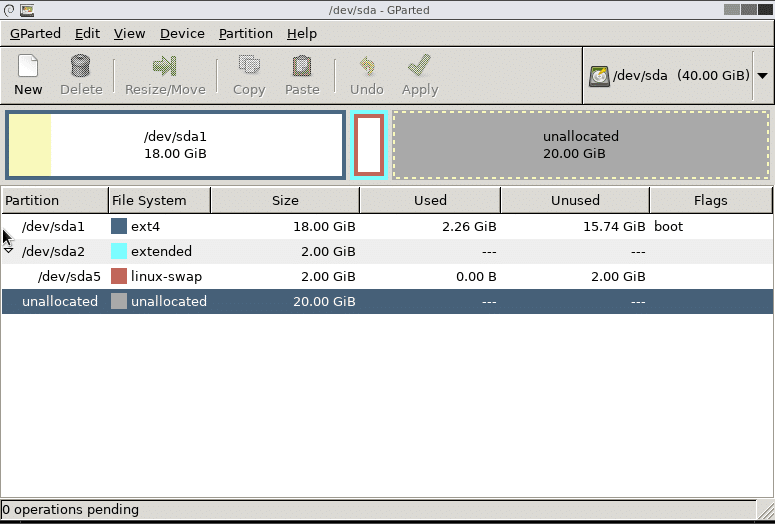 Aici ar fi multe lucruri diferite pentru diferite persoane. În cazul de mai sus, avem doar o partiție principală pentru /(root) montată pe sda1. Este posibil să aveți un alt sistem de fișiere de crescut și ar trebui să măriți dimensiunea partiției corespunzătoare. Cazul de mai sus funcționează pentru instalarea implicită a Ubuntu 16.04 LTS.
Aici ar fi multe lucruri diferite pentru diferite persoane. În cazul de mai sus, avem doar o partiție principală pentru /(root) montată pe sda1. Este posibil să aveți un alt sistem de fișiere de crescut și ar trebui să măriți dimensiunea partiției corespunzătoare. Cazul de mai sus funcționează pentru instalarea implicită a Ubuntu 16.04 LTS. - Partiția swap se află între partiția principală și spațiul nealocat și trebuie ștearsă. Dacă există alte sisteme de fișiere, cum ar fi /home, montate între ele, nu le ștergeți! Ați putea ajunge să pierdeți date importante. Luați în considerare crearea unei noi partiții pentru spațiul nealocat, dacă acesta este cazul. Iată cum apare atunci când am redimensionat partiția rădăcină.

- Partiția swap este ștearsă prin ștergerea sda5 și apoi sda2 și apoi făcând clic pe butonul apply. Acum sunteți liberi să redimensionați partiția root până la capăt, dar lăsați câțiva gigaocteți la final pentru partiția swap. Faceți clic pe Apply (Aplicați) după ce sunteți mulțumit de modul în care este realizată partiționarea.
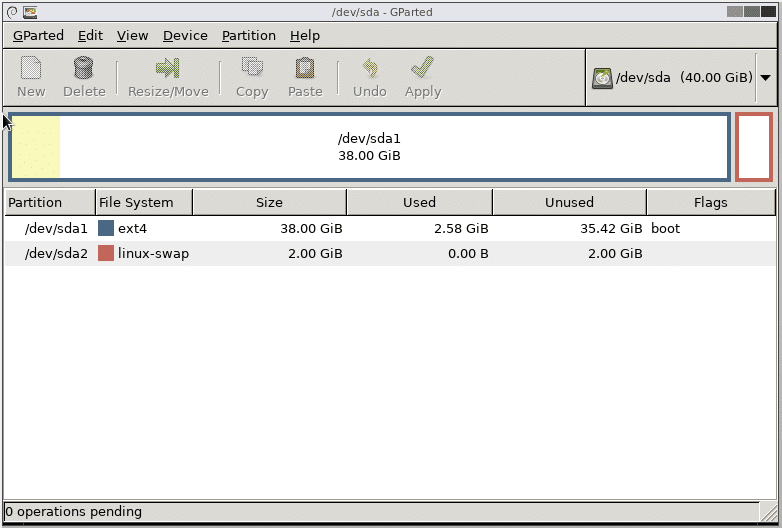 Așa este! Acum, la repornirea sistemului veți observa că sistemul de fișiere al mașinii virtuale are mai mult spațiu disponibil pentru a putea lucra cu el.
Așa este! Acum, la repornirea sistemului veți observa că sistemul de fișiere al mașinii virtuale are mai mult spațiu disponibil pentru a putea lucra cu el.
Invitații Linux care folosesc LVM
Dacă sistemul de operare invitat folosește LVM, atunci trebuie să modificăm câțiva pași. În primul rând, atunci când vă aflați în gparted UI, veți observa că există o pictogramă cu un lacăt lângă partițiile LVM. Faceți clic dreapta pe acele partiții și selectați opțiunea de dezactivare pentru a permite redimensionarea lor.
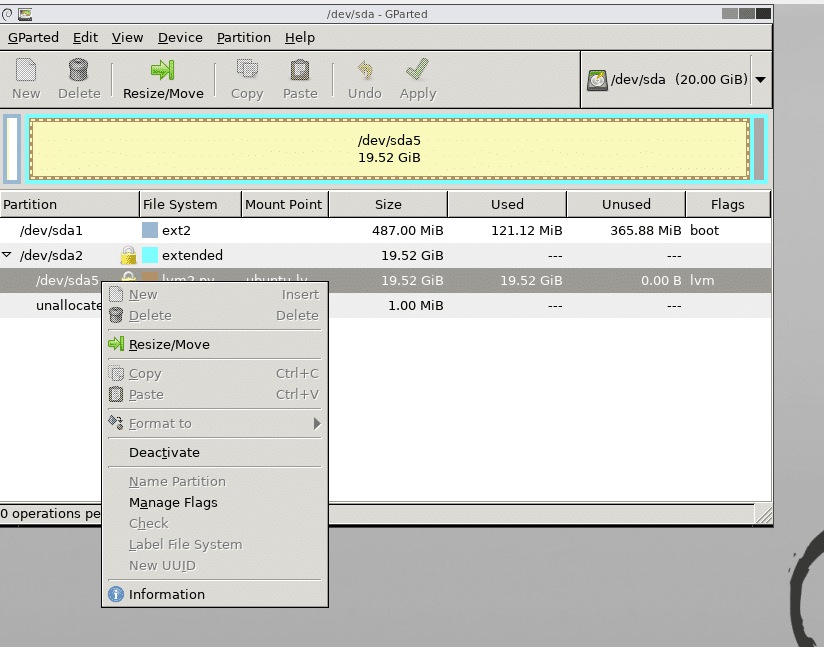
Reporniți sistemul și deschideți terminalul după ce ați crescut partițiile dorite.
Următorul lucru de făcut este să faceți ca schema de partiționare lvm să fie conștientă de modificările efectuate. Ca utilizator root, rulați comanda de mai jos pentru a vedea lista volumelor fizice disponibile:

Vezi că există 20G de spațiu făcut nou disponibil pentru volumul fizic /dev/sda5 pentru a crește volumul fizic rulat:
Să ne uităm acum la dispozitivele bloc.
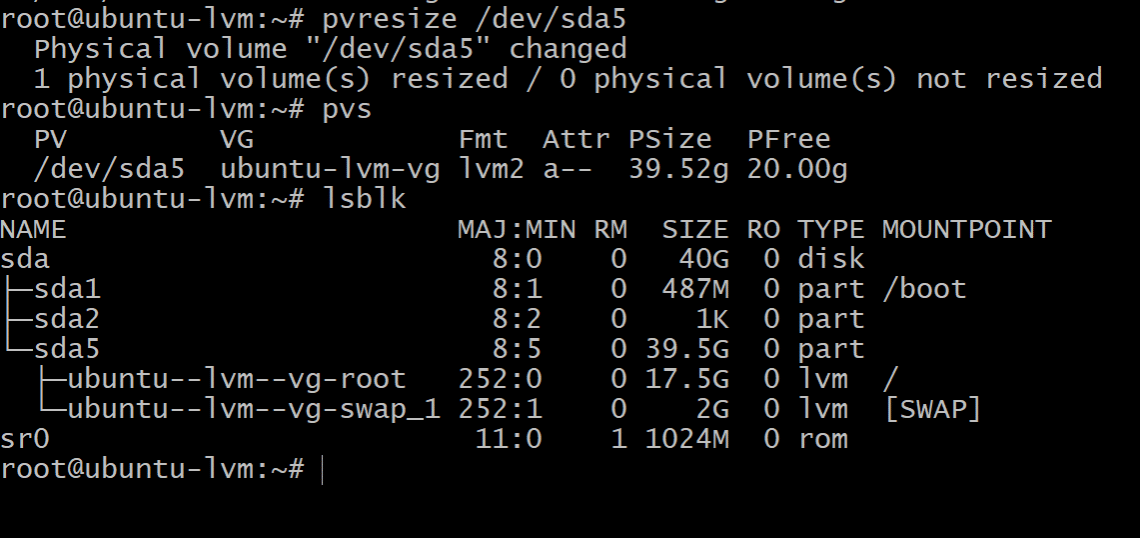
Executarea lui lsblk arată că partiția root ocupă în continuare doar 17,5G în timp ce pe partiția sda5 există 39,5G. Acest lucru se datorează faptului că partiția noastră fizică a crescut, dar managerul de volum logic nu este conștient de acest lucru.
Rețineți și numele volumului care este montat pe directorul /(root). În ieșirea de mai sus, acesta se numește ubuntu--lvm--vg-swap_1
Pentru a utiliza întregul spațiu liber disponibil, rulați comanda de mai jos, este posibil să doriți să faceți clic pe tab după /dev/ubuntu… pentru a ajunge la nodul de dispozitiv corespunzător:
Realizați aceste câteva modificări dacă sunteți utilizatori LVM și dacă instalați un nou sistem de operare invitat, încercați să evitați LVM dacă puteți.