

Cu câteva săptămâni în urmă, The Rocket Yard a publicat un articol care detalia numeroasele servicii care vor fi eliminate din macOS Server în viitorul apropiat. Astăzi, voi discuta despre cum să readucem unul dintre aceste servicii – găzduire web – folosind atât serverul web Apache care este integrat în macOS, cât și suita completă MAMP.
Server web Apache
Majoritatea utilizatorilor de Mac nu realizează acest lucru, dar macOS vine cu propriul server web integrat. Apache este un server web open-source care este disponibil din 1995 și, începând cu 2016, a fost motorul din spatele a 46% din toate site-urile web și 43% din primele milioane de site-uri web din punct de vedere al traficului.
Având un server web integrat în macOS este perfect pentru cei care doresc să partajeze informații într-un mic grup de lucru sau să configureze și să testeze site-uri pe un server web de dezvoltare înainte de a le implementa pe un server de internet. Aceste instrucțiuni vă arată cum să configurați serverul Apache în macOS High Sierra. Va trebui să aveți cunoștințe despre aplicația Terminal și despre cum să rulați programe în linie de comandă, o înțelegere a serverelor web și o familiaritate cu editorul vi.
Pentru a începe, vom edita fișierul de configurare Apache ca root:
sudo vi /etc/apache2/httpd.conf
Un server web este relativ inutil fără un limbaj de scripting pe partea serverului cu care să gestioneze interacțiunile; cele mai populare limbaje sunt PHP, Perl și Python. În acest exemplu, vom activa PHP și Perl. Pentru a face acest lucru, va trebui să decomentați linia 176 din fișierul de configurare. În editorul vi, puteți face acest lucru cu ușurință tastând 176G pentru a merge direct la linia 176. Apoi, tastați un x peste # de la începutul liniei următoare pentru a șterge marcajul de comentariu #:
#LoadModule php7_module libexec/apache2/libphp7.so
Vrem să facem același lucru pentru a putea rula scripturi Perl, care se află la linia 177 din fișierul de configurare. Folosiți tasta săgeată pentru a coborî la începutul liniei următoare, apoi tastați x peste # pentru a șterge marcajul de comentariu. Fișierul de configurare ar trebui să arate apoi cam așa în jurul liniei 176 (vezi captura de ecran de mai jos):
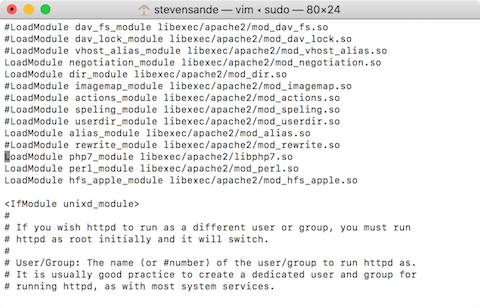
Pentru a salva modificările în editor, tastați :w!
Încă mai trebuie să activăm site-urile personale prin decomentarea liniei 173, așa că tastați 173G și apăsați return, apoi tastați un x peste # pentru a-l șterge. Același lucru trebuie făcut și cu linia 513 din fișier – tastați 513G și apăsați return, apoi tastați un x peste # pentru a o șterge. Acum vom salva aceste două modificări finale și vom ieși din editor tastând ZZ.
Ultima comandă tocmai a activat un fișier numit http-userdir.conf, iar acum trebuie să îl modificăm: În Terminal, introduceți:
sudo vi /etc/apache2/extra/httpd-userdir.conf
În acest fișier de configurare, trebuie să descomentăm linia 16. Tastați 16G și apăsați return, apoi tastați un x peste # pentru a o șterge. Salvați și ieșiți tastând 16G.
Până la Mac OS X Lion, a fost posibil să partajați site-uri web cu un grup de lucru local și să creați site-uri web personale cu un singur clic; pentru a publica pagini web, pur și simplu puneți fișierele html într-un dosar Sites. Acum trebuie să facem mult mai multă muncă. Haideți să creăm manual un dosar Sites în Terminal și să facem un mic fișier de test pentru a ști că serverul nostru web funcționează.
Introduceți următoarele comenzi:
mkdir ~/Sites
echo „<html><body><h1>Bun venit pe site-ul meu</h1></body>/html>” > ~/Site/index.html.ro
În continuare, trebuie să ne asigurăm că avem un fișier de configurare a utilizatorului. Pentru a crea unul, tastați
sudo vi /etc/apache2/users/<numele tău scurt de utilizator>.conf
Unde <numele tău scurt de utilizator> este numele tău scurt de utilizator Unix. Nu știți care este acest nume? Uitați-vă în partea de sus a ferestrei Terminalului și veți vedea un nume listat – acesta este numele scurt de utilizator. În cazul meu, este stevensande, așa că aș introduce
sudo vi/etc/apache2/users/stevensande.conf (nu folosiți acest lucru pentru fișierul Dvs. de configurare!)
În acel fișier de configurare vrem să introducem următoarele (tăierea și lipirea în vi funcționează):
<Directory „/Utilizatori/<numele tău scurt de utilizator>/Site/”>
AddLanguage en .en
AddHandler perl-script .pl
PerlHandler ModPerl::Registry
Options Indexes MultiViews FollowSymLinks ExecCGI
AllowOverride None
Require host localhost
</Directory>
Încă o dată, nu uitați să înlocuiți <numele dvs. scurt de utilizator> cu numele dvs. scurt de utilizator. Tastați ZZ pentru a salva noul fișier de configurare și ieșiți din editor.
Dacă ați ajuns până aici… felicitări! Acum haideți să verificăm configurația noastră de Apache executând următoarea comandă în Terminal:
apachectl configtest
Probabil că veți primi un mesaj de avertizare care spune „http: Could not reliably determine the server’s full qualified domain name” împreună cu modul de rezolvare a acestei probleme; din moment ce aceasta este doar pentru un server web local, ignorați acest avertisment – ceea ce doriți să vedeți este ultima linie: Syntax OK.


Dacă totul este în regulă până în acest punct, sunteți gata să porniți Apache. Dacă oricare dintre sintaxa fișierului de configurare este incorectă, veți primi avertismente cu privire la ceea ce trebuie corectat.
În sfârșit, suntem gata să lansăm serviciul Apache httpd:
sudo launchctl load -w /System/Library/LaunchDaemons/org.apache.httpd.plist
Pentru a vedea pagina noastră web de o linie, lansați Safari sau browserul preferat și introduceți http://localhost/
Ar trebui să vedeți:
Funcționează!
Pentru a vedea directorul home al utilizatorului, introduceți http://localhost/~<numele scurt de utilizator>, înlocuind încă o dată <numele scurt de utilizator> cu numele scurt de utilizator Unix. Ar trebui să spună:
Bine ați venit pe site-ul meu
Dacă vă decideți să opriți serviciul Apache, există o comandă simplă de Terminal cu o singură linie pentru a face acest lucru:
sudo /usr/sbin/apachectl stop
Facerea vieții mai ușoare cu MAMP
Aceasta a fost o mulțime de muncă pentru a pune lucrurile în funcțiune, nu-i așa? Există o modalitate mult mai ușoară de a configura un server local de testare! De ceva vreme, dezvoltatorii și-au dat seama că împachetarea Apache, MySQL (un server de baze de date) și PHP/Python/Perl era cea mai bună modalitate de a obține un server web foarte puternic. Adăugați „Mac” la începutul acestui termen și veți obține MAMP – Mac, Apache, MySQL și PHP/Python/Perl. Distribuțiile „AMP” (LAMP pentru Linux, WAMP pentru Windows, MAMP pentru Mac) reprezintă coloana vertebrală a platformei WordPress, extrem de populară, așa că, dacă doriți un mediu de dezvoltare WordPress foarte complet pe Mac, ați ajuns la locul potrivit.
MAMP vine în două varietăți; soluția gratuită MAMP pentru un server web personal și MAMP Pro (59 $), care adaugă servicii suplimentare, cum ar fi e-mail, DNS dinamic și altele. Pentru această postare, vom instala și configura MAMP gratuit.
1) Descărcați MAMP de pe site-ul MAMP
2) Deschideți fișierul .pkg și urmați instrucțiunile de instalare pentru a instala MAMP pe Mac
3) După ce instalarea este completă, veți găsi două foldere în dosarul Applications – unul pentru MAMP și altul care este o versiune de încercare gratuită de 14 zile pentru MAMP Pro. Deschideți folderul numit MAMP și lansați aplicația MAMP. Veți vedea ceva care arată ca această captură de ecran:
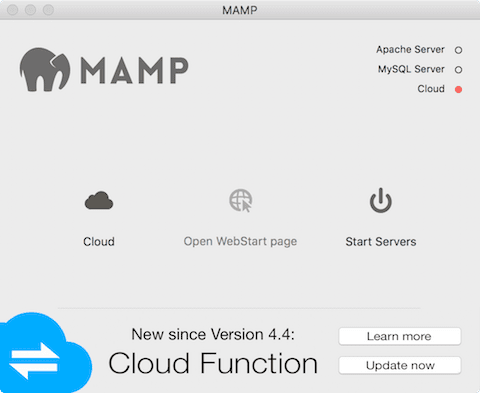
4) Faceți clic pe butonul „Start Servers”.
MAMP va porni atât serverele Apache cât și MySQL, apoi lansează o pagină web care confirmă că instalarea MAMP este completă (a se vedea captura de ecran de mai jos):

Legătura „My Website” (Pagina mea web) afișează o pagină goală, dar puteți schimba acest lucru plasând un fișier index.html în dosarul htdocs care se găsește în dosarul MAMP. Este ușor să schimbați directorul Document Root mergând la MAMP > Preferences > Web Server.
.