
Văd o mulțime de povești de succes fantastice din tutorialele de pe blog și una dintre cele mai frecvente note de subsol este: „‘pictura mea arată mai bine în viața reală decât în fotografie.”
90% dintre ele sunt realizate cu un telefon sau un iPad și, în ultimii doi ani, am constatat că aparatele foto pentru smartphone-uri sunt din ce în ce mai bune, atâta timp cât ai în vedere dimensiunea senzorului lor.
O cameră foto tradițională are un senzor mult mai mare, în comparație cu un smartphone.
Cu cât este mai mare senzorul, cu atât este mai mare suprafața disponibilă pentru a capta lumina, așa că, pentru a obține cele mai bune rezultate de la telefon și pentru a obține o expunere excelentă a fotografiilor, trebuie să urmați câțiva pași simpli.
Am alcătuit un ghid mai jos, care abordează unele dintre cele mai frecvente probleme și cel mai simplu mod de a le rezolva. Există două abordări principale, lumină naturală sau lumină artificială, în funcție de condițiile de iluminare pe care le aveți la dispoziție pentru a vă face fotografiile.
- Fotografierea cu telefonul în lumină naturală
- Problema #1: Culorile nu arată corect
- Soluție: Fotografiați la lumina naturală a zilei
- Etapă cu etapă: Etapa de captură
- De ce lumina naturală?
- Problema nr. 2: Perspectiva distorsionată
- Soluție: Ajustați-vă unghiurile
- Pas cu pas: etapa de captură
- De ce?
- Problema nr. 3: Distorsiunea de perspectivă a obiectivului &
- Soluție: Verificați distanța
- Etapă cu etapă: Etapa de captură
- De ce?
- Problema nr. 4: Mediul dezordonat
- Soluție: Tăiați imaginea
- Pas cu pas: etapa de editare sau post-procesare
- Ce se întâmplă cu fotografierea în interior?
- Fotografierea cu iPhone-ul în lumină artificială – sunt necesare Aplicații suplimentare (și o infuzie)!
- Subiectul #5: Imagine neclară
- Soluție: Folosiți un trepied și ajustați viteza de declanșare
- Step-by-step: etapa de captură
- De ce?
- Problema nr. 6: Imaginea pare prea întunecată (sau prea luminoasă)
- Soluție: Reglați-vă expunerea
- Pas cu pas: etapa de captură
- Câștigând mai mult control
- Pas cu pas: etapa de captură
- De ce?
- Problema nr. 7: Aveți strălucire
- Soluție: Opriți blițul
- Pas cu pas: etapa de captură
- Subiectul #8: Zgomotul digital
- Soluție: Aveți nevoie de un trepied & pentru a regla ISO
- Pas cu pas: etapa de captură
- De ce
- Problema #9: Turnura culorilor
- Soluție: Reglați balansul de alb
- Pas cu pas: etapa de captură
- Etapă-pas cu pas: Reglarea balansului de alb în etapa de editare sau de post-procesare
- Nota rapidă
- Aplicații recomandate
Fotografierea cu telefonul în lumină naturală

Problema #1: Culorile nu arată corect

Fotografie făcută în interior cu luminile aprinse în comparație cu lumina naturală a zilei
Înțeleg cât de frustrant poate fi să îți petreci tot timpul cu pictura ta și apoi, când vrei să împărtășești lucrarea ta, culorile nu arată bine, sau sunt prea întunecate, imaginea este ușor neclară sau distorsionată.
Cea mai simplă soluție, dacă ați făcut fotografii în interior, este să vă deplasați spre lumină.
Soluție: Fotografiați la lumina naturală a zilei
Dezlipirea tabloului de pe șevalet, departe de lămpile standard de uz casnic și plasarea acestuia la lumina naturală a zilei va face cea mai mare diferență în aproape toate aspectele procesului de fotografiere, dar în primul rând în ceea ce privește acuratețea culorilor.
Etapă cu etapă: Etapa de captură
Puteți fie să vă atârnați pânza pe un perete de afară, de preferință nu în lumina directă a soarelui pentru a evita orice reflexie și țineți telefonul la nivel și fotografiați.
Ou așezați pânza pe podea înăuntru, lângă o ușă deschisă, aceasta va fi sursa dumneavoastră de lumină.
Închideți toate celelalte lumini din încăpere și poziționați-vă pânza la aproximativ 60 cm de partea de jos a cadrului ușii, stați direct deasupra ei pentru a fotografia.

Punerea tabloului pe podea lângă o ușă deschisă vă va oferi o iluminare bună, chiar și într-o zi ploioasă!

Acesta este punctul meu de vedere atunci când stau deasupra tabloului și țin telefonul direct deasupra lui

Apoi decupez imaginea: (vezi numărul 4)

Aici este versiunea finală decupată a fotografiei mele, observați cum culorile par destul de exacte, întreaga pictură este luminată uniform și puteți vedea clar urmele de impasto

Dacă pictați cu textură și doriți să arătați profunzimea și urmele de pensulă, lumina laterală care intră dinspre ușă/ferestre se numește lumină de raclă și va pune în evidență detaliile.
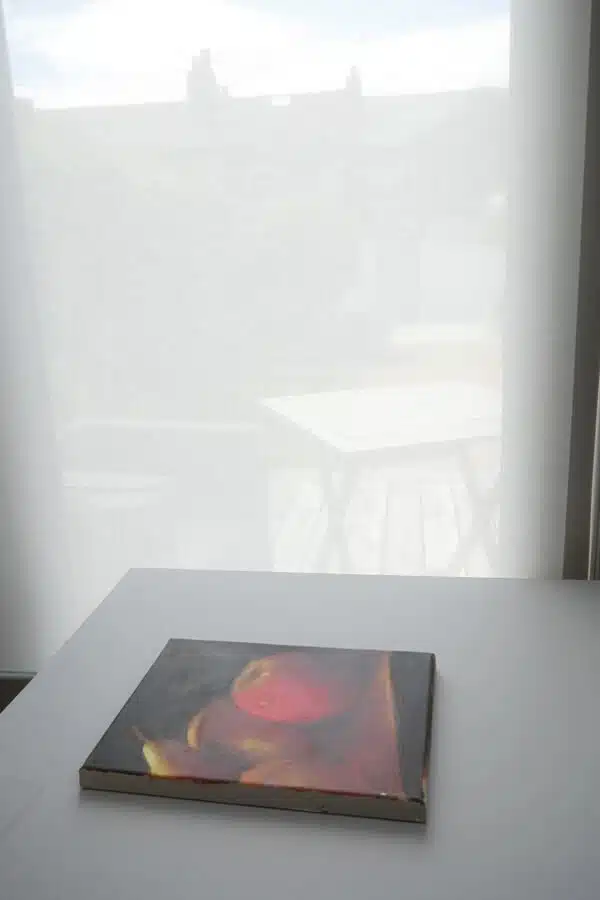
Alternativ, puteți plasa tabloul plat pe o masă lângă o fereastră și să țineți telefonul deasupra. În acest exemplu, lumina zilei este difuzată de un jaluzele de la fereastră (yay Ikea!)
De ce lumina naturală?
Culoarea este creată pe o suprafață prin absorbția anumitor lungimi de undă și reflectarea altora.
Dacă lumina care strălucește pe suprafață nu conține toate culorile vizibile (spectru complet), acestea nu pot fi reflectate, astfel încât aparatul dumneavoastră de fotografiat nu le va putea înregistra.
Lumina naturală se numește iluminare cu spectru complet deoarece conține toate lungimile de undă colorate diferite; unele lumini artificiale au culori lipsă și „vârfuri” în spectru. Fotografiindu-vă tabloul sub becuri de uz casnic cu redare slabă a culorilor, în interior, veți împiedica aparatul foto să capteze toate culorile diferite din imagine.
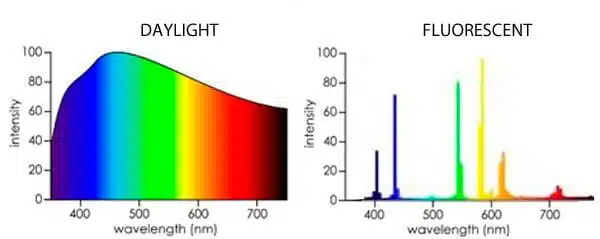
Culoarea este cauzată de absorbția anumitor lungimi de undă de lumină de către o suprafață și de reflectarea altora. Pentru ca acest lucru să funcționeze corect, lumina care strălucește pe suprafață în primul rând trebuie să fie compusă din toate lungimile de undă vizibile. – Neil Oseman – http://neiloseman.com/tag/cri/
Consiliu pentru profesioniști: Vă amintiți de micul senzor din aparatul foto al smartphone-ului dumneavoastră?
Lumina naturală este atât de mult mai strălucitoare ca intensitate luminoasă decât becurile din casă, încât permite aparatului foto să folosească automat o viteză rapidă a obturatorului. Acest lucru înseamnă că vă puteți ține telefonul în mână fără a folosi un trepied și nu va exista nicio tremurătură sau neclaritate a aparatului foto.
Problema nr. 2: Perspectiva distorsionată
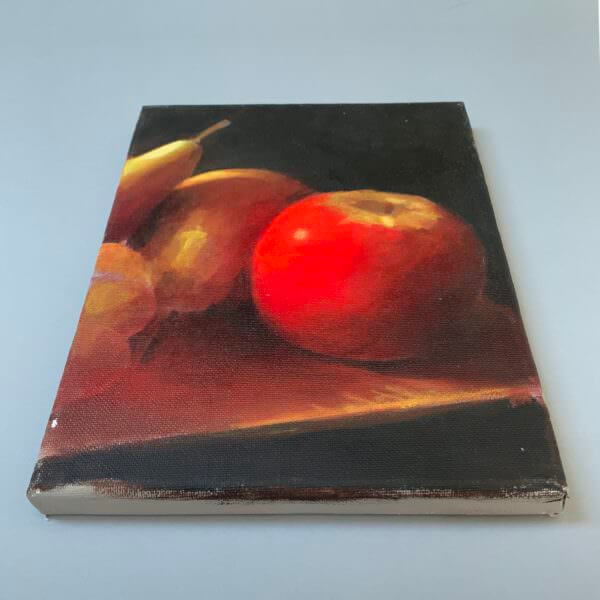
Când tabloul dvs. pare lipsit de perspectivă, vă ia toată munca grea pe care ați depus-o pentru a crea un desen sau o pictură precisă la început. Ar putea crea o față alungită într-un portret sau picioare sau brațe scurte pe o lucrare figurativă.
Cheia este să te asiguri că unghiul picturii tale și unghiul telefonului tău sunt aceleași.

Dacă ai două unghiuri în afara perspectivei, aceasta poate distorsiona marginile destul de dramatic. În acest exemplu, pânza a fost sprijinită de un perete la un unghi și apoi fotografiată dintr-un unghi diferit.
Soluție: Ajustați-vă unghiurile
Dacă ați așezat tabloul pe podea și fotografiați în jos deasupra lui, există un ajutor încorporat pe un iPhone pentru a vă asigura că sunteți aliniați.
Pas cu pas: etapa de captură
Trebuie să intrați în setările dvs. pentru a găsi funcția Grid, iar pașii de mai jos sunt pentru un iPhone, (dar majoritatea smartphone-urilor vor avea o funcție similară)
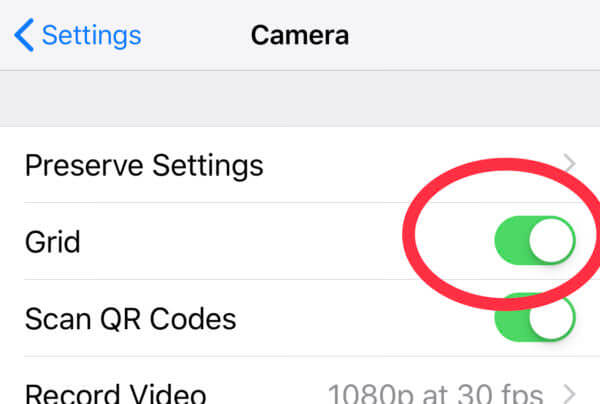
Veți la SETTINGS > CAMERA > GRID

Apoi, când vă uitați în jos la o imagine, vor apărea două cruci în centrul afișajului telefonului

Mutați telefonul până când apare doar o singură cruce galbenă – acum sunteți la nivel – același plan cu podeaua
Dacă pânza este atârnată pe perete, încercați să mențineți telefonul vertical, potrivindu-l cu unghiul pânzei.
Dacă doriți să mergeți o etapă mai departe, există aplicații disponibile care arată nivelurile folosind giroscopul telefonului, astfel încât puteți ține aparatul în poziție verticală știind că sunteți la fața locului la nivel.
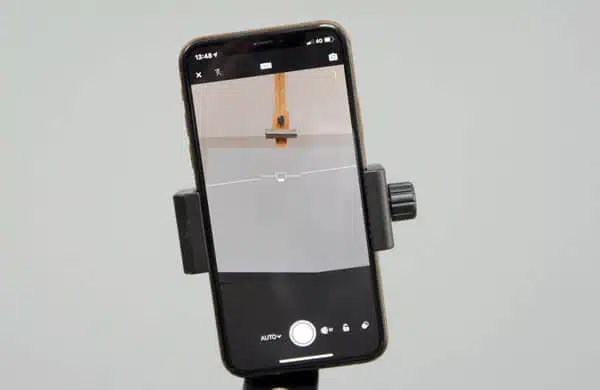
Câteva aplicații terțe au niveluri încorporate (aceasta este din Lightroom mobile)
De ce?
Pentru că atunci când sprijiniți pânza la un unghi, apoi țineți aparatul de fotografiat la un unghi diferit, obțineți o distorsiune de perspectivă.
Problema nr. 3: Distorsiunea de perspectivă a obiectivului &
Ați observat vreodată că marginile drepte și pătrate ale pânzei dvs. par deformate? Sau că un stâlp de gard pe care l-ați pictat în poziție verticală are o ușoară curbură?
Cuvântătorul este distorsiunea. Liniile pot să apară drepte chiar în centrul pânzei și să se curbeze la marginile exterioare.
Este o mică problemă care este mult mai evidentă atunci când fotografiați obiecte 3D, dar care poate fi evidentă pe pânze mai mici. Aceasta poate atrage atenția privitorului spre centrul piesei, care poate să nu fie punctul dvs. focal.
Soluție: Verificați distanța
Efectul variază ca severitate în funcție de distanța la care vă aflați față de pânză.
Etapă cu etapă: Etapa de captură
Dacă țineți aparatul foto mai departe decât credeți de tablou, acest lucru va ajuta la reducerea distorsiunii optice a lentilei.
De ce?
Un iPhone, de exemplu, are un obiectiv cu unghi larg, astfel încât, cu cât ceva este mai aproape de obiectiv, cu atât mai mare apare. Atunci când țineți telefonul prea aproape de o suprafață mică a pânzei, obiectivul va face ca marginile pânzei să pară curbate și centrul cadrului mai mare.
Majoritatea programelor de editare foto au o funcție care corectează automat distorsiunea barilului.
Consiliu profesional: Dacă pozați într-un grup și doriți o fotografie măgulitoare, asigurați-vă că nu stați în centru, în primul rând!
Problema nr. 4: Mediul dezordonat

Când vă promovați munca, doriți să scoateți o imagine cu aspect profesional, chiar dacă o împărtășiți cu prietenii, nu știți niciodată pe cine vor arăta.
Soluție: Tăiați imaginea
Fotografiile picturilor din cărți sau de pe site-urile galeriilor sunt aproape întotdeauna tăiate pentru a avea margini curate.
Pas cu pas: etapa de editare sau post-procesare
Utilizarea „instrumentului de decupare” pentru a decupla și încadra imaginea pentru a evita distragerea atenției de fundal

Apăsați „Edit”
Apăsați pictograma de decupare
Oriceodată imaginea se va roti în jurul ei, deoarece telefonul încearcă să ajusteze automat nivelul. Prin apăsarea și deplasarea selectorului de sub imagine puteți schimba unghiul, încercați să o aliniați cu o margine dreaptă pe pânză.
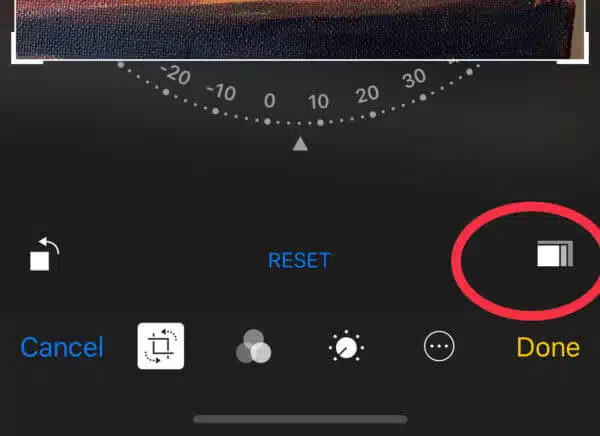
Apoi atingeți pictograma dreptunghiulară din colțul din dreapta
Aceasta afișează o gamă de rapoarte de imagine diferite. Dacă știți raportul pânzei pe care o folosiți, îl puteți selecta sau puteți face clic pe „original.”
Prindeți unul dintre colțurile cadrului; acest lucru vă va arăta o previzualizare a decupării dumneavoastră.
Când sunteți mulțumit de selecție, apăsați „Done.”
Sfat profesional: Dacă doriți să includeți fundalul în fotografia finală, fiți atent la ceea ce se arată. Faptul de a avea un fundal în jurul imaginii poate fi de ajutor atunci când se arată un sentiment de scară sau lucrări în curs de desfășurare.
Ce se întâmplă cu fotografierea în interior?
Vor exista ocazii în care este imposibil să vă fotografiați lucrarea folosind lumina zilei ca sursă de lumină, poate că aveți un termen limită și s-a întunecat afară.
Singura opțiune este să fotografiați sub becuri obișnuite de uz casnic și principala problemă va fi obținerea unei iluminări suficiente pentru micul senzor din telefon – măsurile disperate necesită o aplicație sau două și o bere și un biscuit!
Puteți vedea mai jos, pe contorul meu de lumină, câtă diferență există între iluminarea din interior și cea de afară (chiar și făcând o citire în exterior într-un loc umbros.)

2889 lx (Lux) în iluminarea la umbră în exterior

158 lx (Lux) în iluminarea în interior departe de fereastră (aproape o scădere de 95% în iluminarea!) la masa mea din bucătărie, seara, era de 75 lux)
Iluminarea unei zone se măsoară în lux și puteți vedea mai jos variația uriașă de la exterior la interior.
- În interior, cel mai departe de fereastră – 158 lux
- În interior, centrul camerei – 719 lux
- În exterior, la umbră seara – 2889 lux
- În exterior, la lumina soarelui seara – 22,000 lux
- Lumina zilei foarte puternică se poate apropia de 100.000 lux
Copăr mai jos diverse aplicații care ajută prin oferirea mai multor funcții pentru a depăși acest lucru.
Fotografierea cu iPhone-ul în lumină artificială – sunt necesare Aplicații suplimentare (și o infuzie)!

- Aplicația Moment: iPhone & Android (aplicație plătită)
- Aplicația Snapseed: iPhone & Android
Subiectul #5: Imagine neclară
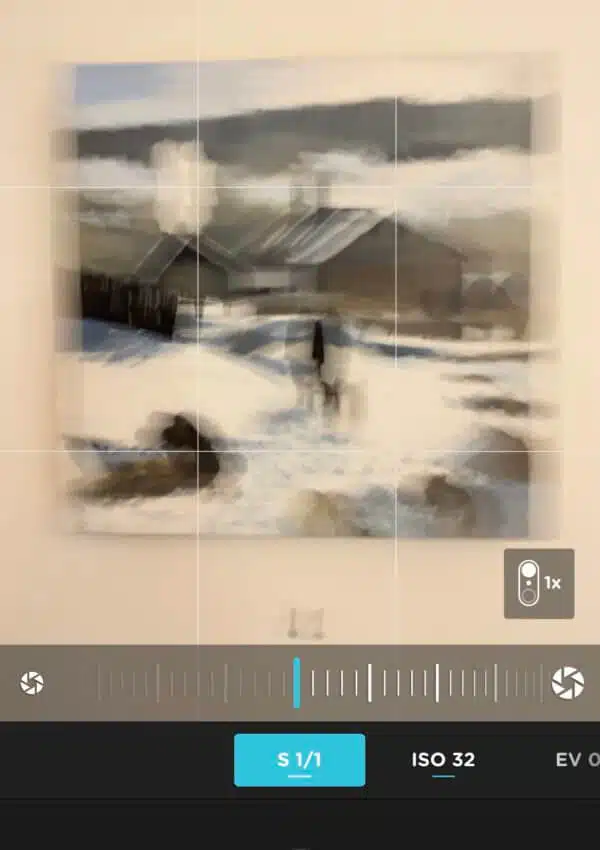
Cu mâna cu o viteză a obturatorului de 1 secundă
Dacă fotografiați un subiect în mișcare, nu ați fi surprins să vedeți o imagine neclară, dar atunci când fotografiați o pânză statică în interior, s-ar putea să trebuiască să luați în considerare și neclaritatea – doar că dumneavoastră sunteți cel care se mișcă, nu tabloul.
Totul provine din folosirea unui telefon portabil în interior cu iluminare scăzută.
Soluție: Folosiți un trepied și ajustați viteza de declanșare
În funcție de iluminarea dvs. este posibil să aveți nevoie de un trepied.



Acest trepied de buget a venit cu un declanșator bluetooth, astfel încât să puteți declanșa declanșatorul aparatului foto fără a fi nevoie să atingeți telefonul (uimitor pentru selfie-uri de lungă distanță!)
Step-by-step: etapa de captură
Descărcați aplicația Moment (plătită) și deschideți-o

Click pe Flash Off
Setați cronometrul la 3 secunde pentru a preveni tremurul camerei
Click pe File Type pentru a salva JPG

Mutați ISO la 32
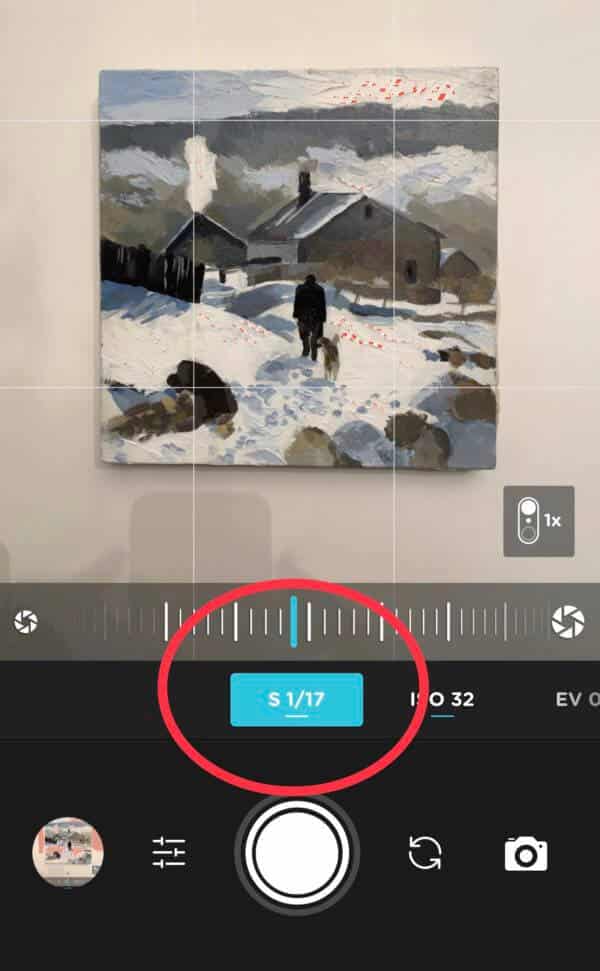
Apoi mutați viteza obturatorului până când începeți să vedeți linii roșii pe orice zonă albă din tablou.
Faceți fotografia.
De ce?
Viteza obturatorului – O măsură a timpului în care obturatorul unui aparat foto rămâne deschis pentru a lăsa lumina să pătrundă.
Când faceți fotografii în lumina naturală puternică a zilei, obturatorul aparatului foto se poate deschide rapid și poate lăsa suficientă lumină pe senzor într-un timp foarte scurt, deoarece sursa de lumină este foarte puternică.
Aceasta se numește viteză mare sau rapidă a obturatorului, ceea ce duce la lipsa neclarității.
Când sunteți în interior și nu este la fel de multă lumină, viteza obturatorului trebuie să fie deschisă mai mult timp pentru a permite să intre suficientă lumină de la sursa de lumină mică sau mai puțin luminoasă. Acest lucru se numește viteză de declanșare lentă. Cu cât obturatorul este deschis mai mult timp, cu atât trebuie să stați mai mult timp nemișcat și cu atât este mai mare șansa să apară tremurul aparatului foto, ceea ce poate face ca imaginea să pară neclară.
Când folosiți o viteză a obturatorului mai mică de 1/60 de secundă, orice mișcare ușoară atunci când țineți iPhone-ul în mână poate fi exagerată și poate cauza neclaritate.
Sfat profesional: Viteza obturatorului este măsurată în fracțiuni de secundă. Obturatorul se poate deschide timp de 1 secundă sau 1/100 de secundă, sau o 1/000 de secundă. Toate acestea sunt viteze de declanșare diferite.
- 1 secundă
- 1/10 de secundă
- 1/100 de secundă
- 1/1000 de secundă
Problema nr. 6: Imaginea pare prea întunecată (sau prea luminoasă)
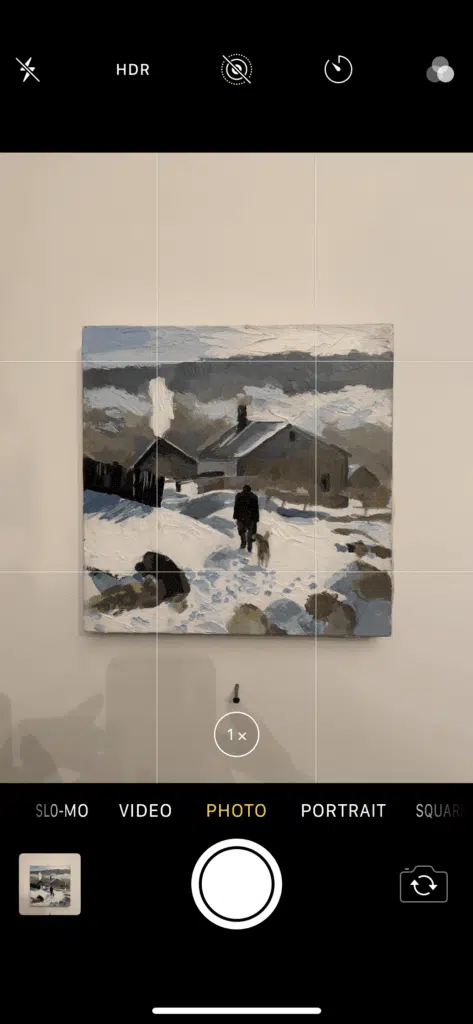
Pentru că telefoanele sunt atât de inteligente, puteți fi păcăliți să credeți că ele știu exact la ce vă uitați. Suntem atât de obișnuiți cu recunoașterea facială încât, atunci când țineți un telefon în fața tabloului, poate fi enervant când poza iese prea întunecată.
Este vorba de expunere.
Soluție: Reglați-vă expunerea
Iată un test rapid pe care îl puteți încerca.
Susțineți o bucată de hârtie albă în fața aparatului foto și lăsați-o să umple cadrul, nu reglați nimic și faceți o fotografie. Observați cum aparatul foto creează un ton de gri general, hârtia albă pare gri.
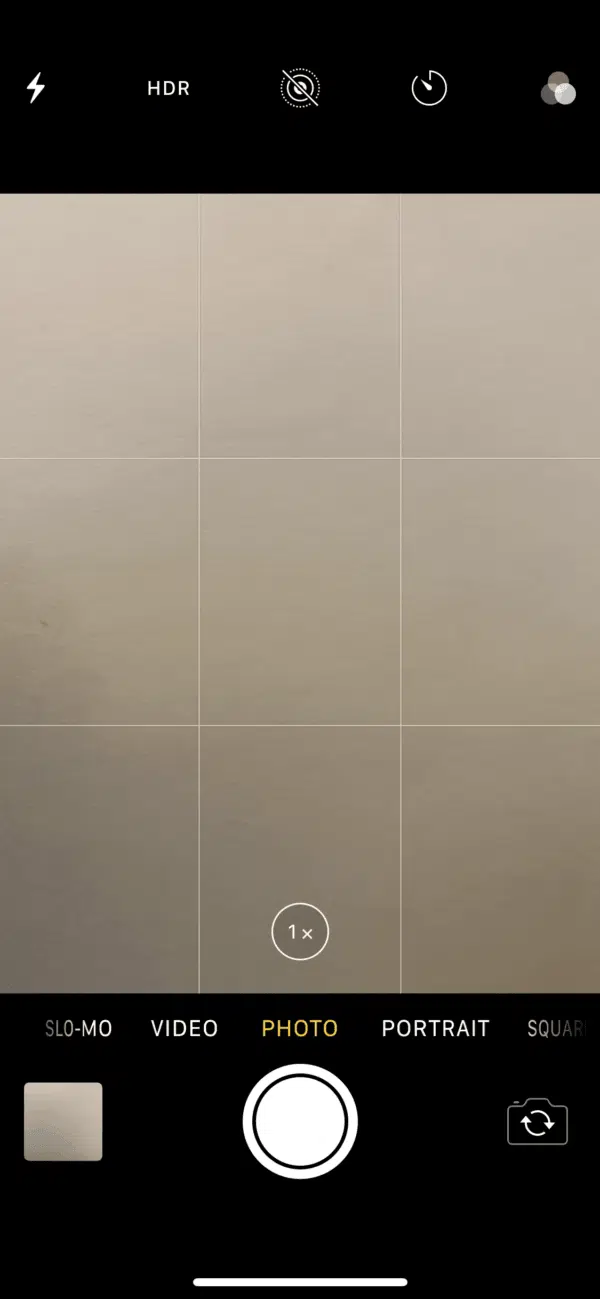
Hârtia albă în fața aparatului foto fără a ajusta expunerea este captată ca fiind gri
Aceasta este doar un memento că, dacă fotografiați un tablou care are mult alb în el și țineți aparatul foto astfel încât tabloul să umple întregul cadru, aparatul foto va avea tendința de a subexpune imaginea și albul dvs. va arăta gri.
„Compensarea expunerii” este cheia. Cu alte cuvinte, va trebui să vă reglați manual expunerea.
Pas cu pas: etapa de captură
Pașii de mai jos sunt pentru un iPhone (dar majoritatea smartphone-urilor vor avea o funcție similară)
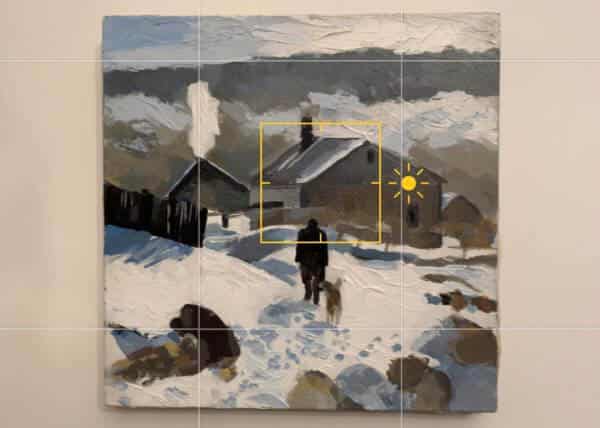
Atingeți ecranul camerei și va apărea o casetă galbenă
În dreptul casetei se află o pictogramă cu un soare.
Călătoriți degetul în sus și în jos pentru a ajusta expunerea.
Principala problemă pe care am găsit-o cu funcția încorporată a camerei este că nu vă spune dacă ați supraexpus prea mult imaginea într-un tablou deschis sau dacă ați subexpus-o într-un tablou întunecat, trebuie să o faceți cu ochiul liber.
Câștigând mai mult control
Aplicația Moment are o funcție grozavă care vă arată când sunt decupate luminile prin afișarea unor linii roșii în diagonală peste părțile imaginii care sunt pe punctul de a fi sufocate.
Pas cu pas: etapa de captură
Deschideți aplicația Moment.
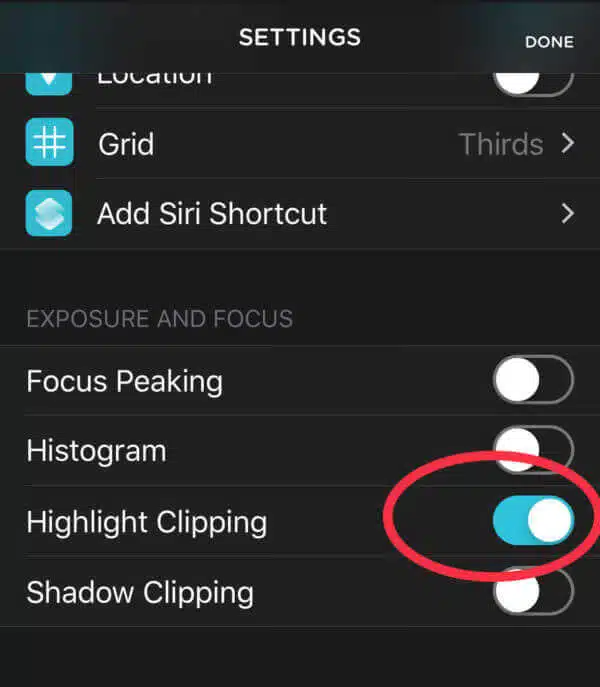
Intrați în Settings
Sub „Exposure and Focus” activați „Highlight Clipping”
De asemenea, puteți activa „Shadow Clipping” dacă fotografiați un tablou întunecat, aceasta se va afișa sub forma unor linii diagonale albastre atunci când pierdeți detalii în umbre. Încerc să obțin câteva linii albastre pe zonele negre foarte întunecate.

Liniile roșii de pe aplicația Moment arată zonele de evidențiere care sunt suflate sau „clipping”
Excesul de linii roșii va însemna că pierdeți informații din imagine, eu încerc să obțin câteva linii roșii doar pe zona albă foarte luminoasă.
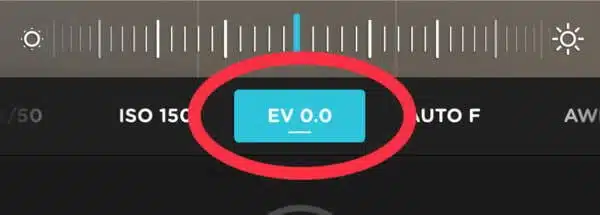
Pentru a regla valoarea expunerii, atingeți EV 0.0
Direcționați selectorul spre stânga sau spre dreapta până când sunteți mulțumit
De ce?
Două scenarii comune pot face ca aparatul foto să subexpună sau să supraexpună.
- Pictura dvs. are mult alb în pictură
- Pictura dvs. are mult negru în pictură
Aparatul foto caută întotdeauna o expunere tonală medie a unei imagini, nu știe neapărat dacă există o cantitate mare de alb sau negru în pictură, ci încearcă să expună pentru un ton mediu.
Problema nr. 7: Aveți strălucire

Dacă vă aflați într-un spațiu cu un nivel scăzut de lumină, o alegere evidentă ar fi să adăugați mai multă lumină în interior. Ar putea părea o idee bună să folosiți blițul camerei, are sens, nu-i așa?
Soluție: Opriți blițul
Problema este că blițul se află pe aceeași axă cu obiectivul aparatului foto, deci dacă aveți o suprafață de vopsea lucioasă sau chiar semilucioasă, blițul este reflectat direct în obiectiv, rezultând o strălucire.
Pas cu pas: etapa de captură
Opriți blițul aparatului foto.
Deschideți aparatul foto și veți vedea pictograma blițului în colțul din stânga sus.

Atingeți ușor pictograma blițului din partea de sus a ecranului camerei foto

Apoi atingeți „Off” (Dezactivat) și sunteți gata
Subiectul #8: Zgomotul digital

Este unul dintre aceste lucruri pe care s-ar putea să nu le observați imediat, dar dacă măriți imaginea puteți vedea mici pete, culorile pot părea puțin artificiale și marginile nu sunt la fel de clare.
Acest lucru este cunoscut sub numele de zgomot digital.
Soluție: Aveți nevoie de un trepied & pentru a regla ISO
Ajustați telefonul la un trepied este primul pas.
Pas cu pas: etapa de captură

Deschideți aplicația Moment
Mutați selectorul ISO pentru a reduce ISO la 32 (aceasta este setarea recomandată pentru această aplicație)
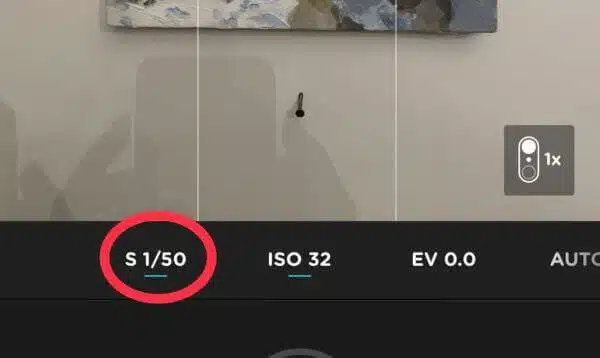
Ajustați apoi viteza obturatorului pentru a obține o expunere corectă – până când începeți să vedeți liniile diagonale roșii doar pe cel mai deschis alb din imagine.
(Pe camera încorporată nu veți putea vedea aceste informații, deoarece totul se întâmplă automat. Pe aplicațiile de la terți, puteți vedea mai multe detalii despre ceea ce face aparatul foto.)
De ce
În numărul 5 am învățat despre modul în care viteza obturatorului (perioada de timp în care obturatorul aparatului foto este deschis) poate modifica cantitatea de lumină care lovește senzorul.
Unul dintre celelalte moduri în care aparatele foto digitale controlează expunerea este de a face senzorul mai sensibil la lumină. Sensibilitatea senzorului de film digital la lumină se numește ISO (pronunțat: eyeso)
ISO – Sensibilitatea la lumină a senzorului de film/digital
Cu cât numărul ISO este mai mic, cu atât mai puțin „zgomot” se obține într-o imagine
Un ISO scăzut ar fi cel mai puțin sensibil la lumină, dar vă oferă imagini clare și cele mai precise culori
Un ISO ridicat este mai sensibil la lumină, dar imaginea poate suferi de zgomot digital și culorile nu sunt la fel de precise.
Așa că, dacă vă așezați telefonul pe un trepied, puteți folosi o viteză mai mare a obturatorului cu un ISO mai mic pentru a capta o imagine fără zgomot, dar bine expusă.
Consiliu pentru profesioniști: Cu aparatele foto tradiționale, aveți un „triunghi de expunere” în care puteți modifica diafragma, viteza de declanșare și ISO, diafragma de pe telefon este fixă și nu poate fi modificată, așa că putem modifica doar viteza de declanșare și ISO.
Problema #9: Turnura culorilor

Ochii tăi sunt uimitori în a percepe culorile în diferite lumini, așa că, dacă ai o bucată de hârtie albă în interior sau în exterior, o percepi doar ca pe o bucată de hârtie albă.
Dar aparatul tău foto trebuie să își schimbe setările pentru a echilibra culoarea. De obicei, acest lucru se întâmplă automat și se numește balansare automată a albului. Cele mai multe aparate foto de telefon sunt destul de bune la acest lucru.
Oriceodată apare o problemă atunci când aparatul foto nu s-a ajustat complet la culoarea corectă a luminii din încăpere, rezultând, de obicei, un filtru albastru sau portocaliu peste întreaga scenă.
Aceasta se numește a avea un color cast.
Soluție: Reglați balansul de alb
Dacă imaginea are o distribuție a culorii sau pare de o culoare greșită, puteți modifica balansul de alb în două moduri:
- Înainte de a realiza fotografia în etapa de captură, vă voi arăta cum să faceți acest lucru cu ajutorul aplicației Moment.
- Ou puteți ajusta distribuția culorilor cu ajutorul unui software de post-procesare, în etapa de editare, iar eu voi folosi aplicația Snapseed.
Culoarea luminii de zi se schimbă subtil pe parcursul zilei, acestea se numesc modificări ale temperaturii de culoare. O dimineață înghețată de iarnă ar avea o lumină rece, în timp ce un apus de soare strălucitor ar fi o lumină caldă.
Lumina artificială vine în diferite temperaturi de culoare, iar culoarea becului este indicată pe o scară Kelvin. Cu cât numărul Kelvin este mai mare, cu atât culoarea va fi mai albastră. Cel mai ușor este să vedeți diferitele temperaturi de culoare pe partea din spate a becurilor, numite „temperatură de culoare corelată” CCT.
Valorile CCT sunt descrise în grade Kelvin, astfel că un 2800K (2800 grade Kelvin) ar fi o lumină caldă. Un standard fotografic pentru ‘lumina zilei’ este 5600K
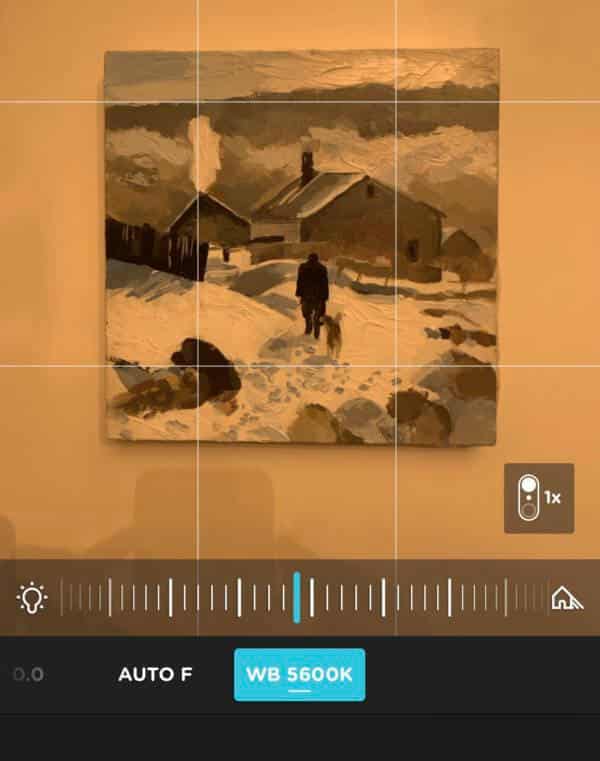
Observați cum balansul de alb (WB) este 5600K, iar CCT a becului este 2800K, astfel încât se citește ca fiind portocaliu
Pas cu pas: etapa de captură
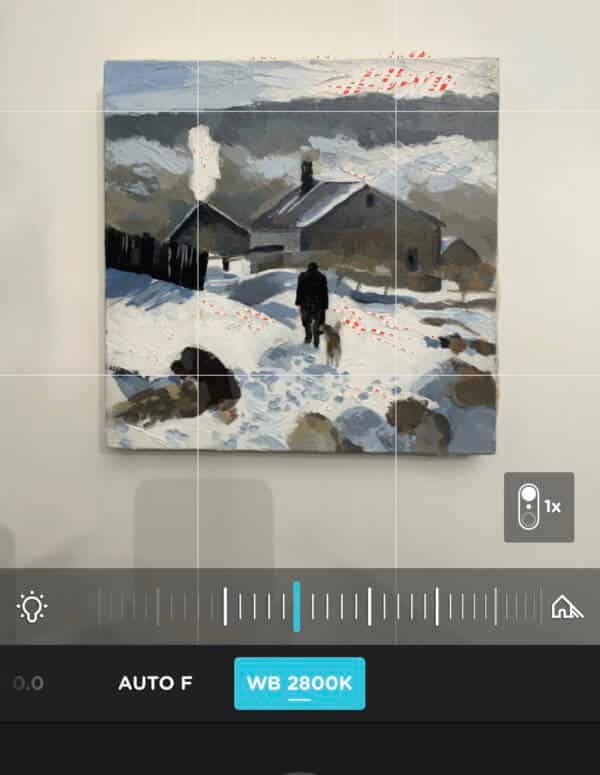
Deschideți aplicația Moment
Derulați de-a lungul până când vedeți AWB – Atingeți-o
Derulați de-a lungul pictogramei becului pentru a regla temperatura de culoare
.
Deasupra am ajustat manual balansul de alb (WB) la 2800K pentru a se potrivi cu CCT-ul care era pe bec, rezultând o culoare echilibrată pe fotografie, fără nicio culoare distribuită
Etapă-pas cu pas: Reglarea balansului de alb în etapa de editare sau de post-procesare
Căutați orice urmă de alb sau gri neutru în imagine sau cadru.
Deschideți imaginea dvs. în aplicația Snapseed (gratuită)

Apăsați pe ‘Tools’

Click ‘White Balance’

.
Clicați pe pictograma „Eyedropper” și poziționați-o peste o zonă albă a picturii

Clicați pe pictograma cu bifă și balansul de alb a fost ajustat.
Consiliu pentru profesioniști: Puteți folosi, de asemenea, cartonașe gri pentru a include o culoare neutră în cadru.
Puneți un cartonaș gri lângă tablou și faceți fotografia. La editarea imaginii, faceți clic pe cartea gri pentru a echilibra albul imaginii dvs. și apoi decupați-o.

Iată câteva cărți gri de fotografie

O carte gri făcută în casă folosind o placă de pânză și vopsea Golden Neutral Gray N6
Nota rapidă
Dacă vă puteți fotografia opera de artă cu telefonul folosind lumina naturală și doriți să o păstrați simplă, atunci primii câțiva pași ar trebui să rezolve 90% din probleme, restul de 10% reprezintă reglajul fin folosind aplicații suplimentare.
Dacă doriți să deveniți mai tehnic și să experimentați cu Aplicațiile menționate, le-ați putea combina și cu fotografiile din exterior.
Aplicația Moment poate fi foarte utilă pentru afișarea expunerii, iar dacă doriți să aprofundați editarea fotografiilor, atunci Snapseed poate fi excelent pentru curățarea și echilibrarea culorilor imaginilor.
Dacă doriți să obțineți și mai mult control, atunci Aplicația Lightroom are opțiuni uimitoare pentru capturarea și ajustarea culorilor, dar necesită o curbă de învățare ceva mai mare.
Sperăm că v-a fost de ajutor, anunțați-mă cum se dovedesc noile dvs. abilități fotografice!
p.s. Noul curs de amestecare simplă a culorilor va fi disponibil în următoarele câteva săptămâni.
Aplicații recomandate
Aplicații de fotografie
Moment (cu plată)
Halide (cu plată)
Lightroom (gratuit), dar cu abonament plătit pentru mai multe funcții
Post-procesare aplicații
Snapseed (gratuit)
Lightroom (gratuit), dar abonament plătit pentru mai multe funcții
Touch Retouch (plătit) Aceasta este ca o pensulă magică de clonare care repară secțiuni din pictura dvs. Aș tinde să folosesc pensula de vindecare din Snapseed pentru ajustări mai mici
Note de subsol
Colour Rendering Index (CRI) – http://neiloseman.com/tag/cri/
Test Colour Samples (TCS) – https://www.waveformlighting.com/tech/cri-ra-test-color-samples-tcs
Puteți citi despre iluminarea studioului de artă aici
Puteți citi despre configurațiile de bază ale camerei DSLR aici
.