Lingue: English – 日本語 (Add your language)
Questa guida al sistema di menu di WordPress copre i compiti di base che un utente può svolgere quando utilizza l’editor di menu integrato.
È necessario definire un menu prima di potervi aggiungere elementi.
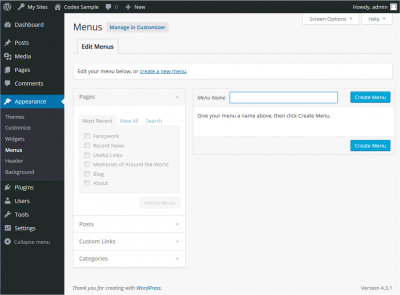
- Accedi alla Dashboard di WordPress.
- Dal menu ‘Aspetto’ sul lato sinistro della Dashboard, seleziona l’opzione ‘Menu’ per far apparire l’editor di menu.
- Seleziona Crea un nuovo menu nella parte superiore della pagina
- Inserisci un nome per il tuo nuovo menu nella casella Nome Menu
- Clicca sul pulsante Crea Menu.
Il tuo nuovo menu personalizzato è stato definito.

Puoi aggiungere diversi tipi di link nel tuo menu, questi sono divisi tra i riquadri a sinistra del menu che stai modificando.
- Individua il pannello intitolato Pagine.
- All’interno di questo pannello, seleziona il link View All per far apparire una lista di tutte le Pagine attualmente pubblicate sul tuo sito.
- Seleziona le Pagine che vuoi aggiungere cliccando la casella di controllo accanto al titolo di ogni Pagina.
- Clicca il pulsante Add to Menu che si trova in fondo a questo pannello per aggiungere la tua selezione (o le tue selezioni) al menu che hai creato nel passo precedente.
- Fai clic sul pulsante Save Menu una volta che hai aggiunto tutte le voci di menu desiderate.
Il tuo menu personalizzato è stato salvato.
Nota Le Opzioni schermo ti permettono di scegliere quali elementi puoi usare per aggiungere un menu. Alcune voci, come i Tag sono nascosti per impostazione predefinita.

- Individua la voce di menu che vuoi rimuovere nella finestra dell’editor di menu
- Clicca sull’icona della freccia nell’angolo in alto a destra della voce/box di menu per espanderla.
- Clicca sul link Rimuovi. La voce di menu/box sarà immediatamente rimossa.
- Clicca sul pulsante Save Menu per salvare le tue modifiche.
Etichetta di navigazione Questo campo specifica il titolo della voce del tuo menu personalizzato. Questo è ciò che i tuoi visitatori vedranno quando visitano il tuo sito/blog. Originale Un link alla fonte originale della voce di menu (ad esempio un link per visualizzare il post o la pagina).
Le voci seguenti sono nascoste per impostazione predefinita. Usa Opzioni schermo per mostrare i campi richiesti.
Attributo titolo Questo campo specifica il testo alternativo (‘Alt’) per la voce di menu. Questo testo verrà visualizzato quando il mouse dell’utente passa sopra una voce di menu. Link Target Seleziona “Stessa finestra o scheda” o “Nuova finestra o scheda” dal menu a tendina. Classi CSS Classi CSS opzionali per questa voce di menu Link Relationship (XFN) Permette la generazione di attributi XFN automaticamente in modo da poter mostrare come sei collegato agli autori/proprietari del sito a cui ti stai collegando. Vedi Link Relationship per i dettagli. Descrizione Descrizione per questo collegamento. La descrizione sarà visualizzata nel menu se il tema corrente la supporta.
- Clicca sulla freccia nell’angolo in alto a destra della voce di menu per espanderla.
- Inserisci i valori per i campi richiesti che vuoi assegnare alla voce.
- Clicca sul pulsante Salva menu per salvare le tue modifiche.
Quando pianifichi la struttura del tuo menu, aiuta pensare ad ogni voce di menu come un titolo in un documento formale. In un rapporto formale, le intestazioni delle sezioni principali (intestazioni di livello 1) sono le più vicine alla sinistra della pagina; le intestazioni delle sottosezioni (intestazioni di livello 2) sono rientrate leggermente più a destra; qualsiasi altra intestazione subordinata (livello 3, 4, ecc.) all’interno della stessa sezione è rientrata ancora più a destra.
L’editor di menu di WordPress ti permette di creare menu multilivello usando una semplice interfaccia ‘drag and drop’. Trascina le voci di menu in alto o in basso per cambiare il loro ordine di apparizione nel menu. Trascina le voci di menu a sinistra o a destra per creare dei sottolivelli all’interno del tuo menu.
Per rendere una voce di menu subordinata ad un’altra, devi posizionare il ‘figlio’ sotto il suo ‘genitore’ e poi trascinarlo leggermente a destra.
- Posiziona il mouse sulla voce di menu ‘figlio’.
- Tenendo premuto il tasto sinistro del mouse, trascinatelo verso destra.
- Rilasciate il tasto del mouse.
- Ripetete questi passaggi per ogni voce di sotto-menu.
- Cliccate sul pulsante Save Menu nell’Editor di Menu per salvare le vostre modifiche.


Se il tuo tema attuale supporta i menu personalizzati, sarai in grado di aggiungere il tuo nuovo menu a una delle posizioni del tema.
- Scorri in fondo alla finestra dell’editor di menu.
- Nella sezione intitolata Theme locations, clicca sulla casella di controllo per la posizione in cui vuoi che il tuo menu appaia.
- Clicca su Save menu una volta fatta la tua selezione.
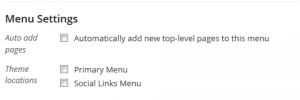
Se il tuo tema attuale non supporta i menu personalizzati, dovrai aggiungere il tuo nuovo menu tramite il widget Custom Menu nella schermata Appearance Widgets.
Congratulazioni! Il tuo nuovo menu personalizzato è stato aggiunto al tuo sito.