Sei alla ricerca di un buon simulatore Arduino? Ti stai chiedendo cosa sia un simulatore Arduino? Abbiamo ricevuto molte domande sui simulatori Arduino, e se esiste un buon simulatore, quindi continuate a guardare per saperne di più!
Panoramica
In questo video copriremo:
- Cos’è un simulatore Arduino
- Perché dovresti controllarli
- Come usare il popolare simulatore Arduino chiamato Tinkercad (che è gratuito)
Cos’è un simulatore Arduino?
Un simulatore Arduino è una rappresentazione virtuale di un circuito Arduino del mondo reale.
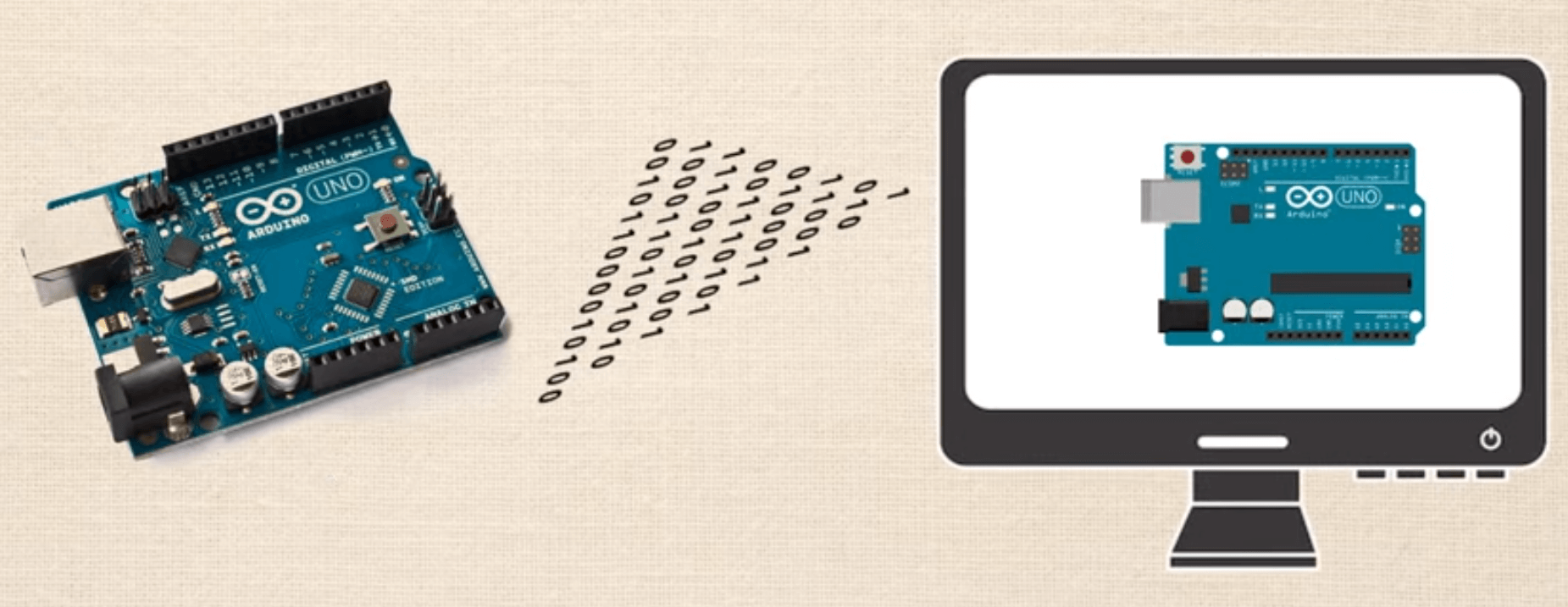

Cosa significa in realtà? Guardiamo un esempio. Ora alcune persone hanno diverse interpretazioni di cosa sia il famoso circuito “Hello World”. Alcuni dicono che è il tuo primo progetto in cui crei un semplice circuito LED lampeggiante; altri dicono che è quando hai un display LCD che dice “Hello world!”
Per i nostri scopi, stiamo solo cercando di creare il più semplice dei circuiti, quindi ci riferiamo all’interpretazione in cui hai solo un circuito LED lampeggiante.
Allora abbiamo impostato il circuito, abbiamo programmato il codice nell’IDE di Arduino, lo abbiamo caricato, e ora abbiamo un mondo reale, un circuito fisico che fa lampeggiare il LED. Ci sono voluti circa 6 minuti per costruirlo.


Prossimo useremo il software gratuito online di simulazione Arduino su TinkerCAD. In circa 2 minuti abbiamo creato esattamente lo stesso circuito, abbiamo usato lo stesso identico codice, e dopo aver premuto il pulsante “start simulation”, abbiamo una versione virtuale esattamente dello stesso circuito. Questa è un’efficienza seria!
Vi mostreremo alla fine del video esattamente come fare quella demo.
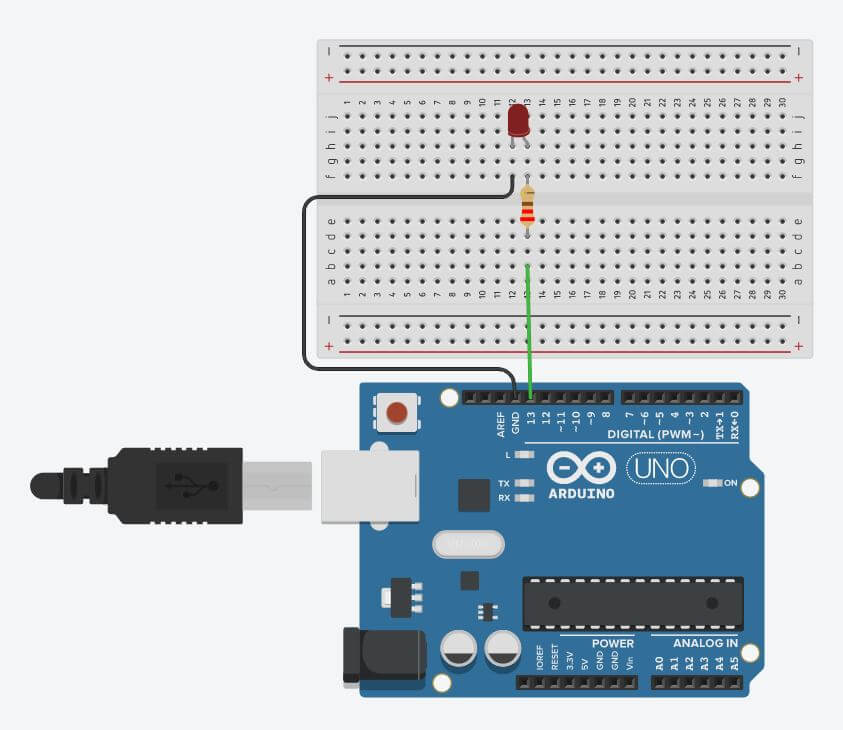

Perché i simulatori sono così fighi?
Hai già visto come può essere molto più veloce costruire cose online, quindi non ci soffermeremo su questo punto. Ecco altre ragioni per cui i simulatori spaccano:
- Puoi imparare a codificare e costruire circuiti da qualsiasi luogo tu abbia un computer e un accesso a internet.
- È molto più facile rintracciare errori di hardware / cablaggio nel simulatore. Può essere molto difficile visualizzare quali fili sono collegati a quali pin su una breadboard occupata, ma se si ottiene il giusto nel simulatore, poi ricreare nel mondo reale va molto più liscia.
- Puoi condividere il tuo progetto con i tuoi colleghi per un feedback e per aiutare a risolvere i problemi, e la persona che rivede il tuo progetto è in grado di vedere sia l’hardware che il lato di codifica del tuo progetto allo stesso tempo.
Come si usa un simulatore?
In seguito ti mostreremo esattamente come costruire il circuito LED lampeggiante di prima. Per prima cosa vai su TinkerCAD e imposta un account se non ne hai già uno. Dopo di che vi troverete nel dashboard, questo è dove possiamo vedere i progetti precedenti o scegliere di crearne uno nuovo.


Una volta nel dashboard, cliccate sul pulsante “Create new Circuit”. Ora vedrete lo “spazio di lavoro”, questo è davvero dove avviene la magia. Sulla destra puoi vedere dove puoi cliccare e rilasciare i vari componenti.
Una cosa da notare: puoi selezionare Components > Starters > Arduino e qui puoi accedere a un mucchio di circuiti pre-fatti che sono chiamati assemblaggi. Potete cliccare e rilasciare l’assembly “Blink”, che fornirà tutti i componenti necessari, così come il codice per far funzionare il circuito.
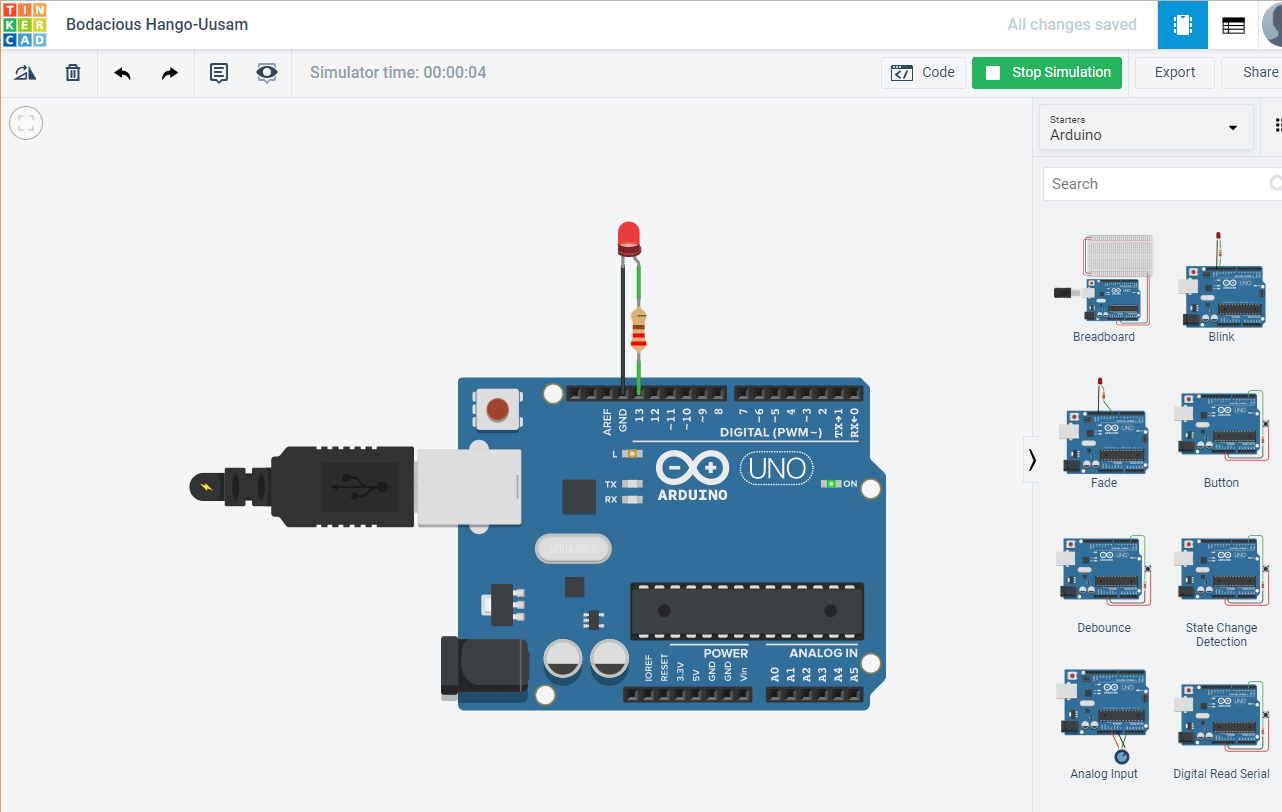

Se cliccate “Start Simulation” vedrete che questo circuito funziona come pubblicizzato. Creiamolo invece da zero. La prima cosa che vogliamo fare è assicurarci di avere i componenti inseriti nel nostro progetto. Digitate “Arduino” nel menu laterale dei componenti e poi cliccate e rilasciate l’UNO3.
PRO-TIP 1: Per spostare la vista in giro, basta cliccare e tenere premuto in qualsiasi punto dell’area di lavoro per spostarla.
Prossimamente, lasciamo cadere una breadboard. Dopo di che, lasceremo cadere un LED. Troviamolo nella lista dei componenti, poi facciamolo cadere con attenzione sulla breadboard. Puoi vedere dove il catodo o l’anodo si collegano a specifici pin sulla scheda.
Un’altra cosa interessante è che puoi cliccare sui vari componenti per cambiare le loro caratteristiche. Puoi cambiare i colori dei LED, il valore di resistenza delle resistenze e il colore dei fili, per citarne alcuni.
Infine lo cabliamo. Non si trovano fili nella lista dei componenti, basta cliccare sulla breadboard o sui pin di Arduino con il tasto sinistro del mouse e inizia un filo.
PRO-TIP 2: Quando si creano i fili, ogni volta che si clicca si aggiunge un “nodo” nel filo che permette di mantenere le cose molto organizzate. Anche cambiare i colori dei fili può mantenere le cose molto organizzate.
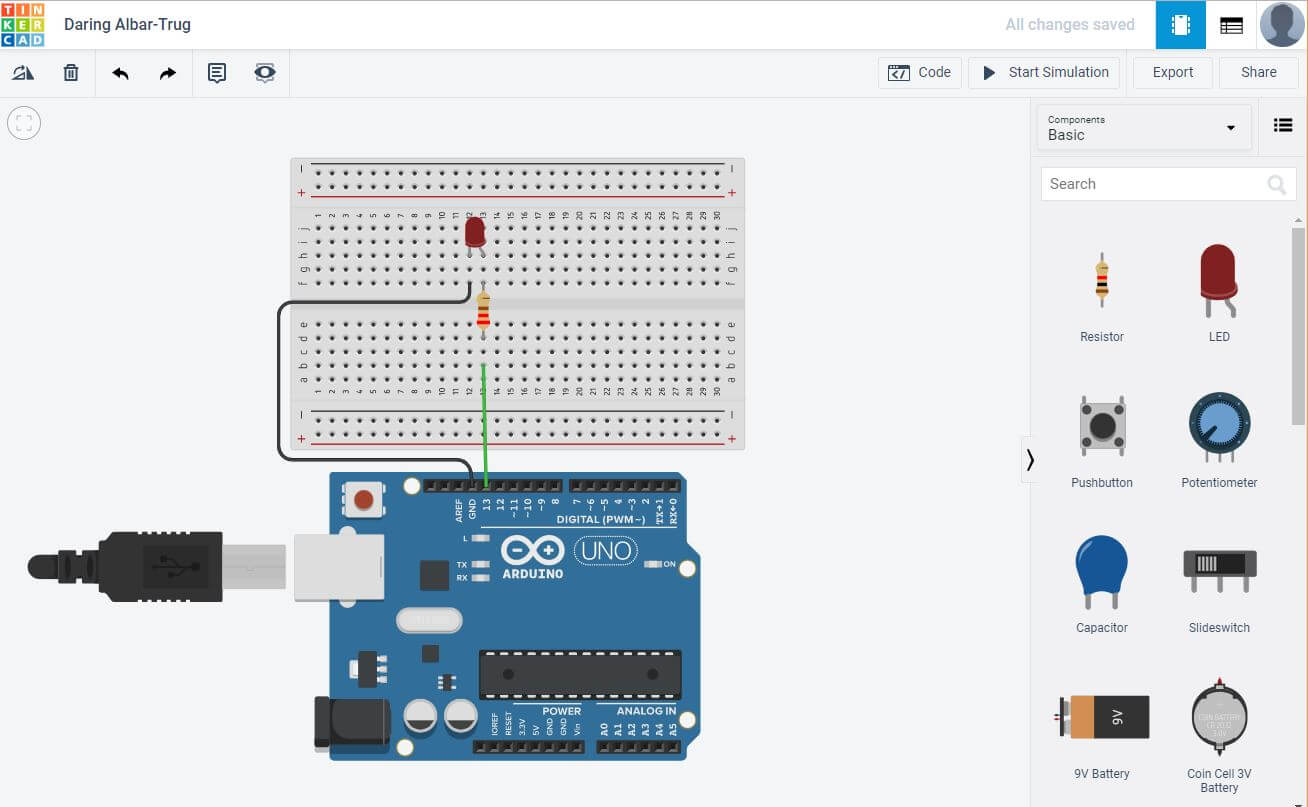

Ecco come si costruisce il circuito. Guardiamo il codice. Potete vedere che è già precaricato con uno sketch perché avevamo precedentemente selezionato l’assembly di avvio “Blink”. Potete anche vedere che è in un formato che può sembrare un po’ insolito, “block view”. Se volete, potete giocare con questa vista, ma di solito ci piace visualizzare il codice in “vista testo” che è la stessa dell’IDE ufficiale di Arduino.
Lo scopo di questa lezione non è quello di insegnare il codice, ma piuttosto di mostrarvi il simulatore, quindi clicchiamo sul pulsante “Start Simulation” ed ecco un circuito LED lampeggiante funzionante.
PROTEZIONE 3: A volte inizierete la simulazione, e poi verrete distratti da qualcosa, e quindi proverete a modificare il codice o l’hardware. Se il simulatore è ancora in esecuzione, non sarete in grado di modificare nulla, e a volte l’unico indicatore che lo sketch è ancora in esecuzione è la casella verde che dice “Stop Simulation”. Se non riesci a modificare nulla, assicurati che la tua simulazione non sia in esecuzione.
Altri aspetti di TinkerCAD
Ecco come costruire un circuito LED lampeggiante molto semplice in TinkerCAD. Ci sono un sacco di altre cose davvero interessanti su Tinkercad che ora esploreremo.
Vai al tuo cruscotto principale cliccando sul logo di TinkerCAD in alto a sinistra dello schermo, poi clicca sulla scheda “Learn” in alto a destra dello schermo. Poi clicca sul pulsante a discesa (che per default è 3D) e seleziona “Circuiti”. Qui puoi selezionare varie guide e lezioni iniziali.
Se selezioni “Progetti”, poi “Mostra tutto Arduino”, puoi vedere vari progetti in basso con gli sfondi verdi. Tutti questi progetti corrispondono agli starter project che sono inclusi nello starter kit ufficiale di Arduino.CC, il che è super utile se hai quel kit e vuoi seguirlo.
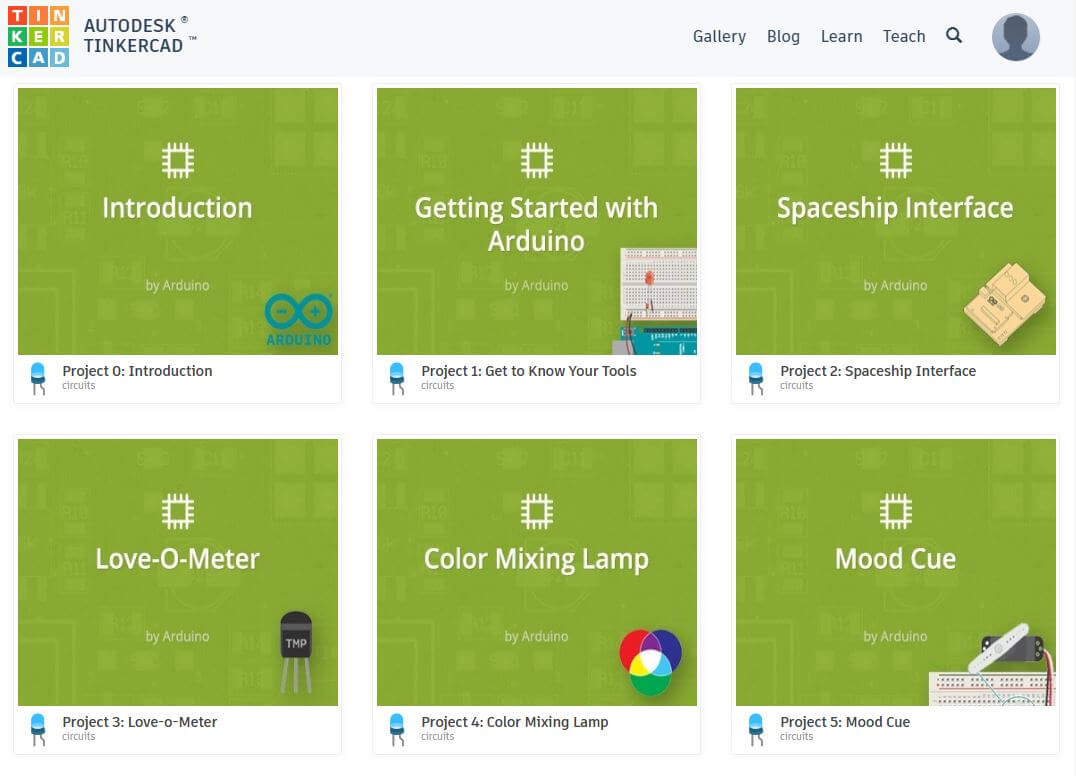

Se stai solo cercando di trarre ispirazione, imparare nuove abilità, o controllare nuove cose, vai alla scheda “Galleria”. Di nuovo, assicurati di selezionare “Circuiti”, e da qui puoi vedere una varietà di progetti dalla comunità.
Puoi anche cercare progetti specifici, il che è utile se stai lottando con un particolare progetto e ti stai chiedendo se qualcun altro lo ha già creato.
Una volta trovato un progetto che ti piace puoi cliccarci sopra, poi cliccare “Copia e armeggia”, e sei ora in grado di esplorare e modificare il progetto dell’utente. Puoi lasciare un commento, controllare il loro codice, e fare tutte le modifiche che desideri.
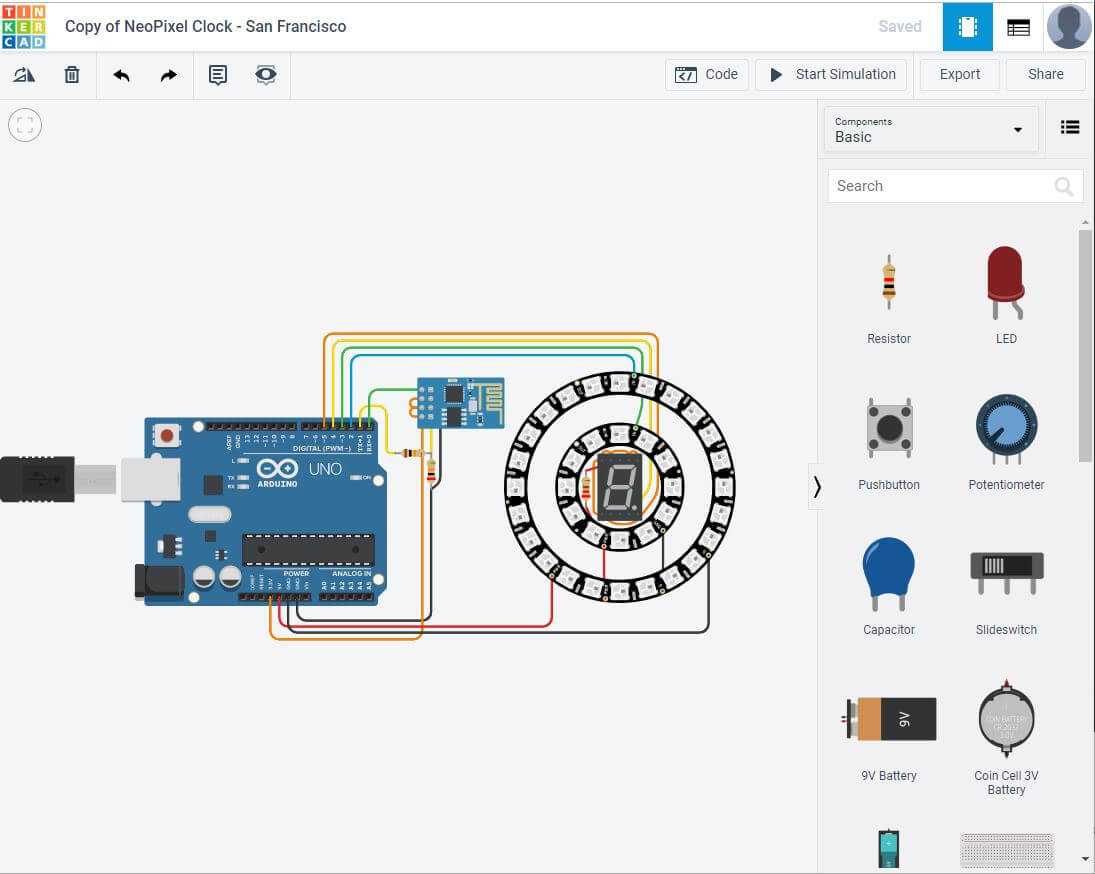

In sintesi
Puoi vedere come ci sono tonnellate di cose veramente utili su Tinkercad. Non è solo un ottimo posto per progettare circuiti, ma anche un ottimo posto per imparare dalla comunità e ottenere ispirazione.