Alcuni anni fa ho scritto un popolare post sul blog su come ospitare il proprio webcomic. Ho avuto molteplici richieste di riscrivere o aggiornare questo articolo con più screenshot per i creatori. Ecco a voi!
Pranzi gratis: Non c’è assolutamente nulla di sbagliato nell’ospitare il tuo fumetto su un host gratuito se non ti dispiace la pubblicità o la lentezza del sito, o il pericolo che è davvero fuori dal tuo controllo e un giorno potresti svegliarti e il sito potrebbe essere giù o i tuoi fumetti persi per sempre. Succede. È successo. Sii intelligente e fai sempre il backup del tuo archivio in locale! Ci sono siti che ospitano il tuo fumetto gratuitamente come comicgenesis.com, smackjeeves.com e altri. Se hai appena iniziato, potresti anche considerare di usare una pagina Facebook o un blogspot gratuito per il tuo fumetto per costruire un po’ il tuo pubblico prima di fare il salto al self hosting.
Ma per coloro che sono pronti a fare il passo successivo e a sembrare un po’ più professionali e a mettersi in proprio con pieno controllo, il seguente articolo è per te.
Sì, ti costerà un po’ di soldi… stiamo parlando di 8.95 al mese. Probabilmente spendi di più in caffè o fast food. Se sei un giovane, potresti chiedere ai tuoi genitori di pagare l’hosting come un fantastico regalo di compleanno mentre costruisci il tuo fiorente impero dei webcomics.
(cose di cui avrai bisogno) In nessun ordine particolare, questo è ciò che copriremo. Non impazzire e vai a prendere tutto in una volta, ti guiderò attraverso una nuova installazione di un fumetto e ogni argomento qui sotto:
-Una connessione internet. (duh!)
– Programma FTP: Non ne avrete sempre bisogno, MA dovreste averlo a portata di mano per spostare manualmente i file sul vostro servizio di webhosting e per un migliore controllo sul vostro account. Farò riferimento all’FTP in questo articolo. Io uso Cyberduck su un Mac (è gratis!) e quando ero su PC potete usare una varietà di programmi, ma il plugin FIRE FTP per il browser Firefox è piuttosto impressionante. Trovatelo su Firefox andando su TOOLS/ ADD-ONS poi cercatelo e installatelo. PS: non avrete sempre bisogno di un programma FTP
URL / DOMAIN NAME: Suggerisco Godaddy.com per registrare i tuoi nomi di dominio. Non usate il loro hosting però, è un po’ lento e goffo. Per gli scopi di questo articolo prenderò screenshot delle schermate del mio account Godaddy, ecc.
HOSTING: Ci sono TONNELLATE di piani di hosting là fuori, con tonnellate di modelli di prezzo diversi. Diffidate dell’hosting ultra economico dell’hosting collegato ai servizi di nome di dominio, di solito è goffo e lento. Personalmente suggerisco DREAMHOST, soprattutto perché è stato quello che ho usato per anni (dal 2003) e i miei fumetti sono sopravvissuti a link di traffico da alcuni dei grandi del fumetto come Penny Arcade, faide con Scott Kurtz, e varie altre tempeste di merda drammatiche dei webcomics passati. I miei siti hanno anche resistito a link in entrata da Metafilter e Slashdot, che possono essere dei killer di siti. Ha anche “uno scatto” facile da installare su cose come WORDPRESS, FORUMS, e tonnellate di più. Quindi, YAY per Dreamhost. Il piano di base di hosting “illimitato” vi farà correre 7,95 al mese, e offrono anche un servizio strettamente per WordPress hosting chiamato DREAMPRESS, Clicca qui per controllare em out.
WORDPRESS: Questo è il mio CMS (content management system) preferito. Sono stato il primo ad usare WordPress come sistema di archiviazione dei fumetti nel 2003 sul vecchio sito Yirmumah e i colleghi dicevano che ero pazzo che il software “blog” non fosse una buona scelta. Ho visto il grande potenziale per cose come i tag, le categorie e i plugin. Oggi è la norma per le installazioni di webcomic con grandi plugin come COMICPRESS sei praticamente a posto! Molti servizi di hosting hanno l’installazione di WordPress integrata, basta controllare con le caratteristiche del tuo host. Per lo scopo di questo tutorial, vi mostrerò come l’ho impostato attraverso Dreamhost, ma dovrebbe essere simile anche su altri host.
- Step 1: Impostazione del nome di dominio
- Step 2: Ottieni il tuo host
- Passo 3: Cambia i tuoi nameserver
- Congratulazioni! Ora sei configurato con il tuo account di hosting… ora mettiamo qualche fumetto su quel sito!
- Passo 5: Installare il tema Comicpress & Plugin
- Cambia i tuoi permalink!:
- INSTALLAZIONE DEL PLUGIN COMICPRESS MANAGER:
- Step 5: Pubblicare un fumetto!
- Note conclusive
Step 1: Impostazione del nome di dominio
Vai a Godaddy.com o qualsiasi servizio di registrazione che stai usando e compra o imposta il tuo nome di dominio. Cambierai i record “DNS” tra poco. Questo fondamentalmente punterà il tuo nome di dominio al tuo account di hosting. Tutte le società di registrazione hanno un posto dove puoi entrare e modificare i tuoi record DNS, quindi assicurati di controllare il tuo account e farti un’idea delle impostazioni del dominio e di dove sono le cose. A volte un hosting affidabile (come Dreamhost) includerà anche spese di registrazione del dominio ragionevoli. Credo che vengano anche con il primo.
Step 2: Ottieni il tuo host
Come ho detto, ci sono TONNELLATE di opzioni di hosting e fasce di prezzo là fuori, ma per lo scopo di questo tutorial ti mostrerò gli screenshot del mio account DREAMHOST come ho impostato un’installazione di un intero nuovo webcomic. Per prima cosa, vorrete un host che permetta installazioni WORDPRESS o che le abbia integrate. (Dreamhost lo fa con una facile installazione con un solo clic)
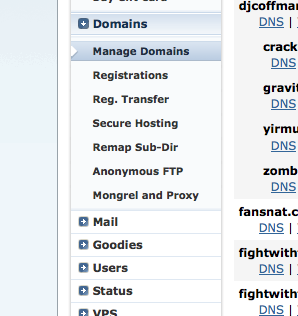 All’interno del tuo account di hosting avrai di solito un “cruscotto” o “pannello web” che ti permette di gestire i tuoi servizi e aggiungere domini da ospitare.
All’interno del tuo account di hosting avrai di solito un “cruscotto” o “pannello web” che ti permette di gestire i tuoi servizi e aggiungere domini da ospitare.
Cerca “MANAGE DOMAINS” e poi un pulsante “ADD DOMAINS” nella schermata successiva.
Inserisci il nome del dominio. In questo caso sto per impostare un account completamente nuovo per “kingofwebcomics.com” – Ecco uno sguardo a come appare la mia schermata ADD DOMAIN e un esempio di ciò che dovrai digitare. Suggerimento veloce: Nota che ho scelto di rimuovere il “www” quando le persone lo digitano, questo è molto meglio per i risultati dei motori di ricerca. (Clicca sugli screenshot per ingrandire)

Nota anche che ho scelto di usare GMAIL e GoogleApps per questo dominio. Basta seguire queste indicazioni in “imposta il tuo dominio con Google” e sarai in grado di utilizzare un account gmail per gli indirizzi e-mail che hanno il nome del tuo account. Così nel mio caso potrei avere qualcosa come “[email protected]” o altro. È molto comodo da usare. Se non avete familiarità con GoogleApps potreste voler ricercare anche quello, ma non è davvero importante in questo momento. Fondamentalmente è ottimo per i calendari, i documenti e l’organizzazione insieme come un team creativo.
Successo! Nota lo screenshot qui. Ti dà informazioni importanti di cui avrai bisogno come i tuoi “nameserver” – Per dreamhost sono NS1.DREAMHOST.COM , NS2.DREAMHOST.COM, NS3.DREAMHOST.COM
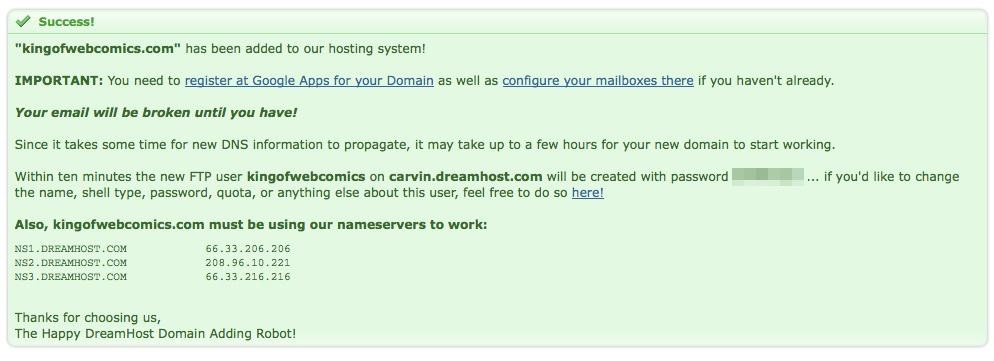
Anche il tuo utente/password FTP e le informazioni. È il nome utente che hai impostato nel primo passo e la password è sfocata. Ne avrai bisogno per caricare manualmente le cose sul tuo sito (possibilmente) Queste sono le informazioni che useresti con un client FTP come Cyberduck (su Mac) o FIRE FTP plugin per il browser Firefox che ho menzionato prima. Non è troppo importante ora, prendi nota di questa password e del nome utente in modo da non dimenticarli.
Passo 3: Cambia i tuoi nameserver
Vuoi tornare al tuo sito di registrazione del dominio e assicurarti di inserire i nameserver che puntano al tuo nuovo account di hosting. Su Godaddy.com sarà sotto DOMAIN MANAGMENT, poi clicca sul tuo dominio elencato per far apparire le opzioni per quel particolare nome di dominio. Ora vedrai un bel grassetto NAMESERVERS e l’opzione “set nameservers”… clicca su quello!
 Una volta dentro, dovrai semplicemente inserire quei “nameservers” per la tua compagnia di hosting. Vuoi selezionare l’opzione che hai i tuoi nameserver da inserire. In questo caso sono i nameserver di Dreamhost che sono NS1.DREAMHOST.COM, ecc. Quando hai finito clicca su OK. La schermata appare così…
Una volta dentro, dovrai semplicemente inserire quei “nameservers” per la tua compagnia di hosting. Vuoi selezionare l’opzione che hai i tuoi nameserver da inserire. In questo caso sono i nameserver di Dreamhost che sono NS1.DREAMHOST.COM, ecc. Quando hai finito clicca su OK. La schermata appare così…
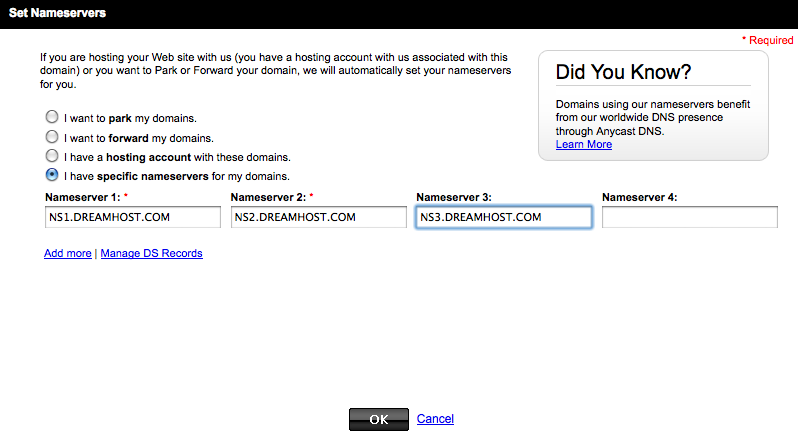 Ci vorranno alcuni minuti perché tutte le cose puntino dove devono andare. Con Dreamhost + Godaddy, di solito è abbastanza veloce. Quando avrò finito di scrivere questa parte, dovrei essere in grado di vedere l’account di hosting sul mio FTP o l’url che punta ad uno spazio “coming soon” sul mio host.
Ci vorranno alcuni minuti perché tutte le cose puntino dove devono andare. Con Dreamhost + Godaddy, di solito è abbastanza veloce. Quando avrò finito di scrivere questa parte, dovrei essere in grado di vedere l’account di hosting sul mio FTP o l’url che punta ad uno spazio “coming soon” sul mio host.
Congratulazioni! Ora sei configurato con il tuo account di hosting… ora mettiamo qualche fumetto su quel sito!
Pensa a WordPress come al motore super potente che farà funzionare il tuo nuovo fumetto sotto il cofano. È un fantastico sistema di gestione dei contenuti (CMS). Su Dreamhost (e altri host) di solito cercano di renderlo super facile da installare. Ecco come farei un’installazione su Dreamhost….
Cerca il TAB GOODIES nella mia barra laterale e cliccalo e poi ONE CLICK INSTALLS…ci sono un sacco di opzioni oltre a WordPress che potresti installare, anche uno chiamato ComicCMS che non ho familiarità con… clicca WORDPRESS…
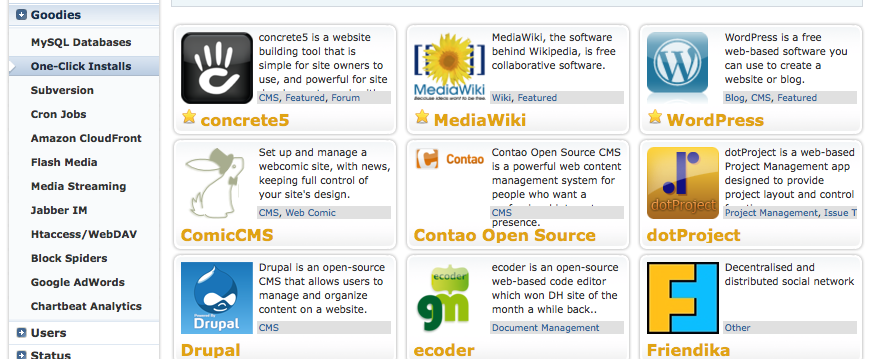
Poi avrai il pop up di installazione. Scegli SEMPLICE INSTALLAZIONE e poi inserisci l’URL dove vuoi installare WordPress. Nel mio caso ho appena inserito kingofwebcomics.com perché voglio che sia il CMS principale per il mio nuovo sito.
 In circa 10 minuti o giù di lì, riceverai una e-mail da Dreamhost che dice che WordPress è installato e ti darà anche un link per creare un account di amministrazione utente. Fai clic su quello e questo è quello che sembrerà…
In circa 10 minuti o giù di lì, riceverai una e-mail da Dreamhost che dice che WordPress è installato e ti darà anche un link per creare un account di amministrazione utente. Fai clic su quello e questo è quello che sembrerà…
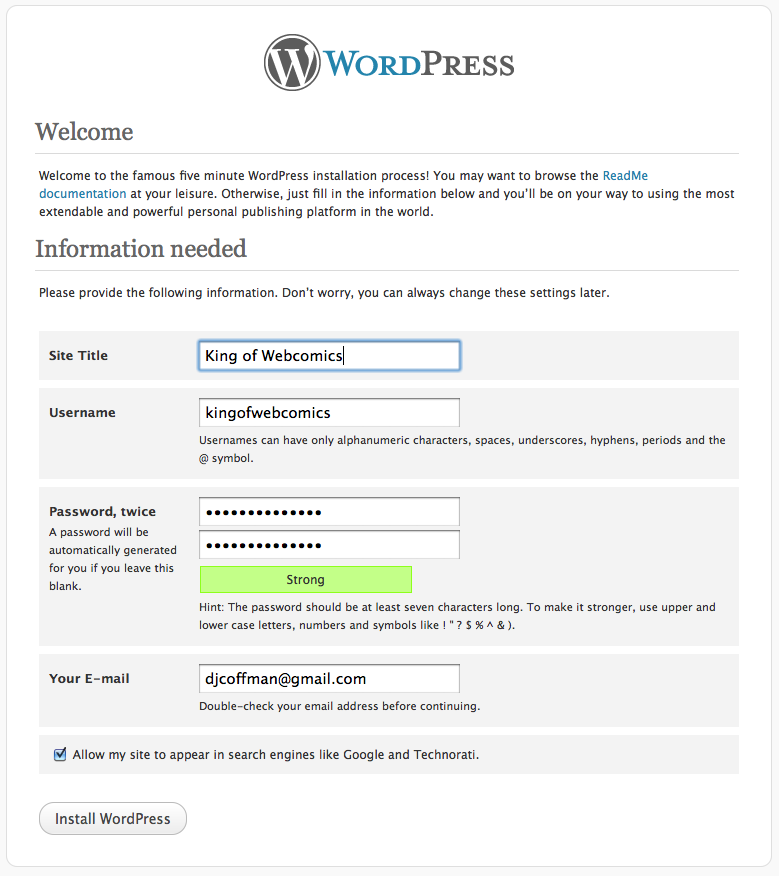 Sarà in grado di cambiare il titolo del sito e altre cose più tardi, se vuoi, ma assicurati di inserire e ricordare il tuo USERNAME e la password che hai scelto. Poi ti chiederà di fare il login.
Sarà in grado di cambiare il titolo del sito e altre cose più tardi, se vuoi, ma assicurati di inserire e ricordare il tuo USERNAME e la password che hai scelto. Poi ti chiederà di fare il login.
CONGRATULAZIONI! Hai appena installato WORDPRESS sul tuo sito! Fai un po’ di pratica all’interno della tua DASHBOARD e dai un’occhiata in giro. Vorrai familiarizzare con questo CMS, proprio come faresti con qualsiasi motore che hai in una macchina. Non essere uno di quei ragazzi o ragazze che non sanno come controllare l’olio o cambiare una gomma!
Ma aspetta… come si mettono i fumetti lì? Lieto che tu l’abbia chiesto… al prossimo grande passo!
Passo 5: Installare il tema Comicpress & Plugin
WordPress è dotato di TANTI temi che cambieranno l’aspetto e la funzionalità del tuo sito web. Si possono effettivamente trovare TONNELLATE di temi premium e gratuiti là fuori, così come gente che si fa pagare per personalizzare i temi. Ma per ora per iniziare la tua ricerca per diventare il RE DEI WEBCOMICS (o la regina) installiamo solo COMICPRESS, che è diventato il sistema standard di archiviazione dei fumetti in tutto il mondo. Anche alcuni dei webcomics più popolari lo usano… ora tocca a te.
Ecco uno Screenshot e le istruzioni per l’installazione:

- Nella barra laterale sinistra del tuo Dashboard seleziona “APPEARANCE” e poi “THEMES”.
- Seleziona la scheda “INSTALL THEMES” in alto sullo schermo.
- Utilizza la barra di ricerca e digita “comicpress”, premi CERCA
- Prendi il pulsante “INSTALLA”.
 Vuoi premere il pulsante ATTIVA sullo schermo che appare.
Vuoi premere il pulsante ATTIVA sullo schermo che appare.
Ora inizia il divertimento!!!
Vai al tuo menu laterale APPEARANCE, e ci sarà un’opzione per “COMICPRESS OPTIONS” – Clicca su quella! Otterrai la seguente schermata con una tonnellata di opzioni, vedi qui:

Vuoi esplorare tutte le schede in cima a questa pagina e selezionare le opzioni che si adattano al fumetto che vuoi. Ci sono TUTTI i tipi di gadget e opzioni. Non ho intenzione di coprire tutti i “come fare” di COMICPRESS, ma c’è una grande comunità di utenti su comicpress.net che sono disposti ad aiutarti! Come vedrai nello screenshot hanno anche temi “figli” disponibili che sono già modificati per gli schemi di colore, ecc. – Puoi modificare tutto il tuo CSS sotto APPEARANCE / EDITOR poi vai su style.css e puoi cambiare i codici colore, le dimensioni del testo, ecc. (tutto!)
Tieni i tuoi cavalli AMIGO! Prima di andare a schiaffeggiare il look and feel, abbiamo bisogno di impostare un paio di cose in WordPress. Dovrai andare su POSTS/CATEGORIES e fare quanto segue:
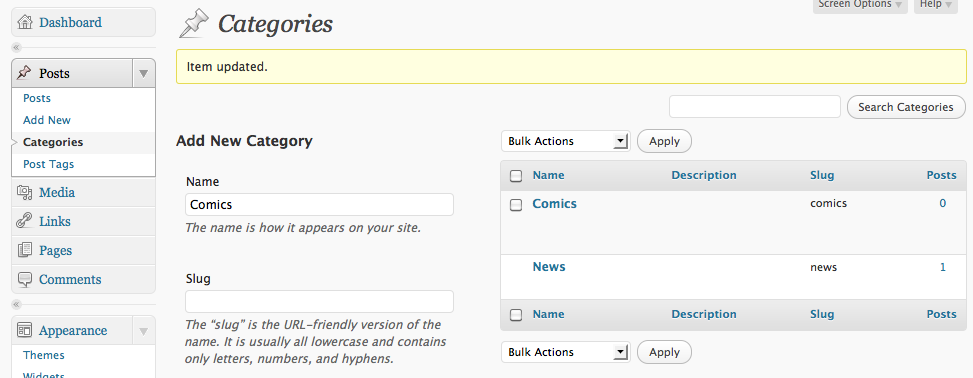 Vuoi aggiungere una nuova categoria chiamata “Comics” e cambiare quella chiamata “uncategorized” in “news” o “blog” – Puoi aggiungere altre categorie in seguito, ma queste saranno le tue categorie primarie che diranno a Comicpress quale post è un “blog” e quale è un “comic”… sembra abbastanza ragionevole.
Vuoi aggiungere una nuova categoria chiamata “Comics” e cambiare quella chiamata “uncategorized” in “news” o “blog” – Puoi aggiungere altre categorie in seguito, ma queste saranno le tue categorie primarie che diranno a Comicpress quale post è un “blog” e quale è un “comic”… sembra abbastanza ragionevole.
Cambia i tuoi permalink!:
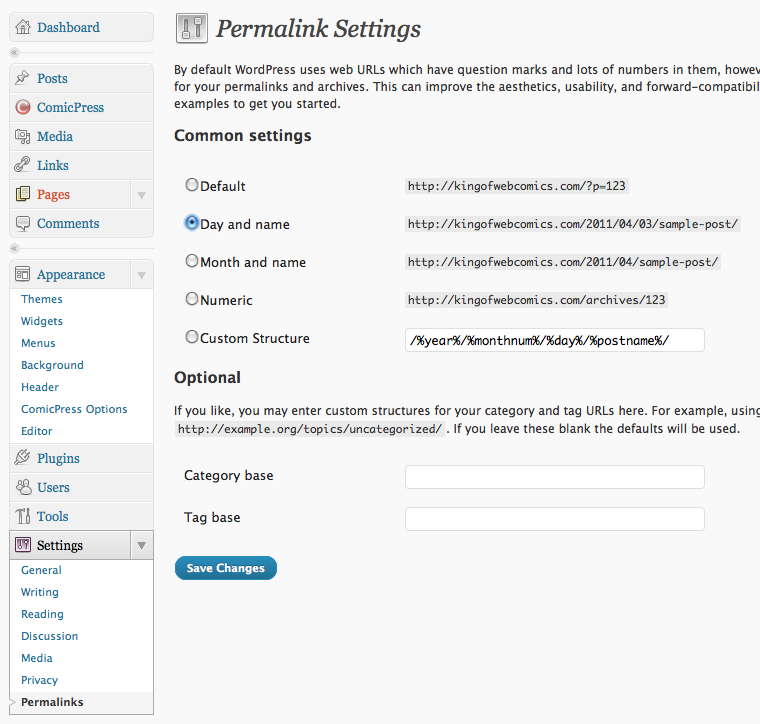 Vuoi cambiare i tuoi permalink per ottenere un migliore SEO dal tuo sito. Suggerisco “Giorno e nome” o “Mese e nome” o semplicemente una struttura “nome”. Questo fondamentalmente farà in modo che i tuoi url non assomiglino a questo “kingofwebcomics.com
Vuoi cambiare i tuoi permalink per ottenere un migliore SEO dal tuo sito. Suggerisco “Giorno e nome” o “Mese e nome” o semplicemente una struttura “nome”. Questo fondamentalmente farà in modo che i tuoi url non assomiglino a questo “kingofwebcomics.com/?p=123" instead would be "kingofwebcomics.com/2011/04/results-may-vary (Search Engines love WORDS, not numbers)
INSTALLAZIONE DEL PLUGIN COMICPRESS MANAGER:
Ora dovrai installare un “plugin” chiamato COMICPRESS MANAGER, Vedi lo screenshot:
 Ecco come fare:
Ecco come fare:
- Vai al menu PLUGINS, e seleziona ADD NEW
- Cerca “COMICPRESS MANAGER”
- Seleziona “INSTALL NOW”
- Clicca su ACTIVATE nella prossima schermata.
Ora avrai una voce di MENU speciale chiamata COMICPRESS.
 Seleziona quel COMICPRESS nel tuo menu, e vai avanti ed esegui l’opzione “YES, TRY AND MAKE MY COMIC DIRECTORIES”.
Seleziona quel COMICPRESS nel tuo menu, e vai avanti ed esegui l’opzione “YES, TRY AND MAKE MY COMIC DIRECTORIES”.
Ora avrai la schermata delle opzioni principali che assomiglia a questa:
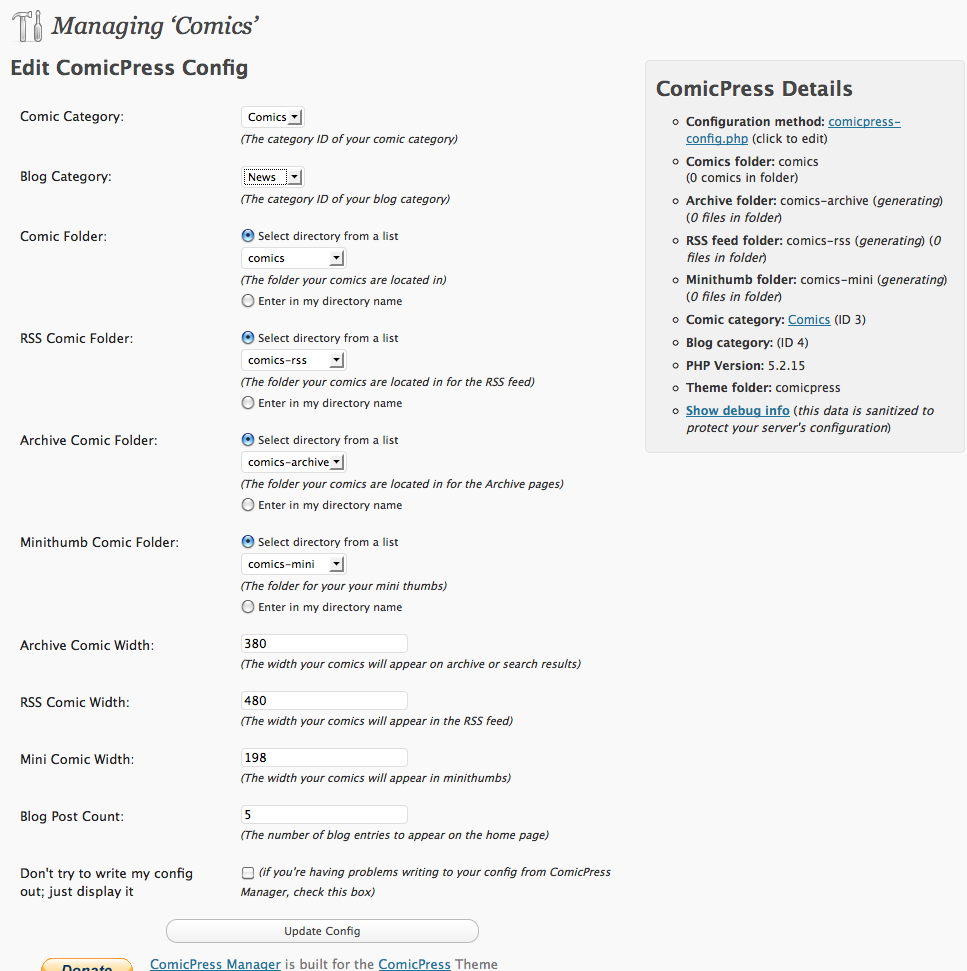
La cosa più importante qui è dire a COMICPRESS quali categorie sono per i tuoi fumetti e quali sono i post del blog. Nel mio caso i miei blog sono sotto la mia categoria “NEWS” che ho aggiunto. Seleziona di conseguenza e premi UPDATE CONFIG. Questo manager può anche essere usato per modificare in blocco le strisce, gestire le strutture della trama e ogni sorta di cose. Dacci dentro, ma per ora queste sono le basi…
Step 5: Pubblicare un fumetto!
Ora sei completamente pronto per pubblicare il tuo primo fumetto sul tuo sito. Ecco i semplici passi:

- Avrai bisogno di nominare i file del tuo fumetto così “anno-mese-giorno-filtipo” ecco un esempio: “2011-04-03.jpg” – Puoi anche aggiungere titoli dopo la sezione “giorno” così potrebbe essere “2011-04-03-results-may-vary.jpg”
- Seleziona ADD NEW POST e seleziona la categoria “COMICS” sotto il menu del box categorie sulla destra del tuo schermo.
- Inserisci qualsiasi testo di descrizione che vuoi per questo fumetto nel corpo principale.
- Inserisci il soggetto “tags” nella sezione POST TAGS. Questo è davvero importante per i motori di ricerca. Taggate il vostro post di conseguenza. Per esempio potrei taggare questo fumetto come “webcomic hosting, webcomic how to,” o combinazioni di parole chiave o argomenti che la gente potrebbe cercare su google.
- Premere PUBLISH (o programmare i tuoi post per date future.
BANG! Il tuo primo fumetto è stato pubblicato!

Note conclusive
Queste sono le basi per ospitare e pubblicare il tuo fumetto. Naturalmente vorrai ritoccare il tuo sito visivamente con immagini di intestazione personalizzate, ecc. Puoi fare la maggior parte di tutto questo attraverso il menu APPEARANCE. Ma non esitare a chiedere agli altri utenti di Comicpress su Comicpress.net – ti suggerisco di familiarizzare un po’ con i CSS. Vai in “EDITOR” e guardati intorno, vedi come sono scritte le cose e abituati a questo. Puoi facilmente apportare modifiche ai numeri di colore per i titoli, i link, gli sfondi, ma prima di fare qualsiasi cosa ti consiglio vivamente di fare una copia di testo di backup di tutti i dettagli CSS. In questo modo se si scimmiotta e si rompe qualcosa, si può rimettere tutto a posto! Modificare il tuo sito può essere molto divertente.
PLUGINS: vorrai anche utilizzare i seguenti PLUGINS e installarli sul tuo sito attraverso il tuo menu PLUGINS:
- AKISMET: un grande filtro cattura spam. Ne avrete bisogno per rimanere sani di mente!
- SuperCache o il programma WordPress Cache: Questo aiuterà la velocità e i tempi di caricamento nel tuo browser e inoltre non ucciderà la CPU del tuo host o friggerà i loro server. Fatevi un favore e usatelo! Quasi un must have, direi.
WIDGETS: Una delle cose più belle di COMICPRESS / WORDPRESS sono le opzioni WIDGET. Puoi mettere fantastici plugin come la barra di navigazione delle immagini sotto il tuo fumetto, sopra il fumetto e in tutti i tipi di posizioni diverse. Questo è il modo in cui aggiungi pubblicità alle tue intestazioni, barre laterali, codici dei feed di twitter, qualsiasi cosa tu voglia. Basta cliccare su APPEARANCE e poi WIDGETS per vedere le diverse opzioni di posizione che hai con questo tema. Puoi guardare altri siti per avere un’idea di quello che stanno mettendo nelle loro barre laterali.
In generale, tieni gli occhi aperti per nuovi plugin e aggiornamenti e modi per migliorare il tuo sito comico man mano che vai avanti. Buona pubblicazione!
PLUG: Per i fumettisti che vogliono imparare a guadagnare di più con il loro lavoro guardate il mio ebook e il programma di coaching “CASH FOR CARTOONISTS”.
