- Come automatizzare Microsoft Word inserendo e aggiornando i campi
- Dove si trova il comando Inserisci campo?
- Inserimento di un campo usando la finestra di dialogo Campo
- Visualizzare o nascondere i codici dei campi
- Modifica di un campo nella finestra di dialogo Campo
- Evidenziazione dei campi con ombreggiatura grigia
- Aggiornamento dei campi
- Bloccare i campi
- Abbonati per ricevere altri articoli come questo
- Corsi correlati
Come automatizzare Microsoft Word inserendo e aggiornando i campi
da Avantix Learning Team | Aggiornato il 29 luglio 2020
Si applica a: Microsoft® Word® 2010, 2013, 2016, 2019 o 365 (Windows)
Puoi creare componenti dinamici nei tuoi documenti Word inserendo e aggiornando campi. Quando usi i comandi e le funzioni integrate, molti campi di Word vengono inseriti automaticamente. Per esempio, se inserisci una data dinamica o una numerazione di pagina, Word inserisce dei campi nel tuo documento. Essenzialmente, i campi sono variabili che vengono inserite usando i codici di campo. Aggiorna i tuoi campi e il tuo documento si aggiorna automaticamente!
Di solito vedi il risultato di un campo o di una variabile piuttosto che i codici, ma puoi visualizzare i codici dei campi. In questo articolo, parleremo dell’inserimento e dell’aggiornamento dei campi ma, man mano che ti sentirai più a tuo agio con i campi, potrai modificare direttamente i codici dei campi e persino applicare diversi tipi di formattazione usando gli interruttori.
Articolo consigliato: Come creare, formattare e aggiornare un indice in Microsoft Word
Nota: Se state lavorando con i campi in Microsoft Word, userete molti tasti funzione (come F9). Su alcuni computer portatili, è necessario premere il tasto Fn sulla tastiera per attivare i tasti funzione. Per esempio, invece di premere F9, dovresti premere Fn + F9.
Dove si trova il comando Inserisci campo?
Il comando Inserisci campo è nascosto nella barra multifunzione, quindi è un po’ difficile da trovare.
Per accedervi, dovrai cliccare sul pulsante Parti rapide nella scheda Inserisci. Il comando Campo appare nel menu a discesa come segue:

La finestra di dialogo Campo appare come segue in Microsoft Word:

Inserimento di un campo usando la finestra di dialogo Campo
Per inserire un campo usando la finestra di dialogo Campo:
- Naviga alla posizione nel documento Word dove vuoi inserire un campo.
- Fai clic sulla scheda Inserisci nella barra multifunzione.
- Fai clic su Parti rapide. Appare un menu a discesa.
- Seleziona campo. Appare una finestra di dialogo.
- Nella lista dei nomi dei campi, seleziona un campo. Puoi filtrare la lista cliccando sulla freccia giù nella lista Categories e selezionando prima una categoria.
- Sotto la voce Field properties, seleziona qualsiasi proprietà o opzione tu voglia.
- Per vedere i codici di un particolare campo nella casella Field, clicca su Field Codes. Per alcuni campi, questo pulsante è cliccato per impostazione predefinita.
- Assicurati che Preserva la formattazione durante gli aggiornamenti sia selezionato in modo che la formattazione applicata non venga rimossa quando i campi vengono aggiornati.
- Fai clic su OK. Il campo viene inserito nel documento.
- Formattare i risultati del campo applicando la formattazione del testo al campo usando la scheda Home nella barra multifunzione.
Visualizzare o nascondere i codici dei campi
Puoi visualizzare o nascondere i codici dei campi nel tuo documento premendo Alt + F9. I codici di campo appaiono tra parentesi graffe o graffe graffe { }.
Quando visualizzi i codici di campo nel tuo documento, i campi appaiono come segue:
{ NOME CAMPO Proprietà Interruttori opzionali }
- NOME CAMPO è il nome che appare nella lista dei nomi dei campi nella finestra di dialogo Campo.
- Le proprietà sono tutte le istruzioni o parametri che sono usati in un particolare campo. Non tutti i campi hanno proprietà o parametri e, in alcuni campi, i parametri sono richiesti.
- Le opzioni sono tutte le impostazioni opzionali che sono disponibili per alcuni campi. Gli interruttori sono un altro modo di formattare campi specifici.
Non puoi inserire un campo digitando le parentesi di codice campo o le parentesi graffe sulla tua tastiera. Per inserire le parentesi di codice campo, premi Ctrl + F9 per inserire le parentesi e poi puoi digitare il resto del campo usando la sintassi corretta.
Modifica di un campo nella finestra di dialogo Campo
Per modificare un campo nella finestra di dialogo Campo:
- Fai clic destro sul campo e poi clicca Modifica campo. Appare una finestra di dialogo.
- Modificare le proprietà e le opzioni del campo.
- Fare clic su OK.
Per alcuni campi, è necessario visualizzare prima il codice del campo per modificare il campo. Per visualizzare tutti i codici di campo nel documento, premi Alt + F9. Assicurati di nascondere i codici di campo in seguito premendo di nuovo Alt + F9.
Alcuni campi vengono modificati nelle loro proprie finestre di dialogo invece che nella finestra di dialogo Campo. Per esempio, se clicchi con il tasto destro del mouse su un collegamento ipertestuale e poi clicchi su Modifica collegamento ipertestuale, appare la finestra di dialogo Modifica collegamento ipertestuale.
Evidenziazione dei campi con ombreggiatura grigia
I campi possono anche essere evidenziati con ombreggiatura grigia per renderli più visibili nel documento. Normalmente, quando cliccate in un campo, esso appare con un’ombreggiatura grigia.
Per cambiare le impostazioni di ombreggiatura dei campi:
- Fate clic sulla scheda File nella barra multifunzione.
- Fate clic su Opzioni. Appare una finestra di dialogo.
- Fate clic su Avanzate nelle categorie a sinistra.
- In corrispondenza di Mostra contenuto documento, nella lista ombreggiatura campo, selezionate Sempre, Mai o Quando selezionato (l’impostazione predefinita).
- Fai clic su OK.
Di seguito la finestra di dialogo Opzioni:
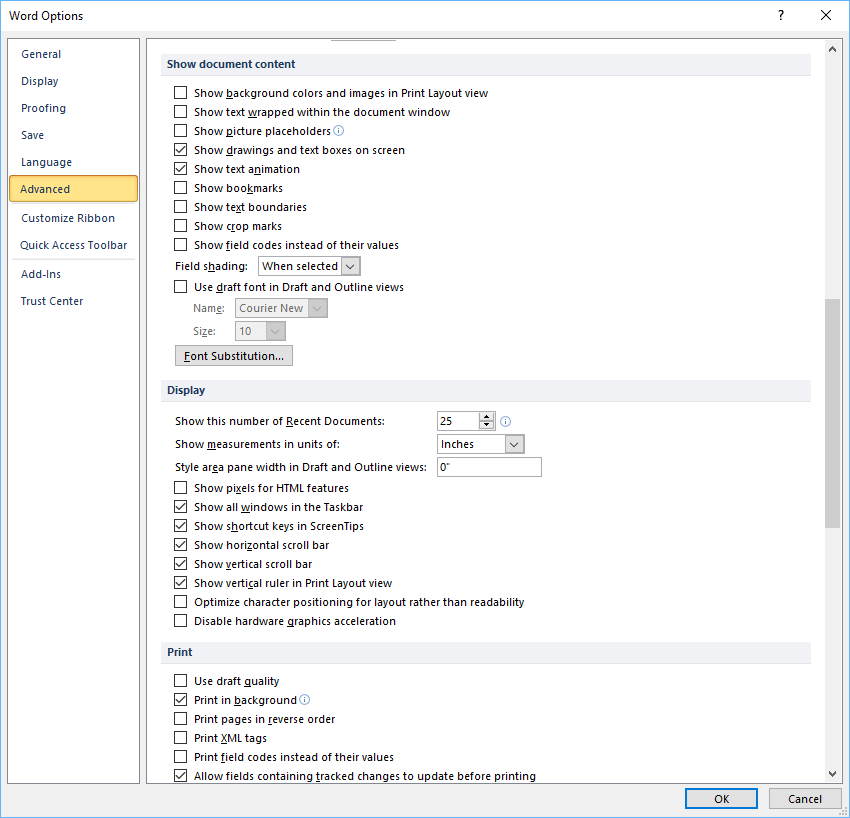
Aggiornamento dei campi
Per default, Word dovrebbe aggiornare automaticamente i campi quando un documento viene aperto. Molti campi sono anche aggiornati automaticamente quando vai all’Anteprima di stampa (clicca sulla scheda File e poi su Stampa). Se preferisci, puoi aggiornare i campi manualmente.
Per aggiornare un campo manualmente, fai clic con il tasto destro sul campo e poi clicca su Aggiorna campo o premi F9.
Per aggiornare manualmente tutti i campi nel corpo principale di un documento, premi Ctrl + A per selezionare tutto e poi premi F9.
Alcuni campi nelle intestazioni, piè di pagina o caselle di testo devono essere aggiornati separatamente. Clicca nell’intestazione, nel piè di pagina o nella casella di testo, premi Ctrl + A per selezionare tutto e poi premi F9. I campi pagina (che visualizzano la numerazione della pagina) non hanno bisogno di essere aggiornati manualmente (si aggiornano quando vai all’Anteprima di stampa).
Bloccare i campi
Puoi anche bloccare i campi per prevenire l’aggiornamento automatico del campo. Per bloccare un campo in modo che i risultati del campo non vengano aggiornati, clicca sul campo e poi premi Ctrl + F11.
Per sbloccare un campo in modo che i risultati del campo possano essere aggiornati, clicca sul campo e poi premi Ctrl + Shift + F11.
Abbonati per ricevere altri articoli come questo
Hai trovato utile questo articolo? Se vuoi ricevere nuovi articoli, iscriviti alla nostra mailing list.
Scorciatoie da tastiera per Microsoft Teams (40+ scorciatoie)
Come creare un indice in Microsoft Word
Come inserire una riga in Word (3+ modi)
Corsi correlati
Microsoft Word: Intermedio / Avanzato
Microsoft Word: Progettare documenti Word dinamici usando i campi
Microsoft Word: Master Class sui documenti lunghi
Microsoft Word: Documenti Word accessibili
Microsoft PowerPoint: Intermedio / Avanzato
Vedi altri corsi >