Se stai cercando un potente strumento gratuito per eseguire un sistema operativo virtuale, allora VirtualBox di Oracle non fa eccezione.
Oracle Virtualbox è uno strumento gratuito, open-source e multipiattaforma che ti aiuta a eseguire più sistemi operativi ospiti sul tuo computer allo stesso tempo. Oracle corporation ha sviluppato questa sorprendente funzione nell’anno 2007.
Può essere installato su macOS, Linux, Windows, Solaris e OpenSolaris.
- Perché dovresti usare e installare Virtual Box su Ubuntu 20.04
- Prerequisites:
- Installazione Virtual Box dai repository di Ubuntu:
- Installazione Virtual Box dai repository Oracle:
- Primo passo: Installazione del software di supporto:
- Secondo passo: Installazione delle chiavi GPG:
- Terzo passo: Aggiunta di VirtualBox Repository a Ubuntu:
- Quarto passo: Installazione dell’ultima versione di VirtualBox:
- Quinto passo: Installazione di VirtualBox extension pack:
- Come lanciare il software sul tuo computer:
- Conclusione:
Perché dovresti usare e installare Virtual Box su Ubuntu 20.04
1. È molto facile da installare e utilizzare sul tuo computer.
2. Si aggiorna spesso.
3. C’è una grande comunità che ti supporta.
4. C’è una varietà di formati di immagini disco disponibili sul software che ci permette di eseguire più OS contemporaneamente.
5. Ci sono varie opzioni disponibili per la personalizzazione.
Questo articolo vi fornirà informazioni complete su come installare VirtualBox su Ubuntu. 20.04.
Prerequisites:
I seguenti sono i prerequisiti prima dell’installazione del software:
Prima di andare a installare VirtualBox su Ubuntu 20.04 sul tuo sistema operativo, devi avere un account utente con privilegi sudo e una finestra di terminale.
Installazione Virtual Box dai repository di Ubuntu:
Per installare Virtual Box dai repository di Ubuntu, basta eseguire il comando indicato di seguito:
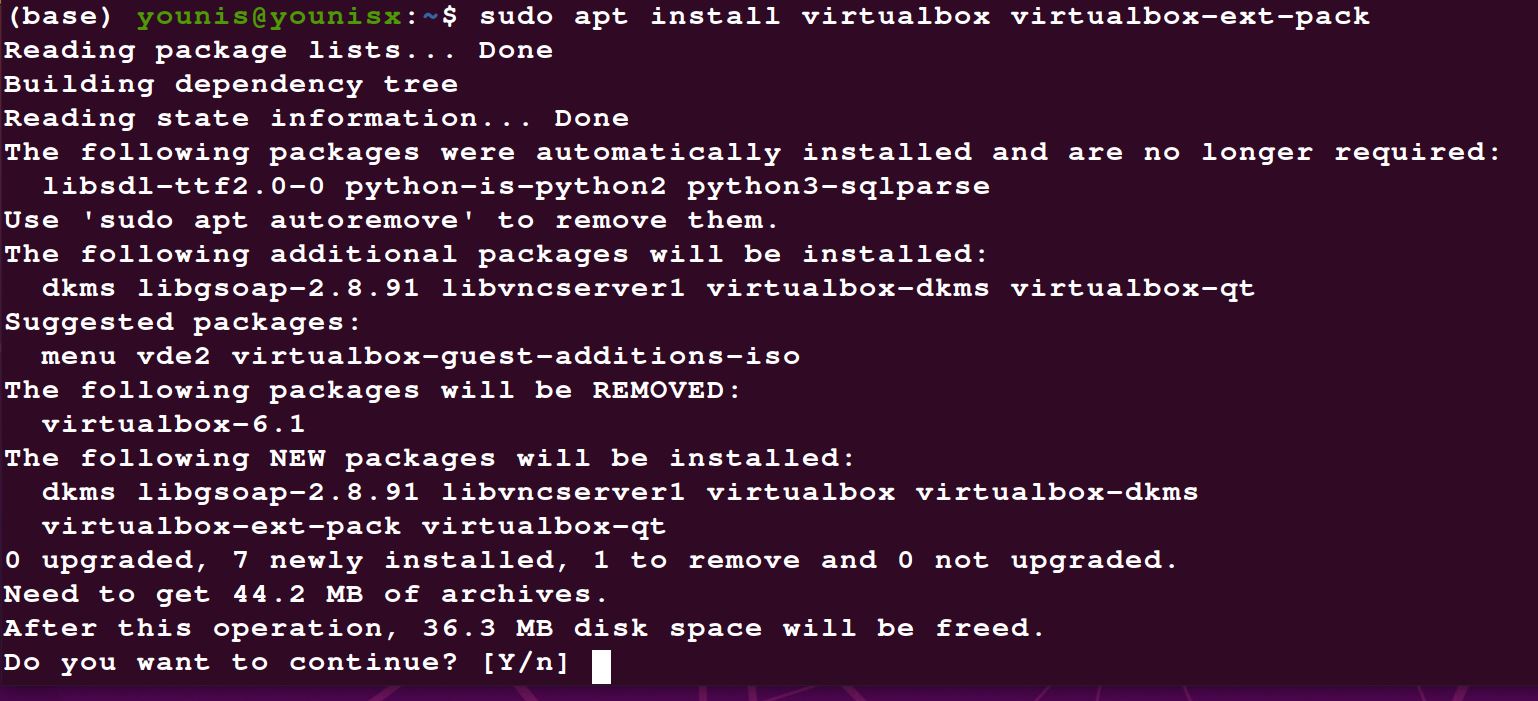
Installazione Virtual Box dai repository Oracle:
In primo luogo, si dovrebbe installare l’ultima versione di Ubuntu. Molti utenti desiderano lavorare su nuove funzionalità. Sfortunatamente, i repository predefiniti mancano dell’ultima versione. Alcuni utenti vogliono l’ultima sicurezza e funzionalità, ma i repository di default non hanno l’ultima versione del software. Per questo motivo, devono lavorare solo nell’ambiente di test.
Primo passo: Installazione del software di supporto:
Il VirtualBox su Ubuntu richiede un pacchetto per funzionare sul tuo computer. Un pacchetto specifico è utilizzato per eseguire VirtualBox su Ubuntu, noto come software-properties-common.
Inserisci le seguenti parole chiave nella finestra del terminale:


Secondo passo: Installazione delle chiavi GPG:
L’installazione delle chiavi GPG aiuta a verificare e comunicare con il repository di VirtualBox.
Seguono i comandi che puoi usare per scaricare e installare le chiavi GPG:
| sudo apt-key add –


| sudo apt-key add –

Terzo passo: Aggiunta di VirtualBox Repository a Ubuntu:
Entrare nei seguenti comandi per aggiungere VirtualBox Repository a Ubuntu:
$(lsb_release -cs) contrib” | \ sudo tee -a /etc/apt/sources.list.d/virtualbox.list


Quarto passo: Installazione dell’ultima versione di VirtualBox:
Aggiornare la lista dei pacchetti usando questo comando:




Quinto passo: Installazione di VirtualBox extension pack:
Se vuoi aumentare la funzionalità delle tue macchine virtuali, installa anche il VirtualBox extension pack. Ti faciliterà con altri strumenti come Desktop remoto, crittografia e USB 2.0 & 3.0
Entra nel seguente comando per installare l’extension pack:
Oracle_VM_VirtualBox_Extension_Pack-6.1.12.vbox-extpack


Nell’ultimo, conferma l’installazione e lascia completare il processo.
Come lanciare il software sul tuo computer:
Puoi lanciare il software sul tuo computer utilizzando un terminale o la ricerca di un’applicazione desktop.


Conclusione:
Puoi ora creare la tua prima Guest Machine Linux o Windows seguendo la procedura di installazione di VirtualBox su Ubuntu 20.04.