Stai cercando un gioco divertente da giocare su Linux? Hai giocato a Minecraft per anni su un sistema operativo diverso e vorresti sapere come installarlo sulla tua distribuzione preferita? Indipendentemente dalla categoria in cui rientri, questo articolo è qui per rispondere a tutte le domande che potresti avere riguardo l’installazione di Minecraft su Linux.
- Che cos’è Minecraft?
- Installare Minecraft su Ubuntu e i suoi derivati
- Passo 1: Scaricare il pacchetto di installazione
- Step 2: Installare Minecraft
- Step 3: Lanciare Minecraft
- Installare Minecraft su altre distribuzioni
- Step 1: Installare Java Runtime
- Step 2: installare i driver grafici
- Passo 3: Installare &Lancia Minecraft
- Come disinstallare Minecraft su Linux
- Conclusione
Che cos’è Minecraft?
Minecraft è uno di quei videogiochi che anche le persone che non giocano affatto possono riconoscere immediatamente. Il suo creatore, Markus “Notch” Persson, lo ha rilasciato per la prima volta nel 2009, e da allora è diventato il videogioco più venduto di tutti i tempi.
La maggior parte dei giocatori di Minecraft sarebbero d’accordo che il segreto del successo del gioco sta nel suo design che ispira la creatività. I giocatori sono liberi di esplorare un grande mondo generato proceduralmente fatto di blocchi, ognuno dei quali può essere interagito, spostato o trasformato in risorse per il crafting.
Questo mondo a blocchi è occupato da mostri controllati dall’IA, abitanti amichevoli e, in modalità multiplayer, altri giocatori. Minecraft può essere giocato come un gioco di sopravvivenza o sandbox, e i giocatori sono liberi di modificare le sue meccaniche di gioco e creare nuove risorse per esso.
Perché Minecraft è scritto nel linguaggio di programmazione Java, funziona su Linux, Windows e macOS. Tenete a mente che ci sono diverse versioni di Minecraft, e questo articolo riguarda Minecraft: Java Edition.
Installare Minecraft su Ubuntu e i suoi derivati
Grazie al pacchetto ufficiale .DEB, installare Minecraft su Ubuntu e i suoi derivati è un gioco da ragazzi, e l’intero processo non ti porterà via più di qualche minuto.
Passo 1: Scaricare il pacchetto di installazione
La prima cosa che devi fare è scaricare il pacchetto Minecraft .DEB dal sito ufficiale di Minecraft. Puoi aprire la pagina di download alternativa nel tuo browser preferito e scaricarlo da lì, oppure puoi usare il seguente comando e scaricare il pacchetto nella tua cartella home usando wget:
https://launcher.mojang.com/download/Minecraft.deb
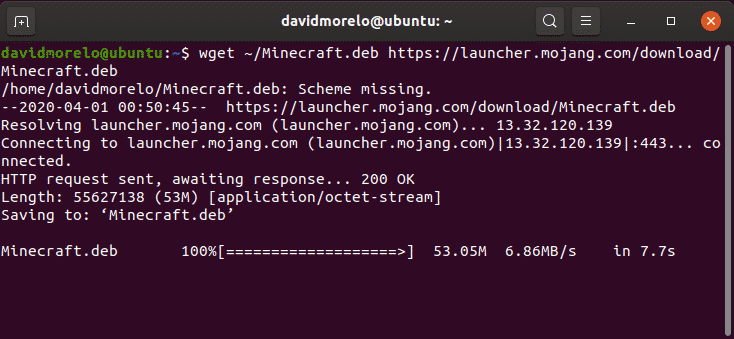
Step 2: Installare Minecraft
Si consiglia di usare un piccolo strumento chiamato gdebi per installare il pacchetto Minecraft .DEB perché risolve automaticamente tutte le dipendenze.
Installare gdebi:
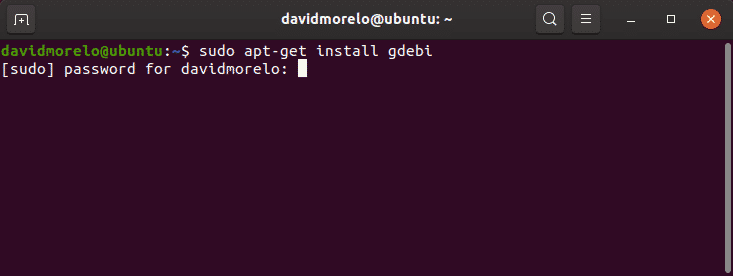
Usa gdebi per installare il pacchetto Minecraft.deb:
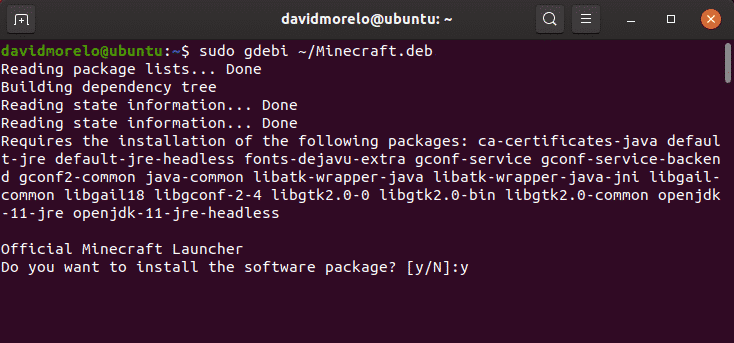
Step 3: Lanciare Minecraft
Per lanciare Minecraft su Ubuntu e le sue derivate, cerca semplicemente il Minecraft Launcher ed eseguilo. Se tutto va bene, il Minecraft Launcher dovrebbe partire subito, chiedendoti di inserire il tuo indirizzo email e la tua password.
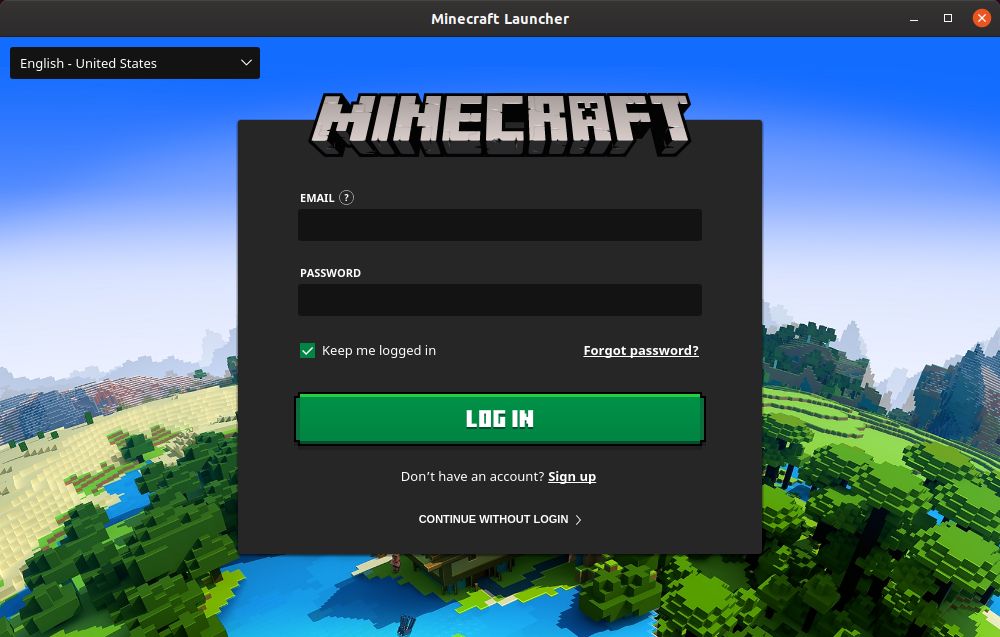
Una volta effettuato il login, clicca sul pulsante Play e goditi Minecraft – non c’è davvero nient’altro da fare!
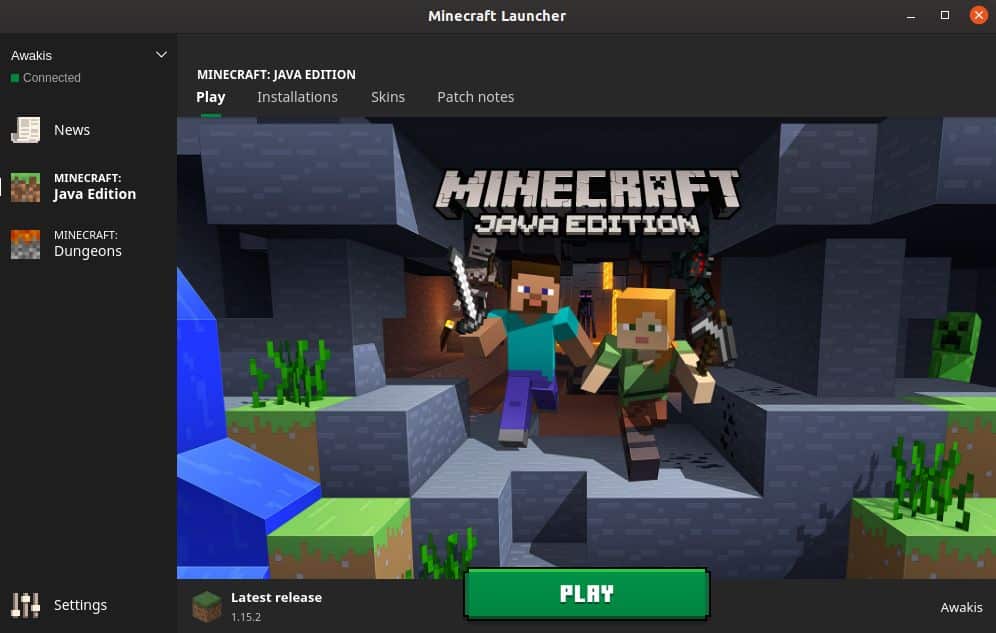
Installare Minecraft su altre distribuzioni
Perché Minecraft è stato programmato in Java, puoi farlo girare su quasi tutte le distribuzioni Linux con il Java Runtime Environment installato e i driver grafici 3D funzionanti.
Step 1: Installare Java Runtime
Il Java Runtime Environment (JRE) fornisce tutti i componenti necessari per eseguire applicazioni Java. La maggior parte delle distribuzioni Linux offre diverse opzioni quando si tratta di eseguire programmi Java:
- Headless JRE: Questa versione minima del Java Runtime Environment è destinata all’esecuzione di applicazioni Java che non hanno un’interfaccia grafica. Come tale, non può essere usata per eseguire Minecraft su Linux.
- JRE completo: Questa versione del Java Runtime Environment dipende dalla versione headless, e include tutto il necessario per eseguire applicazioni Java con un’interfaccia grafica, incluso Minecraft.
- Java Development Kit (JDK): Destinato agli sviluppatori Java, il JDK include una Java Virtual Machine (JVM) e altre risorse necessarie per sviluppare applicazioni software Java.
L’implementazione open-source più popolare di Java è chiamata OpenJDK. C’è anche Java SE, che è l’implementazione di Oracle di JRE e JDK. A partire da Minecraft 1.12, Java 8 è richiesto per eseguire Minecraft, ma non ha molta importanza se scegli OpenJDK o Java SE.
Per controllare quale versione di Java è installata sulla tua distribuzione Linux, inserisci il comando “java -version” nel terminale.
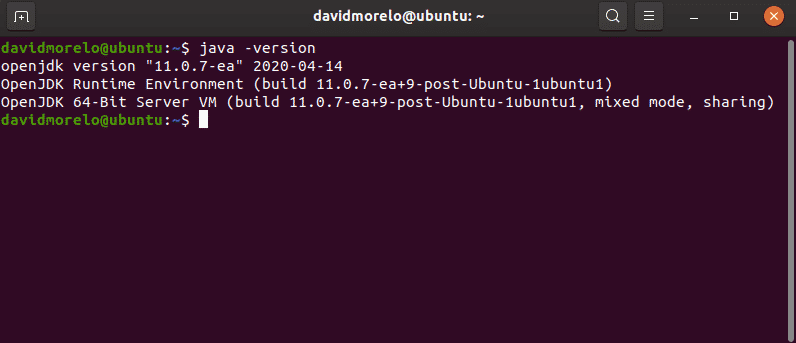
Step 2: installare i driver grafici
Per goderti Minecraft su Linux, hai bisogno di un’accelerazione 3D funzionante. Puoi testare l’accelerazione 3D usando un popolare test OpenGL chiamato glxgears, che fa parte del pacchetto mesa-utils.
Prima di tutto, installa il pacchetto mesa-utils (dovrebbe essere nei repository della tua distribuzione) e poi inserisci “glxgears” nel terminale. Apparirà una nuova finestra con tre ingranaggi che girano, e sarete in grado di vedere il numero di fotogrammi renderizzati nel terminale. Poiché glxgears richiede pochissima potenza di elaborazione, qualsiasi computer Linux decentemente potente con un’accelerazione 3D funzionante dovrebbe essere in grado di renderizzare centinaia di fotogrammi al secondo.
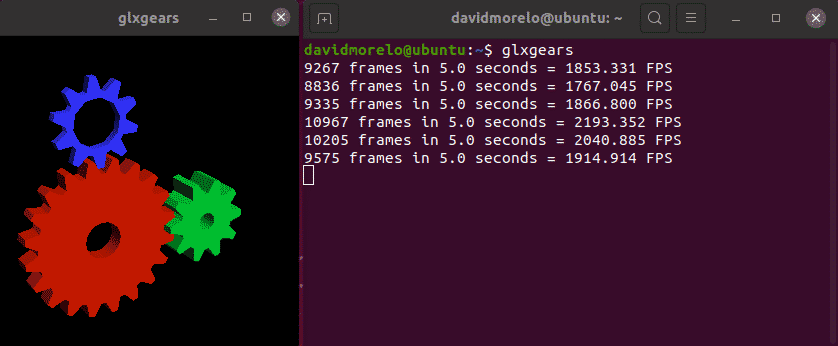
Se gli ingranaggi appaiono frammentati, l’accelerazione 3D non funziona, ed è necessario installare il driver grafico corretto per la propria scheda grafica.
Passo 3: Installare &Lancia Minecraft
Per lanciare Minecraft su una distribuzione che non è basata su Ubuntu, devi scaricare l’archivio Minecraft.tar.gz dalla pagina di download alternativa.
Poi, estrarre l’archivio e lanciare il file eseguibile chiamato minecraft-launcher usando il seguente comando:
Se questo ti sembra troppo lavoro, puoi anche installare il pacchetto snap di Minecraft su qualsiasi distribuzione Linux che abbia Snap preinstallato (qualsiasi versione recente di Ubuntu, la maggior parte delle versioni di Ubuntu riconosciute, Solus 3, e Zorin OS):
Come disinstallare Minecraft su Linux
Minecraft crea una cartella nascosta (.minecraft) nella directory home. La cartella è usata per memorizzare informazioni sul tuo profilo Minecraft e sui tuoi progressi nel gioco. Per eliminarla:
- Apri il terminale.
- Inserisci il seguente comando: rm -vr ~/.minecraft/*
Conclusione
Anche se la lunghezza di questo articolo può rendere l’installazione di Minecraft un po’ intimidatoria, possiamo assicurarti che non c’è niente di difficile, specialmente se stai usando Ubuntu o qualche distribuzione basata su di essa.