Se hai bisogno di sapere come fare una linea tratteggiata in Illustrator piuttosto che la linea tratteggiata standard, questa pagina ti mostra come. La palette dei tratti standard (vedi sotto) ti dà tutti gli strumenti di cui hai bisogno per fare una linea tratteggiata a spigoli vivi, ma non ti dà la possibilità di rendere i trattini circolari:
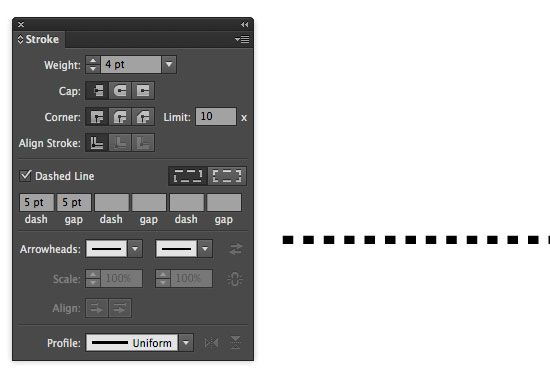
Per fare punti perfettamente circolari su una linea, devi creare il tuo pennello. Questa è una cosa molto facile da fare.
Passo 1: Creare un cerchio usando lo strumento Ellisse
Utilizzando lo strumento Ellisse, premi SHIFT sulla tastiera per vincolare le proporzioni e trascina sulla lavagna per creare il tuo cerchio.
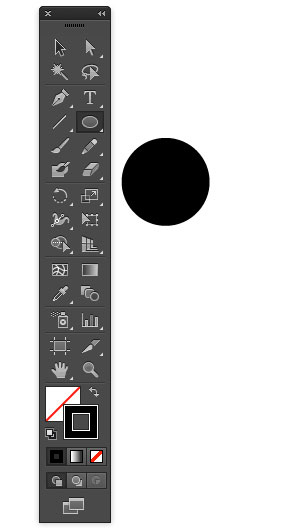
Passo 2: Trascina il cerchio nella palette dei pennelli
Apri la palette dei pennelli – Finestra/Brushes (o F5). Trascina il cerchio – e ti verrà presentata una finestra di dialogo che ti chiederà se vuoi un Pennello sparso, un Pennello artistico o un Pennello modello. Seleziona ‘Scatter Brush’.
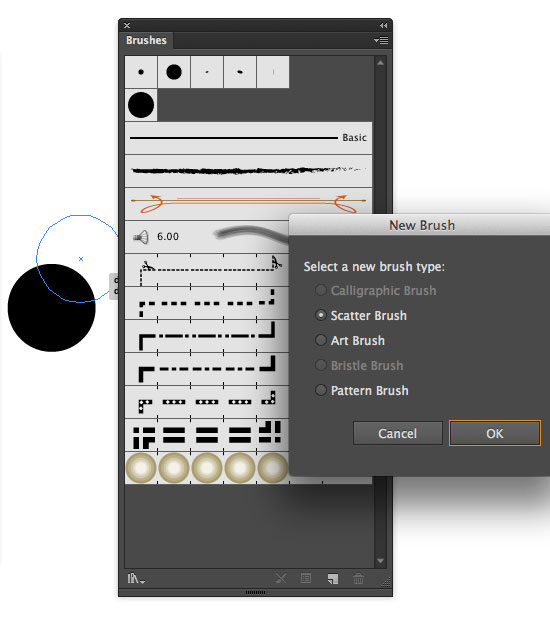
Step 3: Tweak the Scatter Brush Options Settings
Clicca OK – e la finestra di dialogo Scatter Brush Options apparirà:
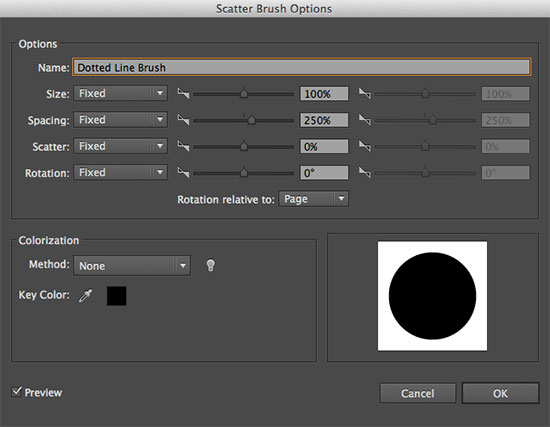
Puoi fare tutti i tipi di cambiamenti qui – come fare in modo che il tuo punto sparga a caso lungo un percorso – impazzisci. Comunque, per lo scopo di fare una semplice linea tratteggiata, cambieremo solo l’impostazione della spaziatura – al 250%. Questo può essere qualsiasi spazio che vorresti tra ogni punto – puoi raffinarlo più tardi. Clicca OK.
Passo 4: Creare un percorso e assegnare il nuovo pennello
Ora usa lo strumento Segmento di linea e crea un percorso. Assicurandosi che “tratto” sia selezionato nella palette degli strumenti (piuttosto che “riempimento”), selezionare la linea e cliccare sul nuovo pennello nella palette dei pennelli. Verrà applicato il nuovo tratto tratteggiato alla linea:
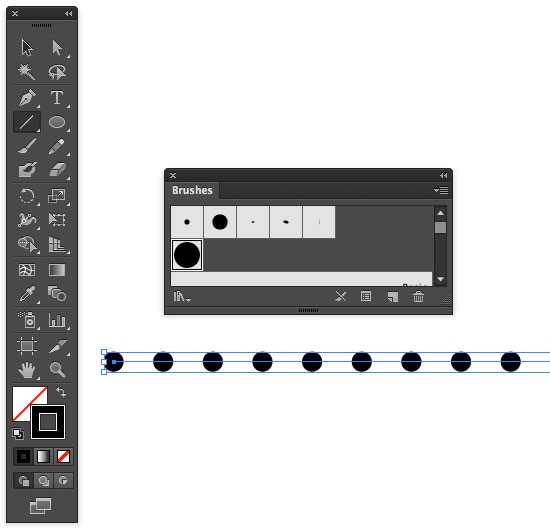
Ora avete una linea tratteggiata con punti perfettamente circolari. Se volete modificare il pennello, fate doppio clic su di esso nella Palette Brushes e modificate le impostazioni. Quando clicchi su OK, ti verrà chiesto se vuoi applicare le modifiche a tutte le linee esistenti “Quel pennello è in uso e alcuni tratti potrebbero aver sovrascritto le sue opzioni. Vuoi applicare le modifiche ai tratti di pennello esistenti?” Se sì, clicca su ‘Applica ai tratti’. Altrimenti, cliccate su ‘Lascia i tratti’.
E questo è come fare una linea tratteggiata in Illustrator.
Risorse &Più informazioni
- Più tutorial su Adobe Illustrator
- Percorsi di ritaglio in Photoshop
- Metodo gratuito per convertire Quark in InDesign
- Stampa a 4 colori e stampa a colori – Qual è la differenza?
- Ritorno da Come fare una linea tratteggiata in Illustrator alla Home