Chiunque giochi a CS: GO capisce quanto sia cruciale ogni secondo di gioco. Saltare un fotogramma può fare o rompere la competizione. Quindi, è naturale chiedersi: “Posso migliorare l’FPS in Counter Strike: GO?” Se condividete lo stesso sentimento, allora sarete felici di aver trovato questo articolo. Vi insegneremo come aumentare gli FPS in CS: GO su Windows. Segui i nostri consigli fino a trovare quello che funziona meglio per te.
- Soluzione 1: installare l’ultima patch del gioco
- Soluzione 2: cambiare le impostazioni video del gioco
- Soluzione 3: Aggiornare il tuo driver grafico
- Soluzione 4: Cambiare le impostazioni della vostra scheda grafica
- NVIDIA
- AMD
- Intel
- Soluzione 5: Cambiare il piano di alimentazione del PC
- Soluzione 6: Scegliere le migliori impostazioni di prestazioni per il tuo sistema Windows
- Soluzione 7: Disabilitare il CPU Core Parking
Soluzione 1: installare l’ultima patch del gioco
Uno dei modi migliori per migliorare le prestazioni del gioco e risolvere i bug è installare l’ultima patch. In alcuni casi, i bug sono la causa del calo degli FPS. Quindi, si consiglia di controllare Steam o il sito ufficiale del gioco per vedere se ci sono aggiornamenti disponibili. Una volta installata l’ultima patch, prova ad eseguire CS: GO e controlla se c’è un miglioramento negli FPS.
Soluzione 2: cambiare le impostazioni video del gioco
Puoi anche aumentare gli FPS di CS: GO modificando le impostazioni video del gioco. Per farlo, segui le istruzioni qui sotto:
- Esegui il tuo CS: GO aprendo il client Steam.
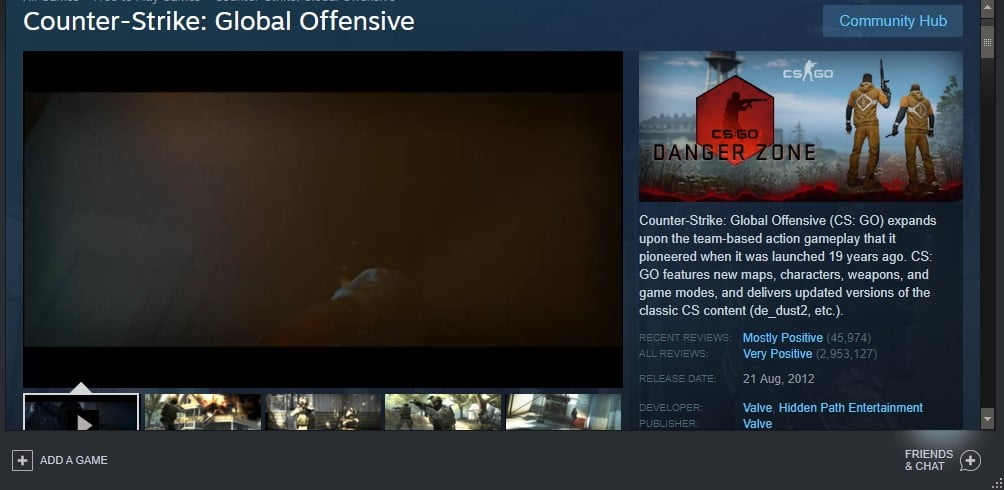
- Accedi alle impostazioni cliccando sul pulsante con l’ingranaggio.
- Vai a Impostazioni video, quindi seleziona Video avanzato.
- Cambia le impostazioni video come segue:
Qualità ombra globale: Molto bassa
Dettaglio modello/dispositivo: Basso
Dettaglio effetto: Basso
Dettaglio shader: Basso
Rendering multicore: Disabilitato
Modalità antialiasing multicampionamento: Nessuno
FXAA Anti-Aliasing: Disabilitato
Modo di filtraggio delle texture: Bilineare
Attesa per la sincronizzazione verticale: Disabilitato
Motion Blur: Disabilitato
- Fase opzionale: Puoi anche giocare il gioco in modalità finestra, poi abbassa la risoluzione per aumentare ulteriormente gli FPS.
Soluzione 3: Aggiornare il tuo driver grafico
Un altro ottimo modo per aumentare gli FPS di CS: GO è aggiornare il tuo driver grafico. Detto questo, quando scegli di aggiornare il tuo driver grafico manualmente, devi setacciare il sito web del produttore per trovare l’ultima versione del tuo driver grafico. Devi anche assicurarti di scaricare e installare quella compatibile con il tuo sistema Windows.
Come puoi vedere, il processo manuale può essere complicato e richiedere molto tempo. C’è anche il rischio di ottenere i driver sbagliati, che causano problemi di instabilità del sistema. Pertanto, si consiglia di automatizzare il processo, utilizzando un programma affidabile come Auslogics Driver Updater. Una volta attivato questo strumento, riconoscerà il vostro sistema e troverà i driver giusti per esso. Inoltre, si occuperà di tutti i driver problematici. Quindi, noterete un miglioramento significativo nella velocità e nelle prestazioni del vostro computer una volta che il processo è finito.
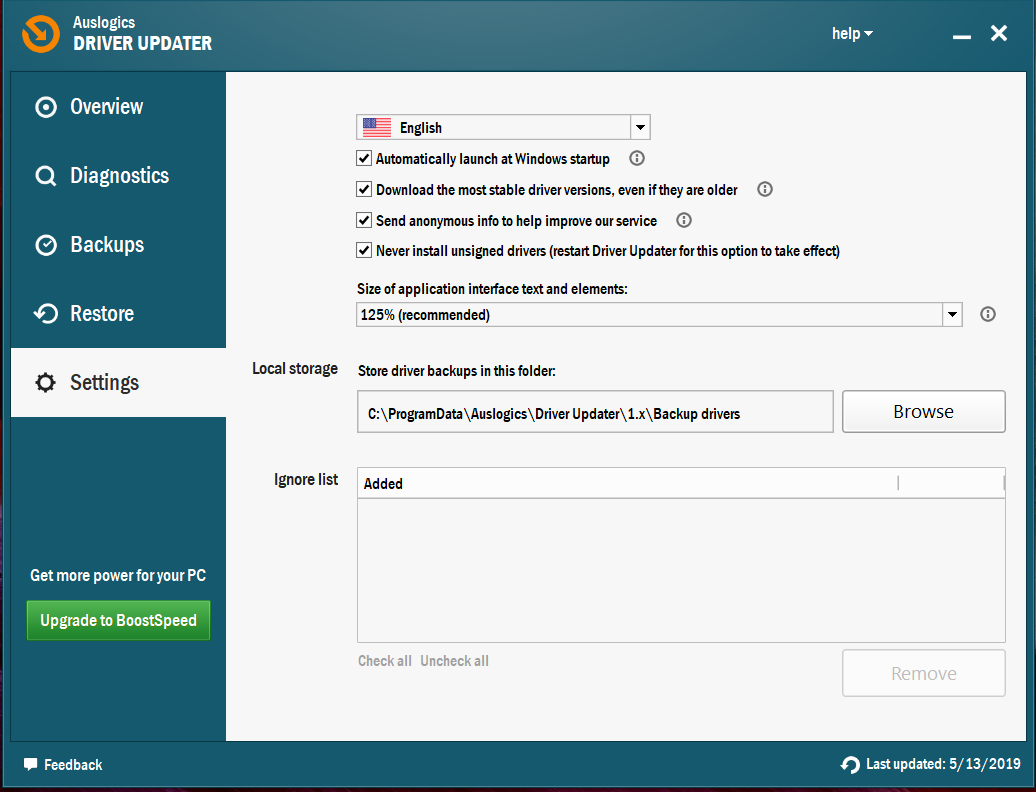
Soluzione 4: Cambiare le impostazioni della vostra scheda grafica
Potete anche provare a modificare le impostazioni della scheda grafica per aumentare gli FPS di CS: GO. Di seguito abbiamo riportato le istruzioni per le schede grafiche più comuni.
NVIDIA
- Premete il tasto Windows+R sulla vostra tastiera per aprire la finestra di dialogo Esegui.
- Digitate “control” (senza virgolette), quindi premete Invio.
- Assicuratevi che l’opzione View By sia impostata su Large Icons.
- Fate clic su NVIDIA Control Panel.
- Selezionare 3D Settings dal menu del pannello di sinistra, quindi fare clic sull’opzione ‘Adjust image settings with preview’.
- Passare al pannello di destra, quindi selezionare l’opzione ‘Use my preference emphasizing’.
- Trascina il cursore verso sinistra.
AMD
- Apri la finestra di dialogo Esegui premendo Windows Key+R sulla tua tastiera.
- Nella finestra di dialogo Esegui, digita “control” (senza virgolette), poi premi Invio. Questo aprirà il Pannello di controllo.
- Fate clic sull’elenco a discesa accanto all’opzione Visualizza da, quindi selezionate Icone grandi.
- Selezionate AMD Radeon Settings.
- Andate su Gaming, quindi selezionate Global Settings.
- Modificate le impostazioni secondo i dettagli seguenti:
Modalità anti-aliasing: Usa le impostazioni dell’applicazione
Metodo anti-aliasing: Multisampling
Filtraggio morfologico: Off
Modalità di filtraggio anisotropico: Usa le impostazioni dell’applicazione
Qualità del filtraggio delle texture: Performance
Ottimizzazione formato superficie: On
Attesa per aggiornamento verticale: Off, se non specificato dall’applicazione
OpenGL Triple Buffering: Off
Cache shader: AMD ottimizzato
Modalità Tessellazione: AMD optimized
Frame Rate Target Control: 150 FPS
Intel
- Clicca l’icona Cerca sulla tua barra delle applicazioni.
- Scrivi “Control Panel” (senza virgolette), poi premi Invio.
- Selezionate Large Icons dall’elenco a discesa accanto all’opzione View By.
- Fate clic su Intel Graphics Settings.
- Aprite le impostazioni 3D facendo clic su 3D.
- Nella sezione Select Application, fate clic sul pulsante Scan. Questo ti permetterà di aggiungere CS: GO alla tua lista di applicazioni.
- Modifica le impostazioni secondo i seguenti dettagli:
Vertical Sync: Usa le impostazioni del driver
Anti-Aliasing morfologico conservativo: Disattiva
Anti-Aliasing multi-campione: Disattiva
Filtraggio anisotropico: Usa le impostazioni predefinite dell’applicazione.
Salva le modifiche cliccando su Applica.
Prova a eseguire CS: GO, poi controlla se gli FPS sono migliorati.
Soluzione 5: Cambiare il piano di alimentazione del PC
Quando cambi il piano di alimentazione del tuo computer su Prestazioni elevate, puoi aumentare notevolmente gli FPS di CS: GO. Vale la pena notare che la maggior parte dei PC sono configurati per avere un piano di alimentazione bilanciato. Tali impostazioni limitano la capacità operativa della CPU e della scheda grafica. Quindi, se vuoi imparare come aumentare gli FPS in CS: GO su Windows, segui le istruzioni qui sotto e cambia il piano di alimentazione del tuo computer:
- Lancia la finestra di dialogo Esegui premendo Windows Key+R sulla tua tastiera.
- Tipo “powercfg.cpl” (senza virgolette), poi premi Invio.
- Espandi il contenuto della sezione Nascondi piani aggiuntivi.
- Seleziona Prestazioni elevate.
Esegui CS: GO, e controlla se il problema degli FPS persiste.
Soluzione 6: Scegliere le migliori impostazioni di prestazioni per il tuo sistema Windows
Puoi anche regolare il tuo sistema Windows per le migliori prestazioni per aumentare gli FPS del gioco. Per farlo, seguite i passi seguenti:
- Sulla vostra tastiera, premete Windows Key+S.
- Digitate “Pannello di controllo” (senza virgolette), poi premete Invio.
- Fate clic sulla casella di ricerca nell’angolo in alto a destra della finestra.
- Digitate “avanzate” (senza virgolette).
- Sotto le opzioni di sistema, selezionate Visualizza impostazioni di sistema avanzate.
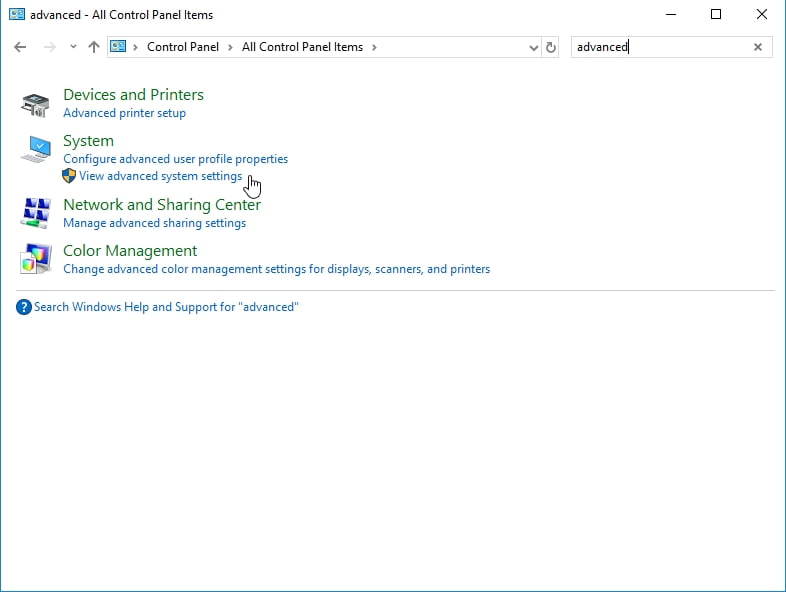
- Vai alla sezione Performance, poi clicca sul pulsante Settings.
- Seleziona Adjust for Best Performance, poi clicca Apply.
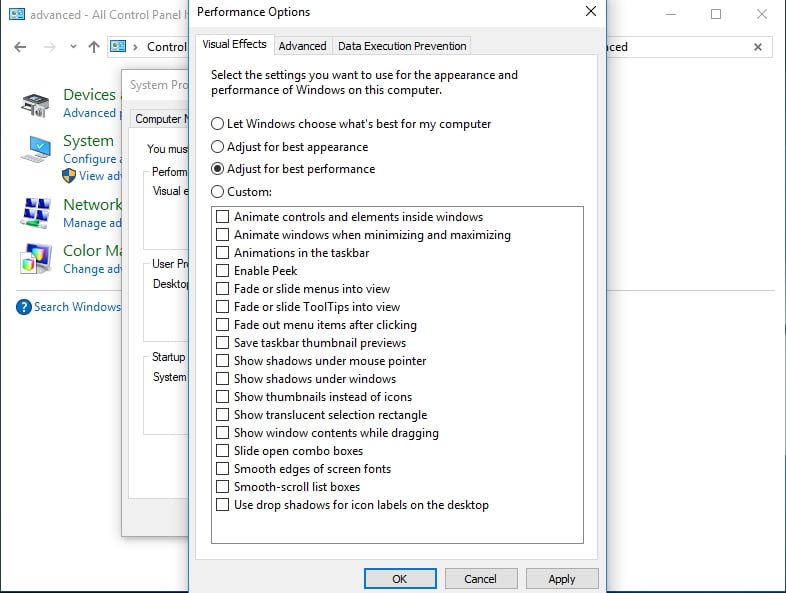
- Vai alla scheda Avanzate, poi nella sezione Pianificazione del processore, seleziona Programmi.
- Fai clic su OK per salvare le modifiche.
Soluzione 7: Disabilitare il CPU Core Parking
Il CPU Core Parking può aiutare a migliorare l’efficienza del tuo sistema. Può scalare il numero di processori logici dinamicamente, a seconda del carico di lavoro. Tuttavia, se si attiva questa funzione, le prestazioni della CPU sono limitate quando si gioca a CS: GO. Per disabilitare CPU Core Parking, segui le istruzioni qui sotto:
- Apri la finestra di dialogo Esegui premendo Windows Key+R sulla tua tastiera.
- Scrivi “msconfig” (senza virgolette), quindi premi Invio.
- Una volta che la finestra di Configurazione del sistema è aperta, vai alla scheda Avvio.
- Fai clic su Opzioni avanzate.
- Seleziona Numero di processori, quindi scegli il numero massimo di processori disponibili nell’elenco a discesa.
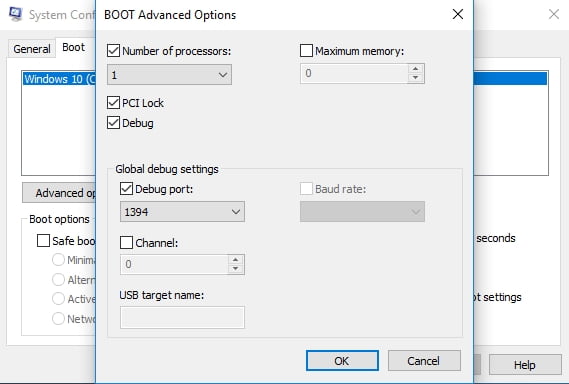
- Salva le impostazioni cliccando su OK.
- Torna alla finestra Configurazione del sistema, poi clicca su OK.
- Clicca sul pulsante Riavvia.
- Una volta che il computer si è avviato, prova a eseguire CS: GO e controlla se gli FPS sono migliorati.
Pro Tip: È possibile che il tuo PC sia generalmente lento. Se noti che CS: GO e altre applicazioni non funzionano bene, ti consigliamo di usare Auslogics BoostSpeed. Una volta attivato questo strumento, scansionerà l’intero sistema e identificherà i file spazzatura e altri problemi di riduzione della velocità che causano glitch in CS: GO. Affronterà in modo sicuro i problemi senza danneggiare il sistema operativo. Quindi, una volta che il processo è completo, noterete un miglioramento significativo nelle prestazioni del vostro gioco.
Come avete aumentato gli FPS di CS: GO?