
Android 10 aggiunge un sacco di cose, una delle quali è la navigazione a gesti.
Jason Cipriani/CNET
Android 10 sta lentamente raggiungendo più telefoni Android, e come fa, aggiunge l’opzione di navigazione a gesti, che utilizza strisciate e tocchi invece dei tre pulsanti a cui si potrebbe essere abituati per muoversi nel telefono. I nuovi gesti sono molto simili a quelli dell’iPhone, ma non è una cosa negativa – non ci stiamo certo lamentando.
Per esempio, è possibile scorrere verso l’alto dalla parte inferiore dello schermo per tornare alla schermata iniziale, o un rapido passaggio attraverso la parte inferiore dello schermo per tornare all’ultima app utilizzata. Una volta che vi sarete abituati ai nuovi gesti, navigherete il vostro telefono con facilità.
I Pixel 4 e Pixel 4 XL sono entrambi dotati di Android 10 e della navigazione gestuale abilitata di default, ma – per ora, almeno – la navigazione gestuale è opzionale. Avrai bisogno di attivarla se vorrai sfogliare il tuo telefono. Di seguito ti spieghiamo come abilitare la navigazione gestuale e ti guidiamo attraverso ogni gesto con una simpatica immagine animata.
Video: Android 10: Trucchi e consigli
Abilitare i gesti
Il processo varierà in base a chi fa il tuo telefono, ma se cerchi l’app Impostazioni per “Gesti” dovresti essere in grado di trovarlo. Come esempio, ecco come abilitare la navigazione gestuale su un Pixel 4 XL:
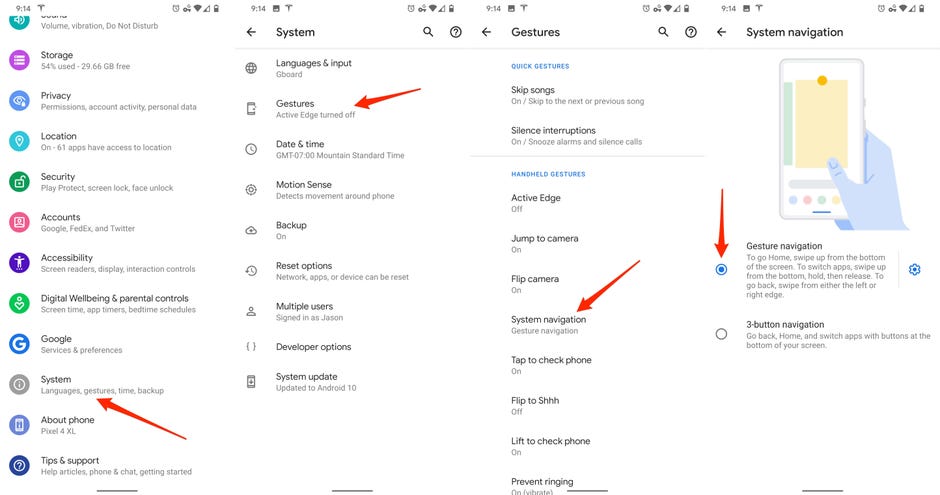
La navigazione gestuale su Android 10 è a pochi tocchi di distanza.
Screenshots by Jason Cipriani/CNET
1. Aprite l’app Impostazioni
2. Scorrete in fondo all’app e toccate Sistema
3. Selezionate Gesti
4.Toccate Navigazione sistema
5. Selezionate Gesture navigation
Il vostro schermo lampeggerà, e pochi secondi dopo i pulsanti che erano appena presenti lungo la parte inferiore dello schermo non ci saranno più. Al loro posto ci sarà una singola linea bianca.
Come tornare alla schermata iniziale
Un rapido passaggio verso l’alto dalla parte inferiore dello schermo del telefono vi riporterà alla schermata iniziale.
Basta scorrere verso l’alto per andare a casa.
Jason Cipriani/CNET
Arrivare alla vista multitasking
Per vedere tutte le app aperte, si passa il dito dal basso verso l’alto, ma ci si ferma a circa un terzo dello schermo.
Il trucco qui è non andare troppo lontano.
Jason Cipriani/CNET
Passa rapidamente da un’app all’altra
Puoi passare rapidamente da un’app all’altra passando con il dito sulla piccola linea in basso sullo schermo. Dopo aver iniziato a scorrere le app aperte, puoi passare il dito a sinistra nella stessa area per andare avanti e indietro tra le app.
Si può passare rapidamente da un’app all’altra da qualsiasi schermata con un colpetto.
Jason Cipriani/CNET
Accedere all’app drawer
Accedere all’app drawer è semplice. Dalla schermata iniziale, basta passare il dito verso l’alto. È lo stesso gesto che si usa per tornare alla schermata iniziale dall’interno di un’app.
È possibile accedere all’app drawer con uno swipe verso l’alto sulla schermata iniziale.
Jason Cipriani/CNET
Lancia Google Assistant
È ancora possibile accedere a Google Assistant in Android 10 senza una frase di wake.
Jason Cipriani/CNET
Senza un pulsante home da premere a lungo e attivare Google Assistant, come si fa ad accedere ad Assistant senza usare la frase di sveglia? Si può notare casualmente che Android 10 mostrerà brevemente una linea bianca in ogni angolo inferiore dello schermo. Queste maniglie, se volete, sono il modo di attivare Google Assistant. Gestire verso l’alto e verso il centro dello schermo – saprai che lo stai facendo bene quando i colori blu, rosso, giallo e verde di Google Assistant correranno attraverso la parte inferiore dello schermo – e lasciare andare quando vedrai comparire Assistant.
Come faccio a tornare indietro?
La mancanza di un pulsante indietro e la conseguente sostituzione che Google sta usando in Android 10 è il cambiamento più scioccante per la navigazione del tuo telefono Android.
Il più grande adattamento che dovrai fare con i gesti di Android 10 è la mancanza di un pulsante indietro.
Jason Cipriani/CNET
Per tornare indietro, striscia dal bordo sinistro o destro dello schermo. È un gesto veloce, e saprai quando l’hai fatto bene perché una freccia appare sullo schermo. Non è necessario fare il gesto così lentamente come ho fatto nella GIF qui sopra; è solo un rapido passaggio dal bordo.
Se un’app usa un menu a scorrimento, striscia verso il basso in un angolo per aprirlo invece di tornare indietro.
Jason Cipriani/CNET
Il problema è che molte app usano un cassetto di navigazione a scorrimento a cui si accede strisciando dal bordo sinistro dello schermo. Con lo stesso gesto ora usato da Android come comando indietro, questo è chiaramente un problema. Google ha trascorso molto del programma beta di Android Q (ora Android 10) modificando il gesto della schiena e ha anche aggiunto un cursore di sensibilità che si può regolare nell’app delle impostazioni. Il mio consiglio? Invece di cercare di ottenere la sensibilità giusta, usa uno swipe diagonale dal lato del display (come visto sopra) per tirare fuori qualsiasi cassetto di navigazione. È il metodo più coerente che ho trovato, nonostante gli sforzi di Google.
Chiusura forzata delle app
Questo non è cambiato, ma vale la pena menzionarlo di nuovo. Quando sei in multitasking, scorri verso l’alto la scheda di un’app – spingendola fuori dalla parte superiore dello schermo – per chiudere l’app.
La chiusura forzata di un’app non è cambiata affatto.
Jason Cipriani/CNET
Android 10 ha un sacco di altri cambiamenti, tra cui una modalità scura dedicata, una nuova funzione di notifica bolle e nuove impostazioni di privacy.
Originariamente pubblicato all’inizio di quest’anno. Aggiornato con informazioni attuali.