PHP 7 offre uno dei più grandi salti di prestazioni che abbiamo visto finora da questo particolare software. Se il vostro server web sta ancora eseguendo una versione precedente, potreste impedire al vostro sito di funzionare al meglio delle sue possibilità. L’unico problema è che imparare come aggiornare WordPress a PHP 7 può essere un po’ complicato.
Nonostante ciò, aggiornare il vostro sito all’ultima versione di PHP è una mossa intelligente, che vi porterà benefici in diversi modi. Inoltre, il processo non è poi così difficile, a patto che si proceda in modo sicuro, per assicurarsi che l’aggiornamento non rompa nessuno degli elementi del sito. In questo modo, non dovrete correre a sistemare le cose in seguito.
In questo articolo, parleremo di cos’è PHP 7 e perché dovreste fare il passaggio. Poi ti insegneremo come aggiornare WordPress a PHP 7 in modo sicuro, in soli quattro passi. Cominciamo!
Come PHP 7 può beneficiare il tuo sito
In molti casi, le persone rimandano l’aggiornamento alle ultime versioni del software che usano perché non sanno che una nuova versione è disponibile, o non si rendono conto di quanto sia un miglioramento. Questo è il motivo per cui così tanti utenti non stanno ancora utilizzando PHP 7, nonostante i suoi benefici tangibili.
PHPPH 7 offre alcuni enormi aggiornamenti per gli utenti finali. Per esempio:
- Dovresti vedere circa il 50% di aumento delle prestazioni dopo aver fatto il passaggio. PHP 7 offre un enorme aumento delle prestazioni che vale la pena di aggiornare.
- Supporta i sistemi Windows a 64 bit. La maggior parte delle persone usa Linux per i propri server, ma se sei un utente Windows, apprezzerai il nuovo supporto per i sistemi operativi a 64 bit.
Inoltre, PHP 7 è ora la versione ufficiale raccomandata di PHP per WordPress.
Se la tua preoccupazione principale è che l’installazione di PHP 7 possa rompere il tuo sito in qualche modo, allora ti copriamo noi. C’è sempre qualche rischio in un aggiornamento come questo, ma ci sono anche modi per eseguire il processo in modo sicuro.
Come aggiornare in modo sicuro WordPress a PHP 7 (in quattro passi)
Prima di andare avanti, parliamo di come funziona il processo di aggiornamento. Se hai pieni privilegi sul tuo server, puoi aggiornare WordPress a PHP 7 usando la tua linea di comando. D’altra parte, se sei su un hosting condiviso o gestito, probabilmente dovrai chiedere al team di supporto del tuo provider di aggiornare il tuo sito manualmente.
In entrambi i casi, il processo effettivo è semplice. Il problema è che se non prendi delle misure precauzionali, corri il rischio di rompere gli elementi del tuo sito che non funzionano bene con PHP 7. Ecco perché abbiamo un approccio diverso che ti permette di eliminare la maggior parte dei rischi.
Passo #1: Fai il backup del tuo sito web
Il backup del tuo sito regolarmente è qualcosa che probabilmente già fai. Tuttavia, vorrai avere un backup del tuo sito che sia il più recente possibile.
Utilizzerai questo backup per creare una copia del tuo sito, dove potrai testare come tutto funziona con PHP 7 senza causare alcun danno al tuo sito live. Se un plugin smette di funzionare, per esempio, saprai di dover cercare un’alternativa prima di aggiornare il tuo vero sito WordPress a PHP 7.
Per questo passo, si consiglia di utilizzare il plugin UpdraftPlus, poiché è una delle soluzioni di backup più semplici disponibili. Installalo e attivalo ora, e poi vai nella scheda Impostazioni → UpdraftPlus Backups:

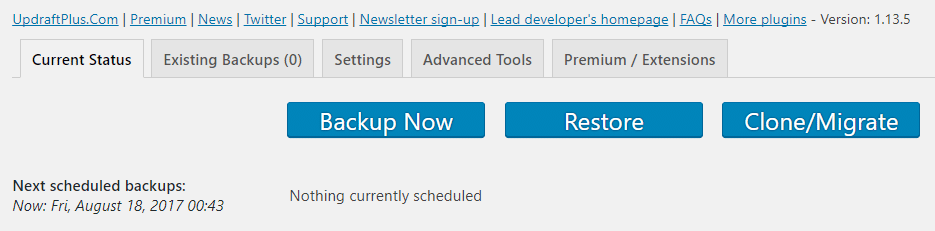
Una volta che sei dentro, clicca sul pulsante Backup Now, e scegli di includere sia il tuo database che i file nel tuo backup:

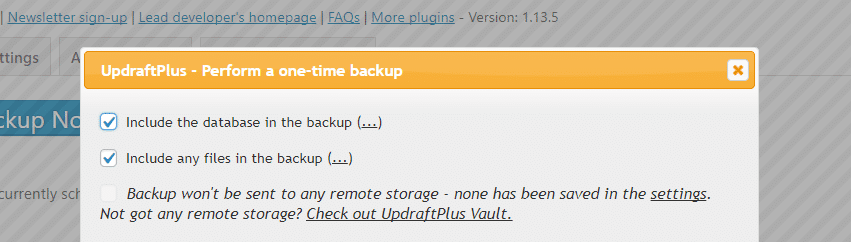
Date al plugin un paio di minuti per fare il backup del vostro sito, o forse di più (dipende da quanto è grande il vostro sito). Quando ha finito, troverai i tuoi nuovi file di backup sotto la scheda Existing Backups:


Ora, vorrai cliccare sui seguenti quattro pulsanti a turno: Database, Plugin, Temi e Caricamenti. Questo ti darà la possibilità di scaricare copie di ogni file sul tuo computer:

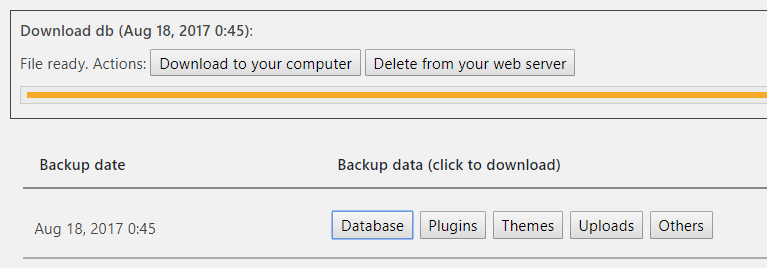
Quando hai finito, dovresti avere quattro file contenenti il tuo intero sito web. Ora sei pronto per il prossimo passo.
Passo #2: Creare una copia locale di staging del tuo sito
Ci sono molti modi per creare una copia di staging del tuo sito web, ma abbiamo un debole per Local di Flywheel perché è facile da impostare. Inoltre, non è necessario essere un cliente Flywheel per ottenere l’applicazione. Basta andare sul sito web, compilare un breve modulo e scaricare lo strumento.
Dopo aver installato Local by Flywheel, sarai in grado di aggiungere nuovi siti web locali al tuo elenco cliccando sul segno più nell’angolo in basso a sinistra dell’applicazione:

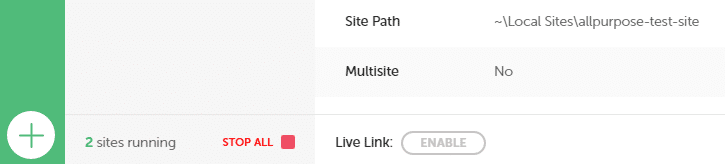
Fallo ora, e ti verrà richiesto di scegliere un nome e un ambiente per il tuo sito di prova. Quando arrivi alla parte relativa all’ambiente, seleziona l’opzione Custom:

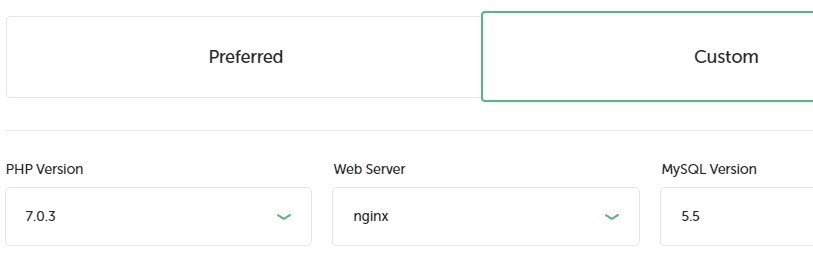
Questo ti darà la possibilità di usare PHP 7 per il tuo sito di staging invece di 5, che è l’impostazione predefinita. Assicurati di scegliere la versione giusta, e poi crea un nome admin e una password per il tuo sito. Dopodiché, mettiti comodo mentre l’applicazione imposta tutto.
Una volta che il tuo nuovo sito di staging è pronto, cercalo nella lista dei siti locali nella schermata principale di Local by Flywheel. Poi clicca sul pulsante Admin che apparirà accanto alla sua descrizione, per accedere alla tua dashboard:

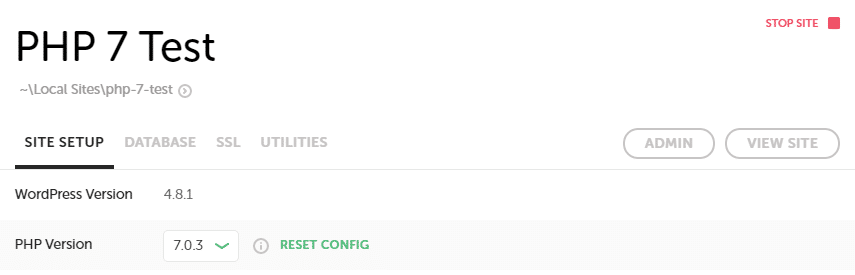
(Nota; se hai bisogno di una guida pratica su come usare Local by Flywheel, abbiamo un intero tutorial su questo. Controllate.)
La prima cosa che vorrete fare qui è installare il plugin UpdraftPlus ancora una volta. Quando è in esecuzione sul tuo sito di staging, torna alla scheda Impostazioni → UpdraftPlus Backups e cerca l’opzione che dice Carica file di backup:

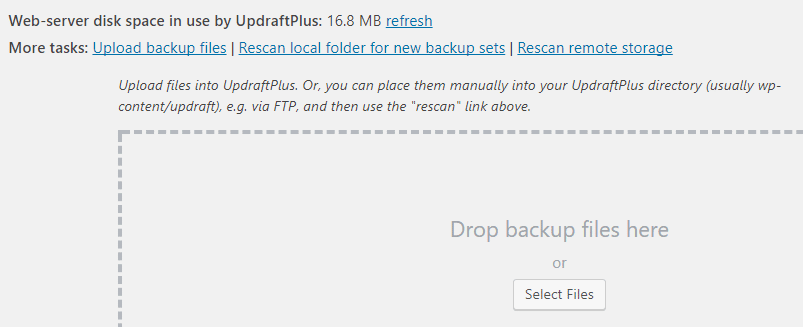
Ora, lascia i quattro file di backup che hai scaricato prima nell’area designata. Quando il caricamento è completo, vedrai il tuo backup apparire nella lista. Fai clic sul pulsante Restore accanto ad esso e sei a posto.
Step #3: Prova il tuo sito di staging
Quello che hai appena fatto è creare un sito di staging che è una copia perfetta del tuo sito originale in ogni senso, tranne per il fatto che questo ha PHP 7.
Ora arriva la parte in cui cerchi gli errori sul tuo sito di staging. Quello che stai cercando e quali problemi potresti trovare varierà ampiamente a seconda della tua configurazione unica. Tuttavia, ecco come ti consigliamo di condurre il tuo test:
- Fatti strada attraverso ogni pagina del tuo sito web, cercando qualsiasi elemento che ha improvvisamente smesso di funzionare.
- Controlla se i tuoi plugin si comportano come dovrebbero, uno per uno.
- Testa tutte le caratteristiche che il tuo tema attivo include, per assicurarti che siano ancora funzionanti.
Questo potrebbe richiedere un po’ di tempo, a seconda di quanto è grande il tuo sito. Se ci si imbatte in plugin o temi non funzionanti, vale la pena cercare dei sostituti, poiché i vantaggi di PHP 7 valgono la pena di fare qualche cambiamento.
Step #4: Aggiornare il tuo sito live a PHP 7
Se non hai trovato errori sul tuo sito di prova (o dopo aver identificato la fonte di qualsiasi problema che appare), tutto ciò che rimane è aggiornare il tuo sito live a PHP 7. Come abbiamo detto prima, questo processo è piuttosto semplice. Ci sono due modi per affrontarlo, a seconda del tuo host:
- Se usi un Virtual Private Server (VPS) o qualsiasi altra opzione di hosting che ti dà pieno controllo, puoi aggiornare WordPress a PHP 7 dalla riga di comando.
- Se il tuo host non ti dà questo livello di accesso, puoi chiedere loro di aggiornarti all’ultima versione attraverso il loro sistema di supporto.
Quando hai finito, assicurati di testare nuovamente le prestazioni del tuo sito (per sicurezza). Poi potrai iniziare a godere dei miglioramenti che PHP 7 fornisce!
Conclusione
PHPPH 7 è in circolazione da un po’ di tempo, ma i tassi di adozione non sono neanche lontanamente vicini a dove dovrebbero essere. Questa nuova versione offre un marcato aumento delle prestazioni, e la maggior parte dei web host rispettabili vi darà la possibilità di aggiornare WordPress a PHP 7. Se il vostro non lo fa, allora è probabilmente il momento di scegliere un nuovo host WordPress.
Ecco un rapido cheat sheet su come aggiornare WordPress a PHP 7 senza rompere il vostro sito nel processo:
- Back up del vostro sito web.
- Crea una copia locale di staging del tuo sito.
- Testa il tuo sito di staging per assicurarti che tutto funzioni come dovrebbe.
- Aggiorna il tuo sito live a PHP 7, e testalo di nuovo.