A csatorna megváltoztatása mellett egyes felhasználók a titkosítási módszer megváltoztatását is tanácsolják. A felhasználók arról számoltak be, hogy a WPA-WPA2 titkosítási módszer használata náluk megoldotta a problémát, ezért érdemes kipróbálni ennek használatát.
Ha ez nem működik, próbáljon meg más titkosítási módszerre váltani. Ne feledje, hogy egyes titkosítási módszerek elavultak, és nem nyújtanak megfelelő védelmet.
Hálózati adapter energiagazdálkodási beállításainak módosítása
Egyes felhasználók szerint a hálózati adapter energiagazdálkodási beállításainak módosításával orvosolható a probléma. Ehhez kövesse az alábbi egyszerű lépéseket:
- Nyomja meg a Windows billentyű + X billentyűkombinációt a tápellátás felhasználói menüjének megnyitásához, és válassza ki az Eszközkezelőt a listából.
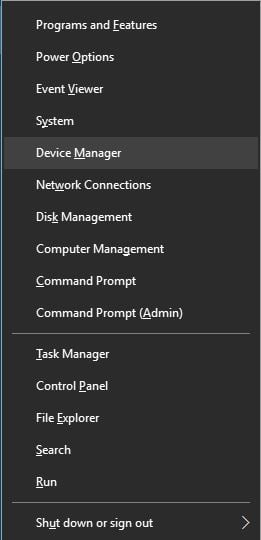
- Keresze meg a hálózati adaptert, és kattintson rá duplán.
- Amikor megnyílik a Tulajdonságok ablak, lépjen az Energiagazdálkodás fülre, és vegye ki a jelölőnégyzetet a számítógép kikapcsolásának engedélyezése az eszköz energiatakarékosság érdekében. A módosítások mentéséhez kattintson az OK gombra.
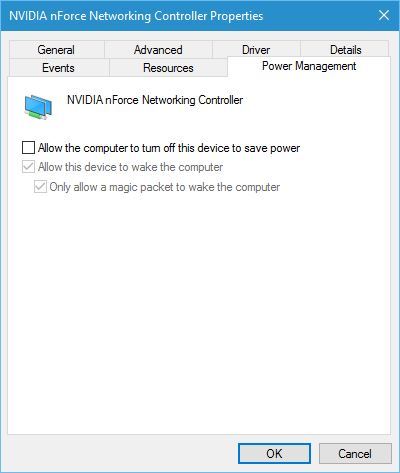
Hálózati adapter problémái esetén tekintse meg ezt a részletes útmutatót, amely biztosan segít megoldani azokat.
Változtassa meg a vezeték nélküli adapter energiatakarékos üzemmódját
Egyes felhasználók azt állítják, hogy a Windows 10 alapértelmezett átjáró nem elérhető hibáját a hálózati beállítások módosításával orvosolhatja. Ehhez kövesse a következő lépéseket:
- Nyomja meg a Windows billentyű + S billentyűkombinációt, és lépjen be az Energiagazdálkodási beállítások menüpontba. Válassza ki a menüből az Energiagazdálkodási beállítások menüpontot.
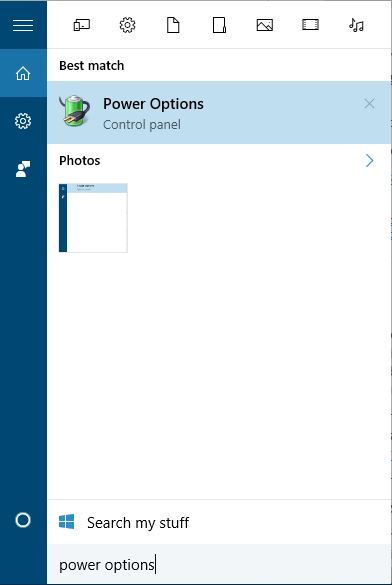
- Az Energiagazdálkodási beállítások ablak megnyitásakor keresse meg az aktuális tervét, és kattintson a Tervbeállítások módosítása gombra.
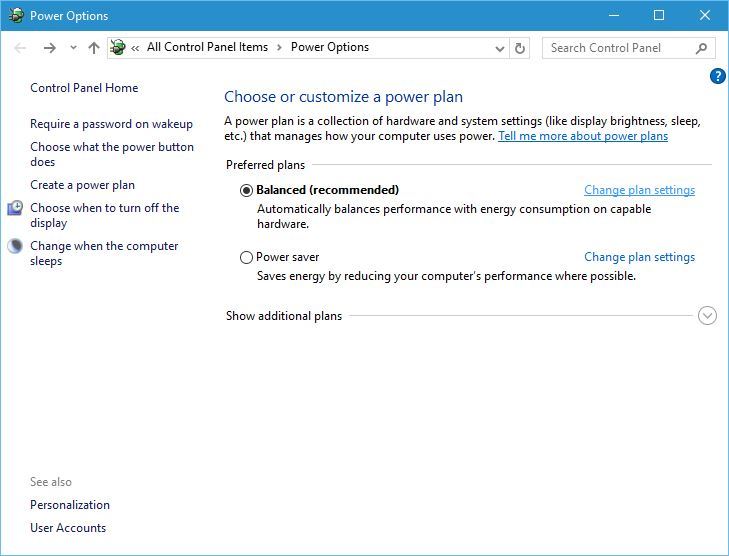
- Most kattintson a Speciális energiabeállítások módosítása gombra.
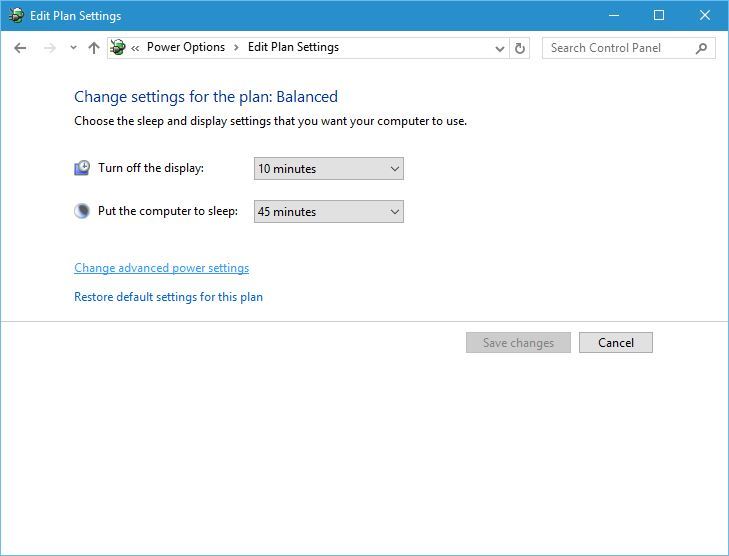
- Keresd meg a Vezeték nélküli adapter beállításait, és állítsd maximális teljesítményre.
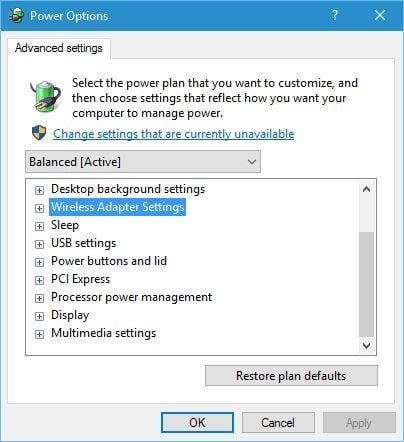
- A módosítások mentéséhez kattints az Alkalmaz és az OK gombra.
Nem találod az energiatakarékossági terveket? Szerezze vissza őket a cikk egyszerű lépéseit követve.
A vezeték nélküli router frekvenciájának módosítása
Az újabb routerek támogatják az 5GHz-es frekvenciát, de a jelenlegi adaptere lehet, hogy nem működik ezzel a frekvenciával, ezért 2,4GHz-re kell cserélnie. A felhasználók arról számoltak be, hogy miután a vezeték nélküli frekvenciát 5GHz-ről 2,4GHz-re változtatták, az átjáró problémái megoldódtak.
A router vezeték nélküli frekvenciájának megváltoztatására vonatkozó részletes utasításokért mindenképpen olvassa el annak kézikönyvét.
A vezeték nélküli üzemmód megváltoztatása 802.11g-re
A felhasználók szerint a 802.11g/b-ről 802.11g-re történő vezeték nélküli üzemmód beállításával orvosolhatja az alapértelmezett átjáróval kapcsolatos problémákat. Ehhez kövesse a következő lépéseket:
- Nyissa meg a Hálózati kapcsolatok ablakot. Ehhez nyomja meg a Windows billentyű + X billentyűkombinációt, majd válassza a Hálózati kapcsolatok menüpontot.

- Keresze meg a vezeték nélküli hálózati adaptert, és kattintson rá a jobb gombbal. Válassza a Tulajdonságok menüpontot.
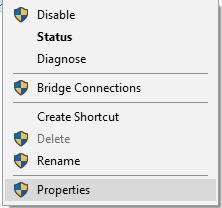
- Kattintson a Konfigurálás gombra.
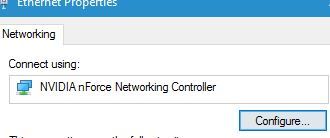
- Menjen a Speciális lapra, és válassza a Vezeték nélküli módot. Válassza ki a 802.11g-t a legördülő menüből.
- Mentse a módosításokat, és ellenőrizze, hogy a probléma megoldódott-e.
A netshell reset parancsot használja
A felhasználók szerint a TCP/IP visszaállításával orvosolható Az alapértelmezett átjáró nem elérhető hiba. Hogyan állíthatja vissza az alapértelmezett átjárót? Először is el kell indítania a parancssorozatot, és be kell írnia az IP reset parancsot.
Ehhez kövesse a következő lépéseket:
- A parancssort rendszergazdaként indítsa el. Ezt a Windows billentyű + X billentyűkombináció megnyomásával és a Command Prompt (Admin) menüpont kiválasztásával teheti meg.
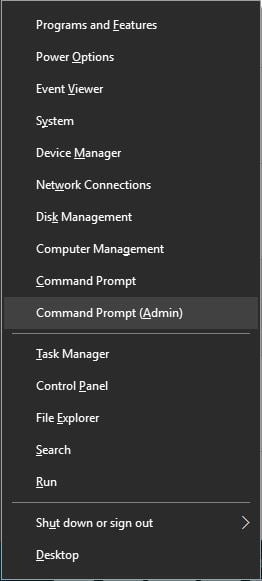
- A Command Prompt elindulása után írja be a netsh int ip reset parancsot, majd nyomja meg az Enter billentyűt.

- A folyamat befejezése után zárja be a Command Promptet és indítsa újra a számítógépet.
Ha gondjai vannak a Command Prompt rendszergazdaként történő elérésével, akkor jobb, ha közelebbről is megnézi ezt az útmutatót.
Eltávolítsa a McAfee
A vírusirtó programok néha zavarhatják a hálózati konfigurációt, és a felhasználók arról számoltak be, hogy a McAfee vírusirtó ilyen típusú problémákat okozhat.
A probléma megoldásához ajánlott eltávolítani a McAfee-t a számítógépéről, és ellenőrizni, hogy ez megoldja-e a problémát. Tudta, hogy a vírusirtó blokkolhatja az internetkapcsolatot? Tekintse meg ezt a részletes útmutatót, hogy többet megtudjon.
Néha előfordulhat, hogy a vírusirtó eltávolító eszköze nem távolítja el a rendszerleíró adatbázis-bejegyzéseket vagy a megmaradt fájlokat, ezért általában jobb, ha egy harmadik féltől származó eltávolítót használ, mint például az Ashampoo Uninstaller vagy az Iobit Advanced Uninstaller (ingyenes).
A vírusirtó eltávolítása után a számítógépet a Windows Defender védi, de választhat más vírusirtó szoftvert is ebből a listából.
A legjobb ajánlott vírusirtók a Bitdefender, a BullGuard és a Panda, így rendszerét folyamatosan védve tarthatja.
Az alapértelmezett átjáró nem elérhető hibát általában elavult illesztőprogramok vagy helytelen hálózati konfiguráció okozza. A hiba kijavításához mindenképpen próbálja ki a cikk összes megoldását.