PHP 7 offre l’un des plus grands sauts de performance que nous avons vu jusqu’à présent de ce logiciel particulier. Si votre serveur web fonctionne encore avec une version antérieure, vous empêchez peut-être votre site de fonctionner aussi bien qu’il le pourrait. Le seul problème est que l’apprentissage de la mise à niveau de WordPress vers PHP 7 peut être un peu délicat.
Malgré cela, la mise à niveau de votre site vers la dernière version de PHP est une décision intelligente, qui vous sera bénéfique à bien des égards. De plus, le processus n’est pas vraiment difficile tant que vous vous y prenez en toute sécurité, pour vous assurer que la mise à jour ne cassera aucun des éléments de votre site. De cette façon, vous n’aurez pas à vous précipiter pour réparer les choses par la suite.
Dans cet article, nous allons parler de ce qu’est PHP 7 et pourquoi vous devriez faire le changement. Ensuite, nous vous apprendrons comment mettre à niveau WordPress vers PHP 7 en toute sécurité, en seulement quatre étapes. Allons-y !
- Comment PHP 7 peut bénéficier à votre site
- Comment mettre WordPress à PHP 7 en toute sécurité (en quatre étapes)
- Etape #1 : Sauvegarder votre site web
- Étape #2 : Créer une copie de mise en scène locale de votre site
- Étape #3 : Testez votre site de mise en scène
- Étape n°4 : Mettre à niveau votre site en direct vers PHP 7
- Conclusion
Comment PHP 7 peut bénéficier à votre site
Dans de nombreux cas, les gens repoussent la mise à niveau vers les dernières versions des logiciels qu’ils utilisent parce qu’ils ne savent pas qu’une nouvelle version est disponible, ou qu’ils ne réalisent pas à quel point elle est une amélioration. C’est pourquoi tant d’utilisateurs n’utilisent toujours pas PHP 7, malgré ses avantages tangibles.
PHP 7 offre des mises à niveau massives pour les utilisateurs finaux. Par exemple :
- Vous devriez constater une augmentation des performances d’environ 50 % après avoir effectué la transition. PHP 7 offre un énorme gain de performance qui vaut largement la mise à niveau.
- Il prend en charge les systèmes Windows 64 bits. La plupart des gens utilisent Linux pour leurs serveurs, mais si vous êtes un utilisateur de Windows, vous apprécierez la nouvelle prise en charge des systèmes d’exploitation 64 bits.
Plus, PHP 7 est désormais la version officielle de PHP recommandée pour WordPress.
Si votre principale préoccupation est que l’installation de PHP 7 casse votre site d’une manière ou d’une autre, alors nous sommes derrière vous. Il y a toujours un certain risque dans une mise à niveau comme celle-ci, mais il y a aussi des moyens d’effectuer le processus en toute sécurité.
Comment mettre WordPress à PHP 7 en toute sécurité (en quatre étapes)
Avant d’aller plus loin, parlons du fonctionnement du processus de mise à niveau. Si vous disposez de tous les privilèges sur votre serveur, vous pouvez mettre à niveau WordPress vers PHP 7 en utilisant votre ligne de commande. En revanche, si vous êtes sur un hébergement mutualisé ou géré, vous devrez probablement demander à l’équipe d’assistance de votre fournisseur de mettre votre site à niveau manuellement.
Dans les deux cas, le processus réel est simple. Le problème est que si vous ne prenez aucune mesure de précaution, vous risquez de casser des éléments de votre site qui ne jouent pas bien avec PHP 7. C’est pourquoi nous avons un parti pris pour une approche différente qui vous permet d’éliminer la plupart des risques encourus.
Etape #1 : Sauvegarder votre site web
Sauvegarder votre site régulièrement est quelque chose que vous faites probablement déjà. Cependant, vous voudrez avoir une sauvegarde de votre site qui soit aussi récente que possible.
Vous utiliserez cette sauvegarde pour créer une copie de votre site, où vous pourrez tester comment tout fonctionne avec PHP 7 sans causer de dommages à votre site réel. Si un plugin cesse de fonctionner, par exemple, vous saurez que vous devez chercher une alternative avant de mettre à niveau votre vrai site WordPress vers PHP 7.
Pour cette étape, nous vous recommandons d’utiliser le plugin UpdraftPlus, car c’est l’une des solutions de sauvegarde les plus simples disponibles. Installez-le et activez-le maintenant, puis allez dans l’onglet Paramètres → Sauvegardes UpdraftPlus :

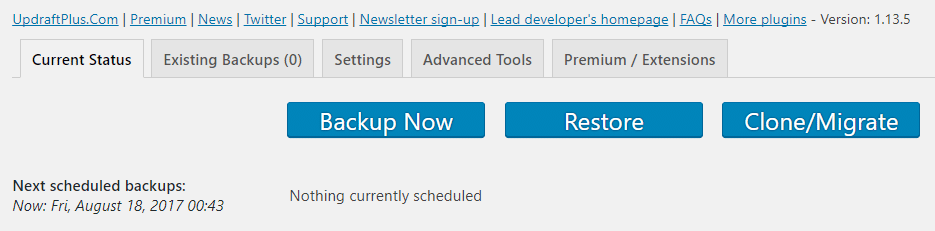
Une fois que vous y êtes, cliquez sur le bouton Sauvegarder maintenant, et choisissez d’inclure à la fois votre base de données et vos fichiers dans votre sauvegarde :

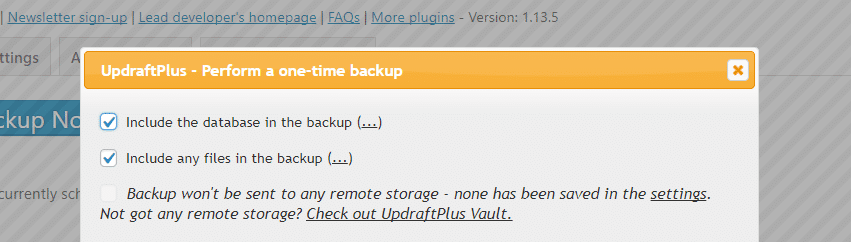
Laissez au plugin quelques minutes pour sauvegarder votre site, ou éventuellement plus (selon la taille de votre site). Lorsqu’il aura terminé, vous trouverez vos nouveaux fichiers de sauvegarde sous l’onglet Sauvegardes existantes :


Maintenant, vous voudrez cliquer tour à tour sur les quatre boutons suivants : Base de données, Plugins, Thèmes et Téléchargements. Cela vous donnera l’option de télécharger des copies de chaque fichier sur votre ordinateur :

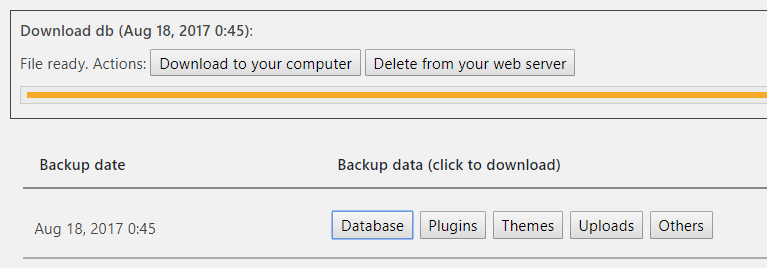
Quand vous aurez terminé, vous devriez avoir quatre fichiers contenant l’ensemble de votre site web. Maintenant, vous êtes prêt pour l’étape suivante.
Étape #2 : Créer une copie de mise en scène locale de votre site
Il existe de nombreuses façons de créer une copie de mise en scène de votre site Web, mais nous avons un faible pour Local by Flywheel parce qu’il est facile à configurer. De plus, vous n’avez pas besoin d’être un client Flywheel pour obtenir l’application. Il suffit d’aller sur le site Web, de remplir un court formulaire et de télécharger l’outil.
Après avoir installé Local by Flywheel, vous pourrez ajouter de nouveaux sites Web locaux à votre liste en cliquant sur le signe plus dans le coin inférieur gauche de l’application :

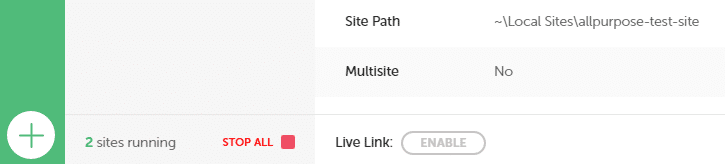
Faites-le maintenant, et vous serez invité à choisir un nom et un environnement pour votre site d’essai. Lorsque vous arrivez à la partie environnement, sélectionnez l’option Personnalisée :

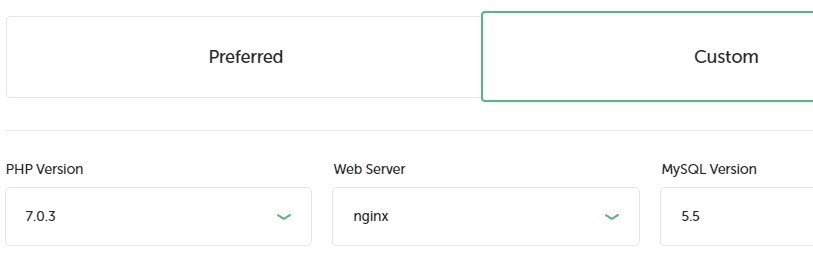
Cela vous donnera le choix d’utiliser PHP 7 pour votre site de staging au lieu de 5, qui est le paramètre par défaut. Assurez-vous de choisir la bonne version, puis créez un nom d’administrateur et un mot de passe pour votre site. Après cela, asseyez-vous pendant que l’application configure tout.
Une fois que votre nouveau site Web d’étape est prêt, cherchez-le dans la liste des sites locaux sur l’écran principal de Local by Flywheel. Cliquez ensuite sur le bouton Admin qui s’affichera à côté de sa description, pour accéder à votre tableau de bord :

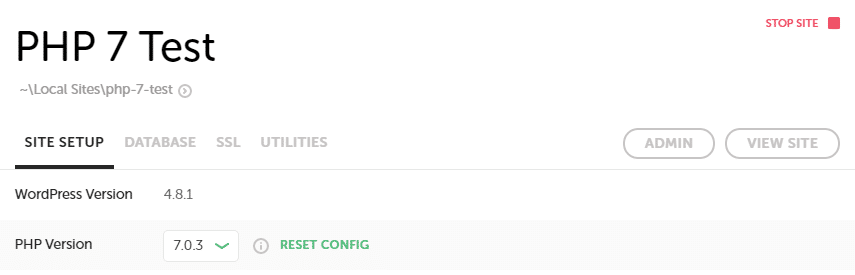
(Remarque ; si vous avez besoin de conseils pratiques sur la façon d’utiliser Local by Flywheel, nous avons tout un tutoriel à ce sujet. Consultez-le.)
La première chose que vous voudrez faire ici est d’installer le plugin UpdraftPlus une fois de plus. Quand il est en cours d’exécution sur votre site de mise en scène, revenez à l’onglet Paramètres → Sauvegardes UpdraftPlus et recherchez l’option qui dit Télécharger des fichiers de sauvegarde :

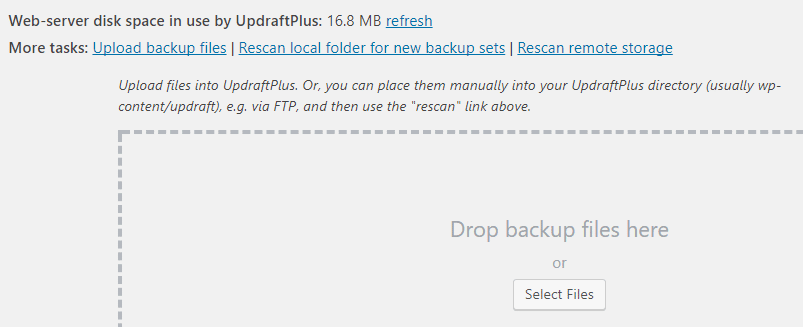
Maintenant, déposez les quatre fichiers de sauvegarde que vous avez téléchargés plus tôt dans la zone désignée. Lorsque le téléchargement est terminé, vous verrez votre sauvegarde apparaître dans la liste. Cliquez sur le bouton Restaurer à côté d’elle, et vous êtes en affaires.
Étape #3 : Testez votre site de mise en scène
Ce que vous venez de faire est de créer un site de mise en scène qui est une copie parfaite de votre site original dans tous les sens, sauf pour le fait que celui-ci exécute PHP 7.
Vient maintenant la partie où vous recherchez des erreurs sur votre site de mise en scène. Ce que vous recherchez et les problèmes que vous pourriez trouver varieront largement en fonction de votre configuration unique. Cependant, voici comment nous vous recommandons de procéder pour effectuer votre test :
- Passez en revue chaque page de votre site Web, à la recherche d’éléments qui ont soudainement cessé de fonctionner.
- Vérifiez si vos plugins se comportent comme ils le devraient, un par un.
- Testez toutes les fonctionnalités que votre thème actif inclut, pour vous assurer qu’elles fonctionnent toujours.
Cela peut prendre un peu de temps, selon la taille de votre site web. Si vous rencontrez des plugins ou des thèmes cassés, cela vaut la peine de chercher des remplacements, car les avantages de PHP 7 valent bien quelques changements.
Étape n°4 : Mettre à niveau votre site en direct vers PHP 7
Si vous n’avez pas trouvé d’erreurs sur votre site de mise en scène (ou après avoir identifié la source des problèmes qui apparaissent), il ne reste plus qu’à mettre à niveau votre site en direct vers PHP 7. Comme nous l’avons mentionné précédemment, ce processus est assez simple. Il y a deux façons de l’aborder, en fonction de votre hébergeur :
- Si vous utilisez un serveur privé virtuel (VPS) ou toute autre option d’hébergement qui vous donne un contrôle total, vous pouvez mettre à niveau WordPress vers PHP 7 depuis la ligne de commande.
- Si votre hébergeur ne vous donne pas ce niveau d’accès, vous pouvez lui demander de vous mettre à niveau vers la dernière version via son système de support.
Quand vous aurez terminé, assurez-vous de tester à nouveau les performances de votre site (juste pour être sûr). Ensuite, vous pourrez commencer à profiter des améliorations apportées par PHP 7 !
Conclusion
PHP 7 existe depuis un certain temps maintenant, mais les taux d’adoption sont loin d’être ce qu’ils devraient être. Cette nouvelle version offre une augmentation marquée des performances, et la plupart des hébergeurs réputés vous donneront la possibilité de mettre WordPress à niveau vers PHP 7. Si le vôtre ne le fait pas, alors il est probablement temps de choisir un nouvel hébergeur WordPress.
Voici un aide-mémoire rapide sur la façon de mettre à niveau WordPress vers PHP 7 sans casser votre site dans le processus :
- Sauvegarder votre site Web.
- Créez une copie locale de votre site.
- Testez votre site d’essai pour vous assurer que tout fonctionne comme il se doit.
- Mettez à niveau votre site réel vers PHP 7, et testez-le à nouveau.