Vous êtes à la recherche d’un bon simulateur Arduino ? Vous vous demandez ce qu’est un simulateur Arduino ? Nous avons reçu beaucoup de questions sur les simulateurs Arduino, et si un bon simulateur existe, alors continuez à regarder pour en savoir plus !
Overview
Dans cette vidéo, nous couvrirons :
- Ce qu’est un simulateur Arduino
- Pourquoi vous devriez les vérifier
- Comment utiliser le simulateur Arduino populaire appelé Tinkercad (qui est gratuit)
Qu’est-ce qu’un simulateur Arduino ?
Un simulateur Arduino est une représentation virtuelle d’un circuit Arduino du monde réel.
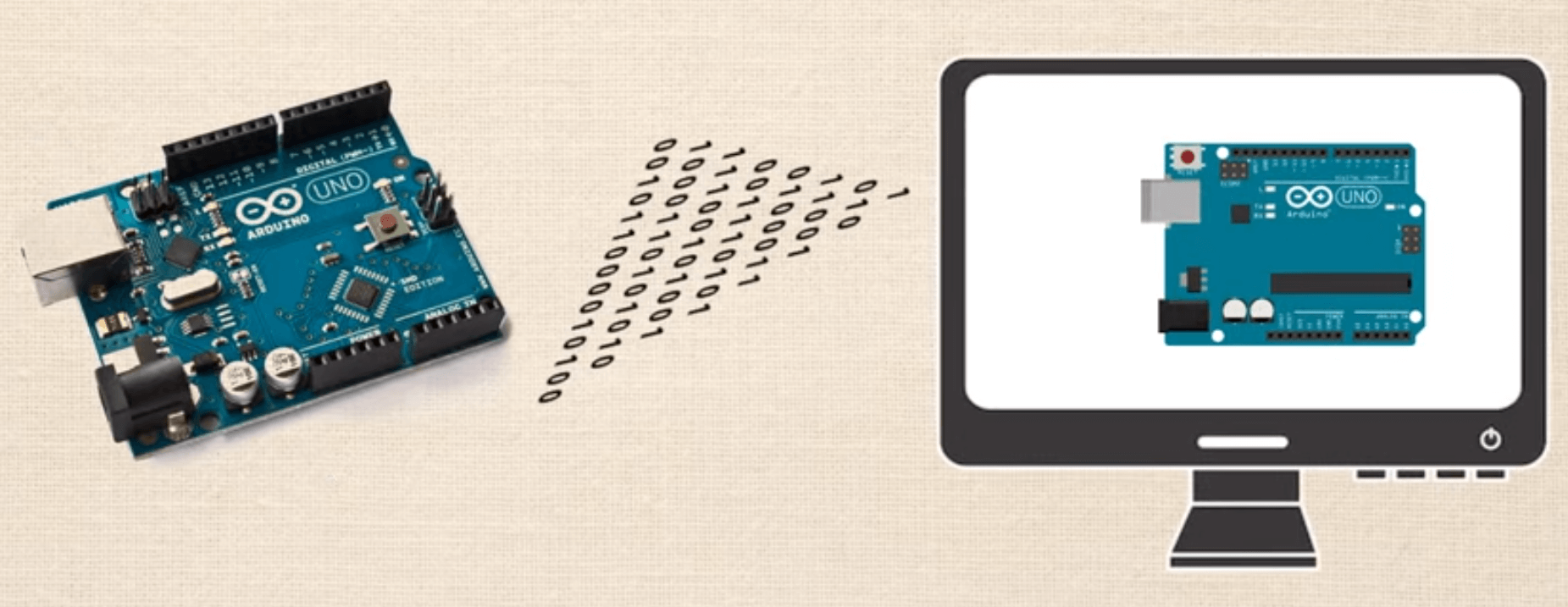

Que cela signifie-t-il réellement ? Regardons un exemple. Maintenant, certaines personnes ont des interprétations différentes de ce qu’est le célèbre circuit « Hello World ». Certains disent que c’est votre premier projet où vous créez un simple circuit LED clignotant ; d’autres prétendent que c’est lorsque vous avez un écran LCD qui dit « Hello world ! »
Pour nos besoins, nous essayons juste de créer le plus simple des circuits, donc nous nous référons à l’interprétation où vous avez juste un circuit LED clignotant.
Donc nous avons configuré le circuit, nous avons programmé le code dans l’IDE Arduino, nous l’avons téléchargé, et maintenant nous avons un monde réel, un circuit physique qui clignote la LED. Cela a pris environ 6 minutes à construire.


Puis nous utiliserons le logiciel de simulateur Arduino en ligne gratuit de TinkerCAD. En environ 2 minutes, nous avons créé exactement le même circuit, nous avons utilisé le même code exact, et après avoir appuyé sur le « bouton de démarrage de la simulation », nous avons une version virtuelle d’exactement le même circuit. C’est une efficacité sérieuse !
Nous vous montrerons à la fin de la vidéo exactement comment faire cette démo.
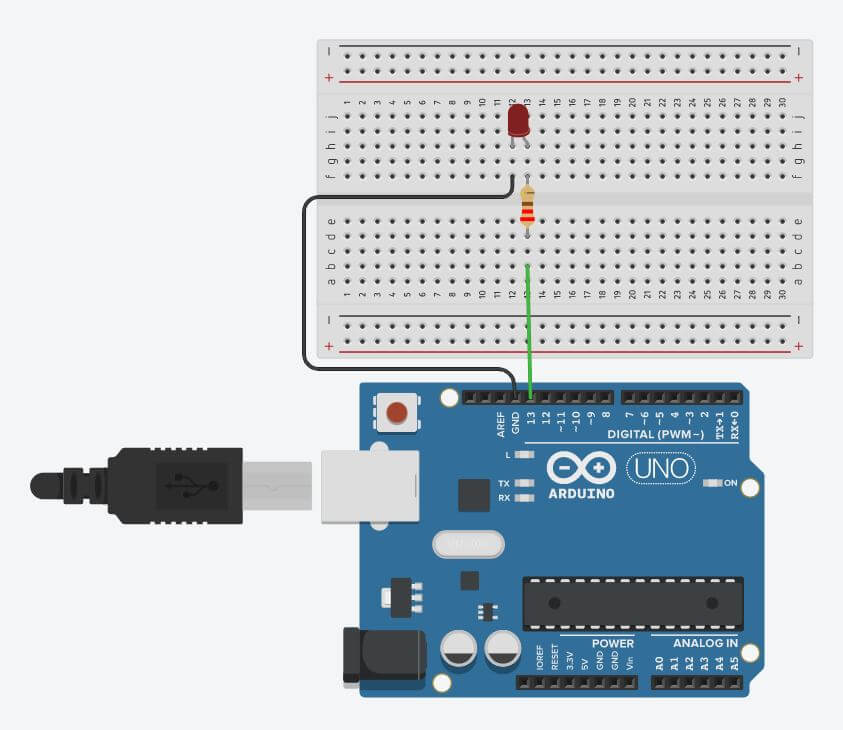

Pourquoi les simulateurs sont-ils si cool ?
Vous avez déjà vu comment il peut être beaucoup plus rapide de construire des choses en ligne, donc nous ne reviendrons pas sur ce point. Voici d’autres raisons pour lesquelles les simulateurs déchirent :
- Vous pouvez apprendre à coder et à construire des circuits de n’importe quel endroit où vous avez un ordinateur et un accès à Internet.
- Il est beaucoup plus facile de traquer les erreurs de matériel / câblage dans le simulateur. Il peut être très difficile de visualiser quels fils sont connectés à quelles broches sur une planche à pain occupée, mais si vous l’obtenez correctement dans le simulateur, alors le recréer dans le monde réel va beaucoup plus facilement.
- Vous pouvez partager votre conception avec vos pairs pour obtenir des commentaires et aider à résoudre les problèmes, et la personne qui examine votre conception est en mesure de voir à la fois le côté matériel et le côté codage de votre projet en même temps.
Comment utilisez-vous un simulateur ?
Après, nous allons vous montrer exactement comment construire le circuit LED clignotant de précédemment. Tout d’abord, allez sur TinkerCAD et configurez un compte si vous n’en avez pas déjà un. Après cela, vous vous trouverez dans le tableau de bord, c’est là que nous pouvons voir les conceptions précédentes ou choisir d’en créer une nouvelle.


Une fois que vous êtes au tableau de bord, cliquez sur le bouton « Créer un nouveau circuit ». Maintenant vous verrez l' »espace de travail », c’est vraiment là que la magie opère. Sur le côté droit, vous pouvez voir où vous pouvez cliquer et déposer les différents composants.
Une chose à noter : vous pouvez sélectionner Composants > Démarreurs > Arduino et ici vous pouvez accéder à un tas de circuits préfabriqués qui sont appelés assemblages. Vous pouvez cliquer et déposer l’assemblage « Blink », qui fournira tous les composants nécessaires, ainsi que le code pour faire fonctionner le circuit.
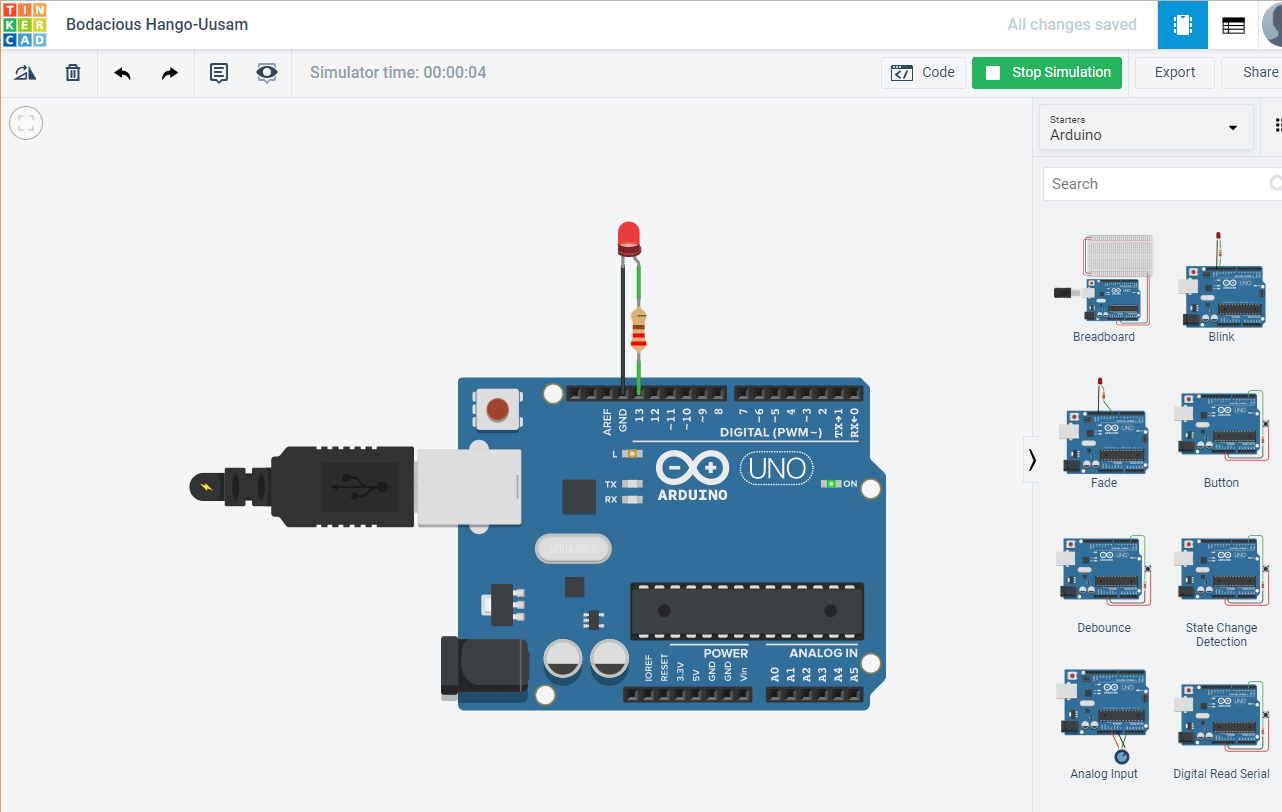

Si vous cliquez sur « Démarrer la simulation », vous verrez que ce circuit fonctionne comme annoncé. Alors créons-le plutôt à partir de zéro. La première chose que nous voudrons faire est de nous assurer que nous avons des composants placés dans notre projet. Tapez « Arduino » dans le menu latéral des composants, puis cliquez et déposez l’UNO3.
PRO-TIP 1 : Pour faire un panoramique de la vue, il suffit de cliquer et de maintenir n’importe où dans l’espace de travail pour le déplacer.
Puis, déposons une planche à pain. Après cela, nous allons déposer une LED. Trouvez-la dans la liste des composants, puis déposez-la soigneusement sur la planche à pain. Vous pouvez voir où la cathode ou l’anode se connecte à des broches spécifiques sur la planche à pain.
Une autre chose cool est que vous pouvez cliquer sur les différents composants pour changer leurs caractéristiques. Vous pouvez changer les couleurs des LED, la valeur de résistance des résistances et la couleur des fils, pour n’en citer que quelques-uns.
En dernier lieu, nous allons le câbler. Vous ne trouvez pas de fils dans la liste des composants, vous cliquez simplement sur la planche à pain ou les broches de l’Arduino avec le bouton gauche de la souris et un fil commence.
PRO-TIP 2 : Lors de la création des fils, chaque fois que vous cliquez, vous ajoutez un « nœud » dans le fil qui vous permet de garder les choses très organisées. Aussi changer les couleurs des fils peut garder les choses très organisées aussi.
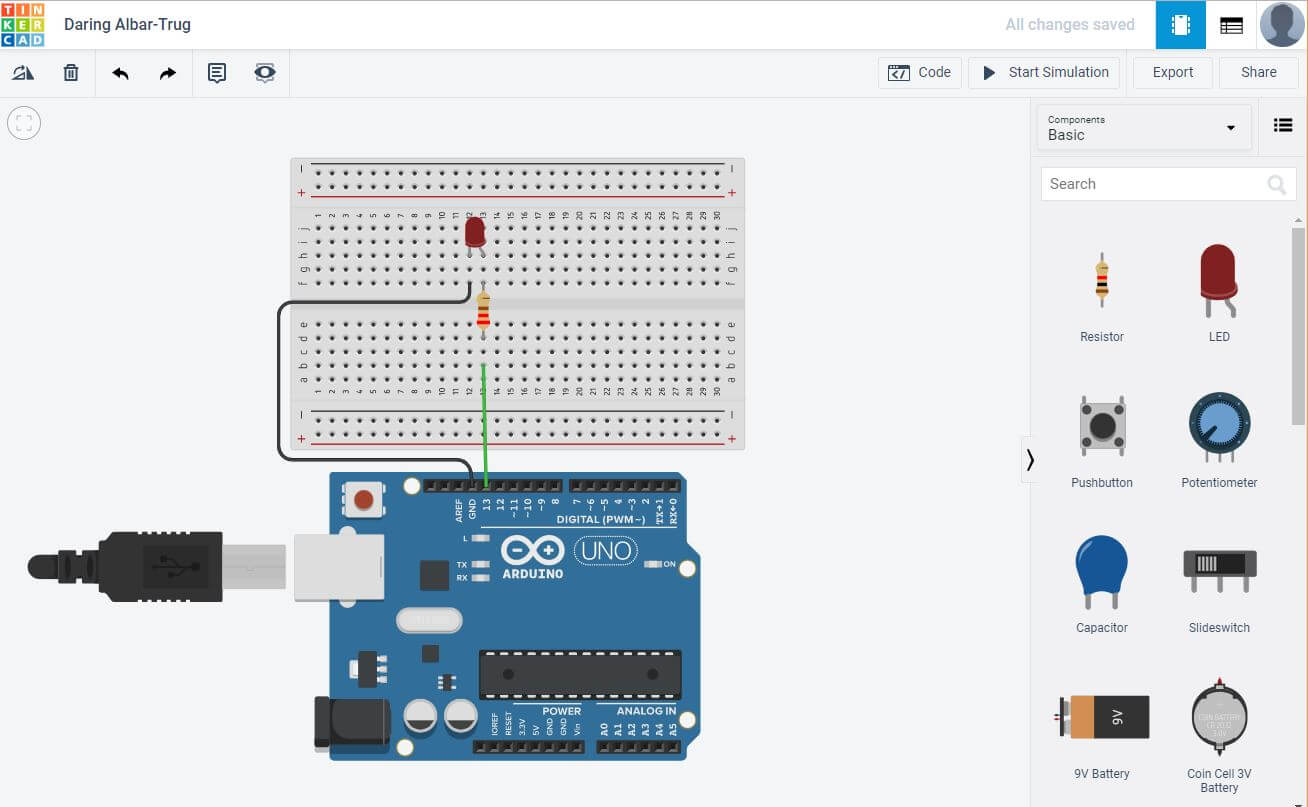

C’est ainsi que vous construisez le circuit. Regardons le code. Vous pouvez voir qu’il est déjà préchargé avec un sketch car nous avions précédemment sélectionné l’assemblage de démarrage « Blink ». Vous pouvez également voir qu’il est dans un format qui peut sembler un peu inhabituel, « vue bloc ». Vous pouvez vous amuser avec cette vue si vous le souhaitez, mais nous aimons généralement visualiser le code en « vue texte » qui est la même que celle de l’IDE officiel d’Arduino.
Le but de cette leçon n’est pas d’enseigner le code mais plutôt de vous montrer le simulateur, alors cliquons sur le bouton « Démarrer la simulation » et voilà, un circuit LED clignotant fonctionnel.
PRO-TIP 3 : Parfois, vous commencerez la simulation, puis vous serez distrait par quelque chose, et vous essayerez alors de modifier soit le code, soit le matériel. Si le simulateur est toujours en cours d’exécution, vous ne pourrez rien éditer, et parfois le seul indicateur que l’esquisse est toujours en cours d’exécution est la boîte verte qui dit « Arrêter la simulation ». Si vous ne semblez pas pouvoir éditer quoi que ce soit, assurez-vous que votre simulation n’est pas en cours d’exécution.
Autres aspects de TinkerCAD
C’est donc ainsi que vous construisez un circuit LED clignotant très basique dans TinkerCAD. Il y a beaucoup d’autres choses vraiment cool sur Tinkercad que nous allons explorer maintenant.
Allez à votre tableau de bord principal en cliquant sur le logo TinkerCAD en haut à gauche de l’écran, puis cliquez sur l’onglet « Apprendre » en haut à droite de l’écran. Ensuite, cliquez sur le bouton déroulant (qui est par défaut en 3D) et sélectionnez « Circuits ». Ici, vous pouvez sélectionner divers guides de démarrage et leçons.
Si vous sélectionnez « Projets », puis « Afficher tous les Arduino », vous pouvez voir divers projets en bas avec les fonds verts. Tous ces projets correspondent aux projets de démarrage qui sont inclus dans le kit de démarrage officiel Arduino.CC, ce qui est super utile si vous avez ce kit et que vous voulez suivre.
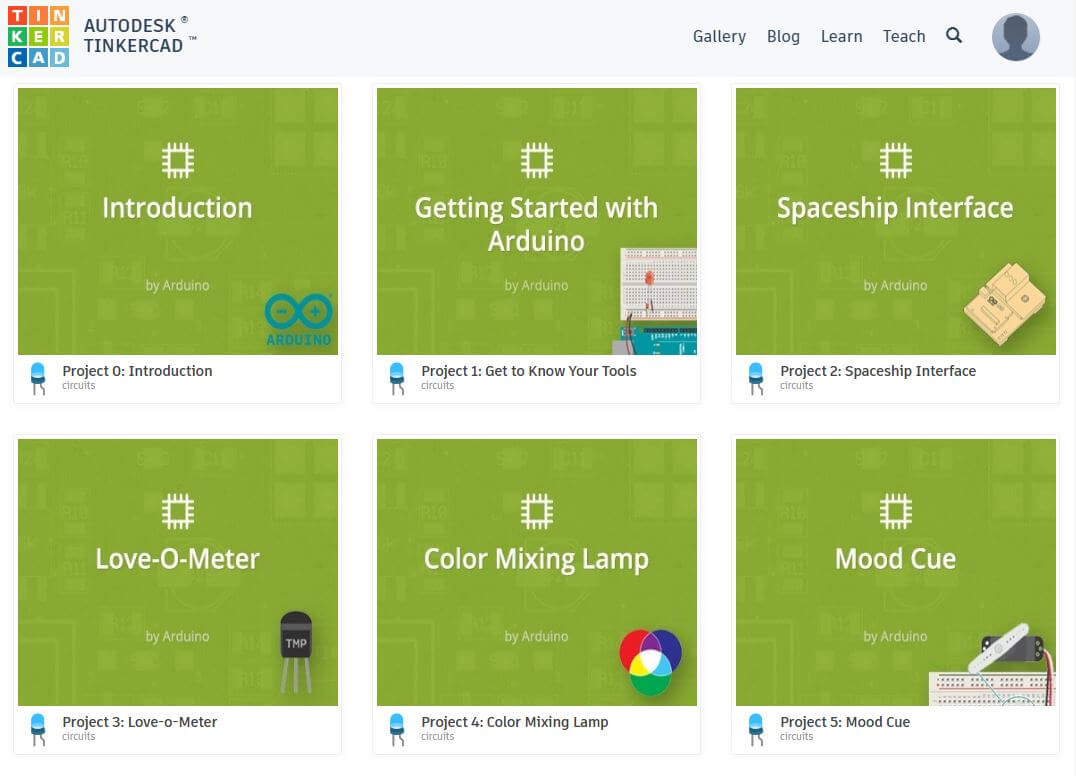

Si vous essayez simplement de trouver de l’inspiration, d’apprendre de nouvelles compétences ou de vérifier de nouvelles choses, allez sur l’onglet « Galerie ». Encore une fois, assurez-vous de sélectionner « Circuits », et à partir de là, vous pouvez voir une variété de projets de la communauté.
Vous pouvez également rechercher des projets spécifiques, ce qui est utile si vous avez du mal avec un projet particulier et que vous vous demandez si quelqu’un d’autre l’a déjà créé.
Une fois que vous trouvez un projet que vous aimez, vous pouvez cliquer dessus, puis cliquer sur « Copier et bricoler », et vous êtes maintenant en mesure d’explorer et de modifier le projet des utilisateurs. Vous pouvez laisser un commentaire, vérifier leur code, et faire toutes les modifications que vous désirez.
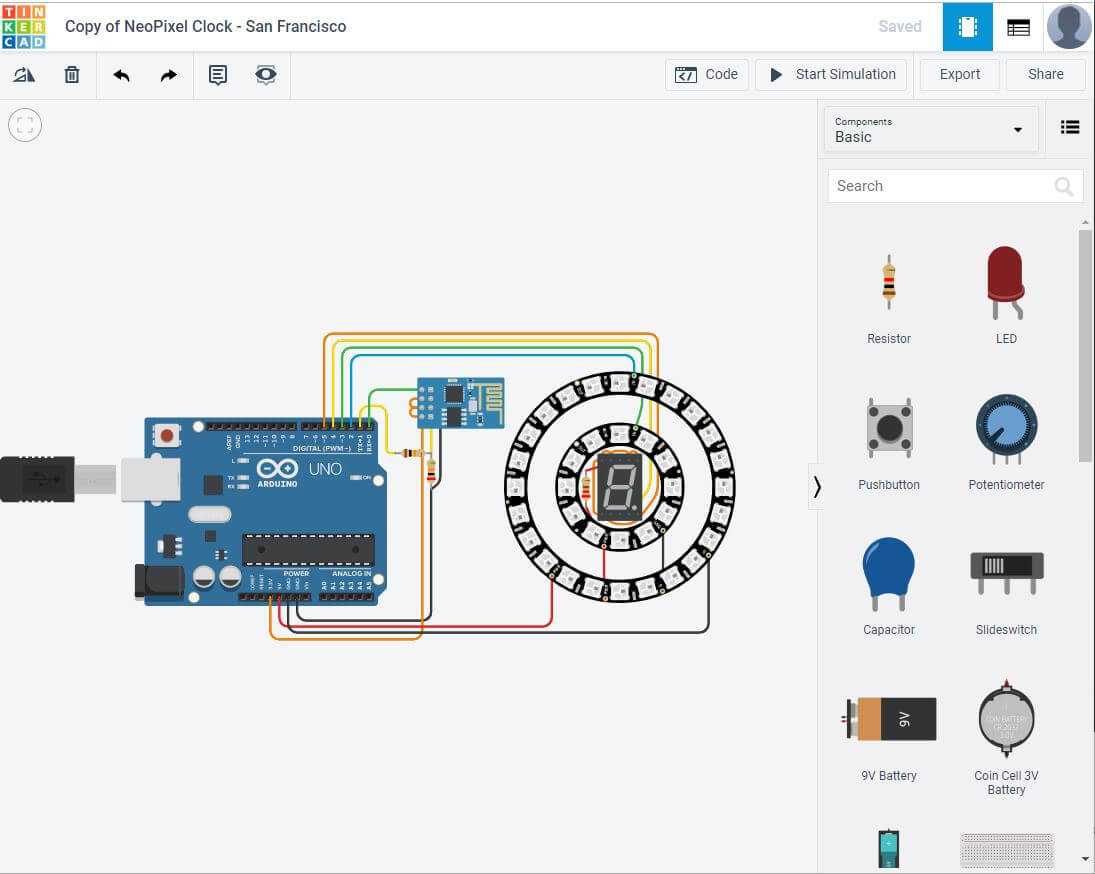

En résumé
Vous pouvez voir comment il y a des tonnes de choses vraiment utiles sur Tinkercad. Ce n’est pas seulement un endroit idéal pour concevoir des circuits, mais aussi un endroit idéal pour apprendre de la communauté et trouver de l’inspiration.