KVM est un logiciel de virtualisation matérielle open source grâce auquel nous pouvons créer et exécuter simultanément plusieurs machines virtuelles basées sur Linux et sur Windows. KVM est connu comme Kernel based Virtual Machine parce que lorsque nous installons le paquet KVM alors le module KVM est chargé dans le noyau actuel et transforme notre machine Linux en un hyperviseur.
Dans ce post d’abord nous allons démontrer comment nous pouvons installer l’hyperviseur KVM sur CentOS 7.x et RHEL 7.x et ensuite nous allons essayer d’installer des machines virtuelles.
Avant de procéder à l’installation de KVM, vérifions si le CPU de votre système prend en charge la virtualisation matérielle.
Exécutez la commande beneath depuis la console.
# grep -E '(vmx|svm)' /proc/cpuinfo
Nous devrions obtenir le mot soit vmx soit svm dans la sortie, sinon le CPU ne prend pas en charge la virtualisation.
Etape:1 Installer KVM et ses paquets associés
Exécutez la commande yum suivante pour installer KVM et ses paquets associés.
# yum install qemu-kvm qemu-img virt-manager libvirt libvirt-python libvirt-client virt-install virt-viewer bridge-utils
Démarrer et activer le service libvirtd
# systemctl start libvirtd# systemctl enable libvirtd
Exécuter la commande ci-dessous pour vérifier si le module KVM est chargé ou non
# lsmod | grep kvmkvm_intel 162153 0kvm 525409 1 kvm_intel#
Dans le cas où vous avez une installation minimale de CentOS 7 et RHEL 7 , alors virt-manger ne démarrera pas pour cela vous devez installer le paquet x-window.
# yum install "@X Window System" xorg-x11-xauth xorg-x11-fonts-* xorg-x11-utils -y
Redémarrez le serveur et essayez ensuite de démarrer virt-manger.
Etape:2 Démarrer le Virt-Manager
Virt-Manager est un outil graphique à travers lequel nous pouvons installer et gérer des machines virtuelles. Pour démarrer le virt manager, tapez la commande ‘virt-manager’ depuis le terminal.
# virt-manager
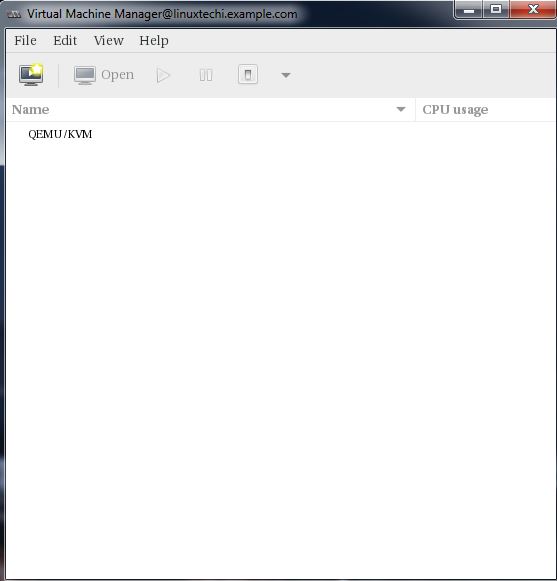
Step:3 Configurer l’interface Bridge
Avant de commencer à créer des VMs , créons d’abord l’interface Bridge. L’interface Bridge est nécessaire si vous voulez accéder aux machines virtuelles à partir de l’extérieur du réseau de votre hyperviseur.
# cd /etc/sysconfig/network-scripts/# cp ifcfg-eno49 ifcfg-br0#
Dans la commande cp, remplacez le nom de l’interface qui convient à votre système, puis éditez le fichier Interface et définissez les éléments suivants :
# vi ifcfg-eno49TYPE=EthernetBOOTPROTO=staticDEVICE=eno49ONBOOT=yesBRIDGE=br0
Éditez le fichier Bridge (ifcfg-br0) et définissez les éléments suivants :
# vi ifcfg-br0TYPE=BridgeBOOTPROTO=staticDEVICE=br0ONBOOT=yesIPADDR=192.168.10.21NETMASK=255.255.255.0GATEWAY=192.168.10.1DNS1=192.168.10.11
Remplacez l’adresse IP et les détails du serveur DNS selon votre configuration.
Restaurer le service Network Manager pour activer l’interface de pont.
# systemctl restart NetworkManager#
Note : Par défaut, dans CentOS 7 / RHEL 7 le service Network Manager est activé et si ont fait des changements dans les fichiers réseau alors nous devons redémarrer le service Network Manager pour faire les changements dans l’effet. Dans le cas où le service Network Manager est désactivé et arrêté alors nous pouvons utiliser le service réseau (systemctl restart network)
Vérifier l’interface Bridge en utilisant la commande ci-dessous :
# ip addr show br0
Etape:4 Démarrer la création de machines virtuelles.
Maintenant, créez une machine virtuelle soit à partir de la ligne de commande en utilisant la commande ‘virt-install’ ou à partir de l’interface graphique (virt-manager )
Créons une machine virtuelle de « Windows Server 2012 R2 » en utilisant virt-manager.
Démarrez le « virt-manager »
Allez à l’option Fichier, cliquez sur « Nouvelle machine virtuelle »
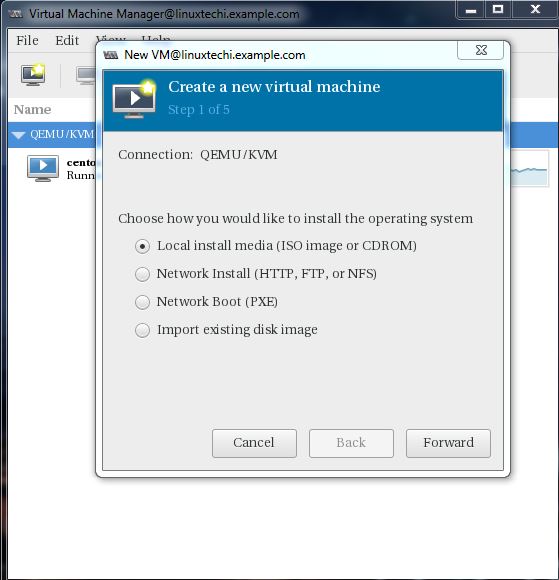
Nous utiliserons le fichier ISO comme support d’installation. Dans l’étape suivante, spécifiez le chemin du fichier ISO.
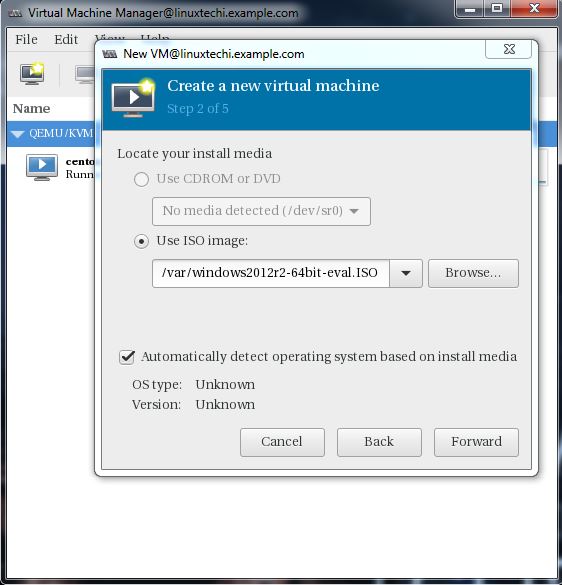
Cliquez sur « Forward ».
Spécifiez les ressources de calcul : RAM et CPU selon votre configuration.
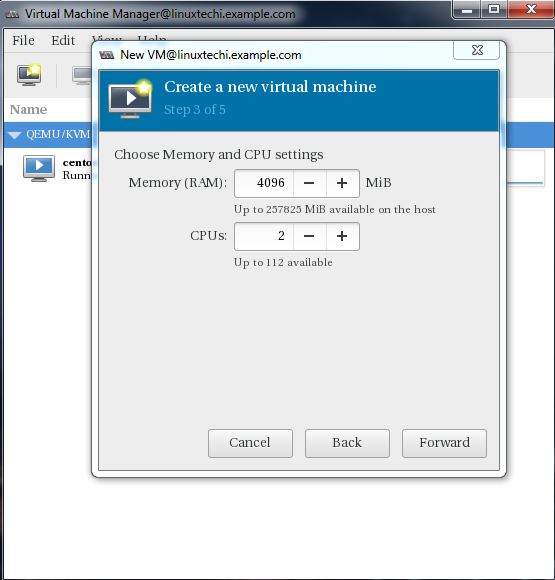
Cliquez sur Forward pour continuer.
Spécifiez la Taille de stockage de la machine virtuelle, Dans mon cas, j’utilise 25G.
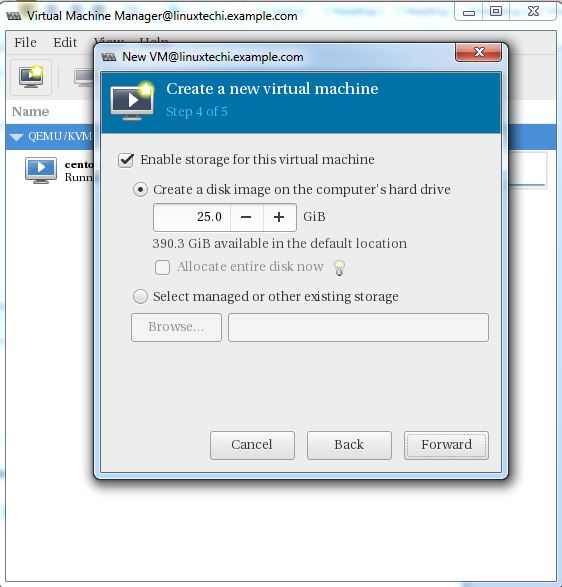
Dans l’étape suivante, spécifiez le Nom de la machine virtuelle et sélectionnez le réseau comme ‘ Bridge bro’
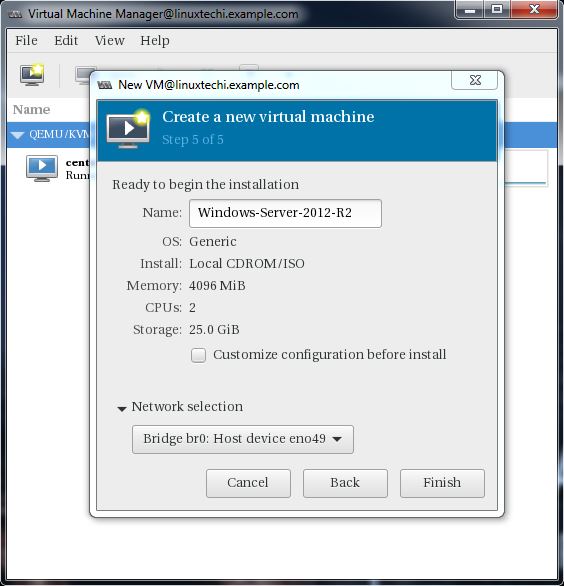
Cliquez sur Finish pour commencer l’installation.
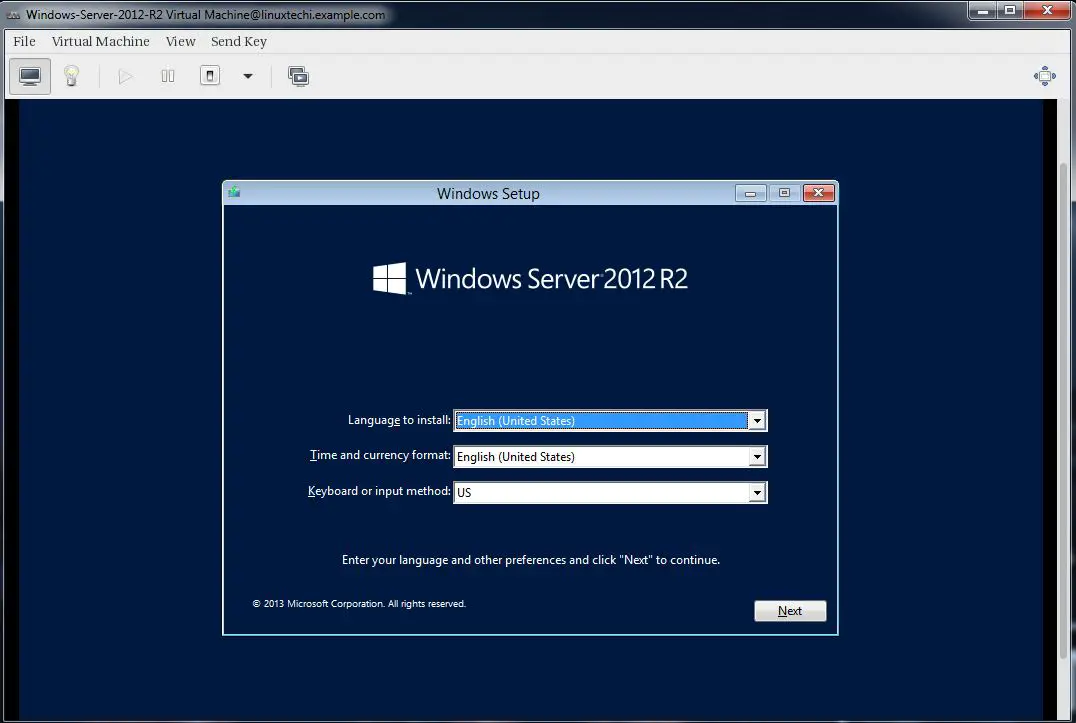
Suivez les instructions à l’écran et terminez l’installation.
Créer une machine virtuelle à partir de la ligne de commande:
Les machines virtuelles peuvent être créées à partir de la console également en utilisant la commande ‘virt-install’. Dans l’exemple suivant, je vais à la machine virtuelle de Ubuntu 16.04 LTS.
# virt-install --name=Ubuntu-16-04 --file=/var/lib/libvirt/images/ubuntu16-04.dsk --file-size=20 --nonsparse --graphics spice --vcpus=2 --ram=2048 --cdrom=ubuntu-16.04-server-amd64.iso --network bridge=br0 --os-type=linux --os-variant=genericStarting install...Allocating 'ubuntu16-04.dsk' | 20 GB 00:00:00Creating domain...
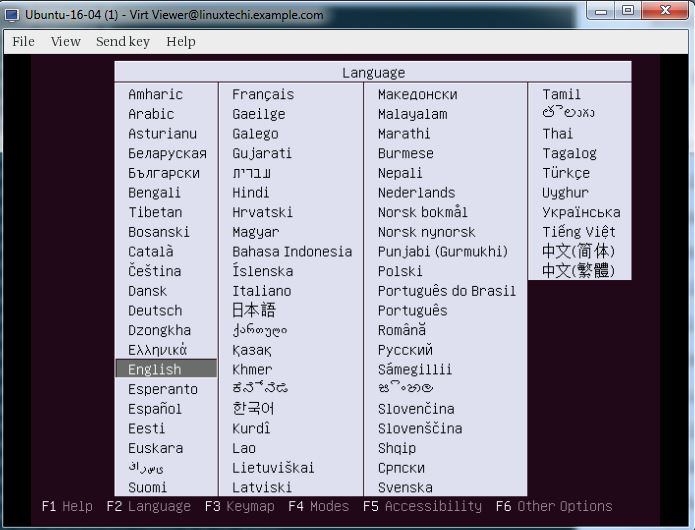
Suivez l’instruction maintenant et terminez l’installation.
Dans la commande ‘virt-install’ ci-dessus, nous avons utilisé les options suivantes :
- -name = <Nom de la machine virtuelle>
- -file = <L’emplacement où sera stocké le fichier disque de notre machine virtuelle >
- -file-size = < Taille de la machine virtuelle, dans mon cas c’est 20GB >
- -nonsparse = <Allocation de l’ensemble du stockage lors de la création>
- -graphics = < Spécifier l’outil graphique pour l’installation interactive, dans l’exemple ci-dessus, j’utilise l’épice >
- -vcpu = < Nombre de CPU virtuels pour la machine >
- -ram = < Taille de la RAM pour la machine virtuelle >
- -cdrom = < CD ROM virtuel qui spécifie le support d’installation comme le fichier ISO >
- -network = < il est utilisé pour spécifier quel réseau nous allons utiliser pour la machine virtuelle, dans cet exemple je suis bridge interface>
- -os-type = < Type de système d’exploitation comme linux et window>
- -os-variant= <KVM maintient les variantes de l’OS comme ‘fedora18′, ‘rhel6’ et ‘winxp’ , cette option est facultative et si vous n’êtes pas sûr de la variante du système d’exploitation, vous pouvez la mentionner comme générique>
Une fois l’installation terminée, nous pouvons accéder à la console de la machine virtuelle depuis ‘virt-manager’ comme indiqué ci-dessous.
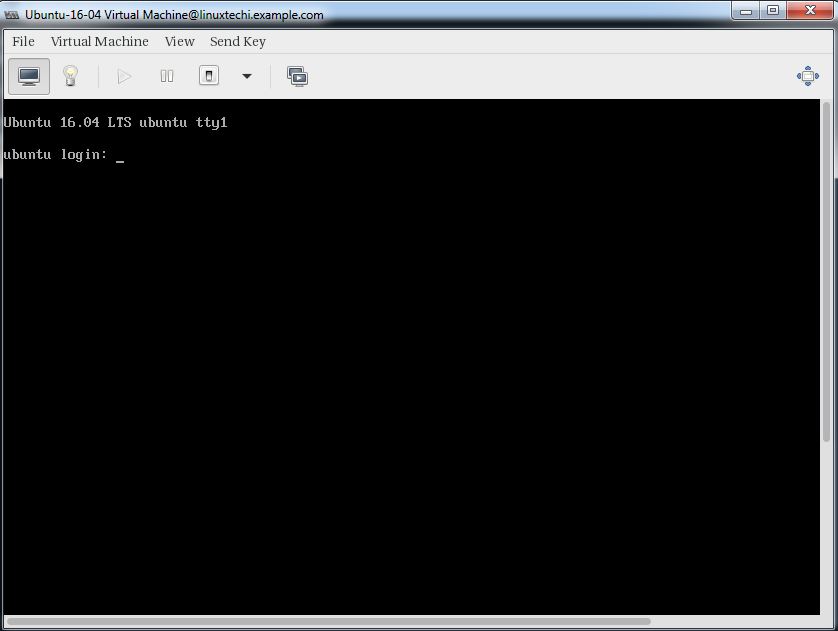
C’est tout, l’installation et la configuration de base de l’hyperviseur KVM sont terminées.