- Comment automatiser Microsoft Word en insérant et en mettant à jour des champs
- Où se trouve la commande Insérer un champ ?
- Insertion d’un champ à l’aide de la boîte de dialogue Champ
- Affichage ou masquage des codes de champ
- Modification d’un champ dans la boîte de dialogue Champ
- Mise en évidence des champs avec un ombrage gris
- Mise à jour des champs
- Verrouillage des champs
- S’abonner pour recevoir plus d’articles comme celui-ci
- Cours connexes
Comment automatiser Microsoft Word en insérant et en mettant à jour des champs
par l’équipe d’apprentissage d’Avantix | Mise à jour le 29 juillet 2020
Applique à : Microsoft® Word® 2010, 2013, 2016, 2019 ou 365 (Windows)
Vous pouvez créer des composants dynamiques dans vos documents Word en insérant et en mettant à jour des champs. Lorsque vous utilisez des commandes et des fonctionnalités intégrées, de nombreux champs Word sont insérés automatiquement. Par exemple, si vous insérez une date ou une numérotation de page dynamique, Word insère des champs dans votre document. Essentiellement, les champs sont des variables qui sont insérées à l’aide de codes de champ. Mettez à jour vos champs et votre document se met à jour automatiquement !
Vous voyez normalement le résultat d’un champ ou d’une variable plutôt que les codes mais vous pouvez afficher les codes de champ. Dans cet article, nous aborderons l’insertion et la mise à jour des champs mais, à mesure que vous serez plus à l’aise avec les champs, vous pourrez modifier directement les codes des champs et même appliquer différents types de formatage à l’aide de commutateurs.
Article recommandé : Comment créer, formater et mettre à jour une table des matières dans Microsoft Word
Note : Si vous travaillez avec des champs dans Microsoft Word, vous utiliserez pas mal de touches de fonction (comme F9). Sur certains ordinateurs portables, vous devrez appuyer sur la touche Fn de votre clavier pour activer vos touches de fonction. Par exemple, au lieu d’appuyer sur F9, vous devez appuyer sur Fn + F9.
Où se trouve la commande Insérer un champ ?
La commande Insérer un champ est cachée dans le ruban, il est donc un peu difficile de la trouver.
Pour y accéder, vous devrez cliquer sur le bouton Pièces rapides dans l’onglet Insertion. La commande Champ apparaît dans le menu déroulant comme suit :

La boîte de dialogue Champ apparaît comme suit dans Microsoft Word :

Insertion d’un champ à l’aide de la boîte de dialogue Champ
Pour insérer un champ à l’aide de la boîte de dialogue Champ :
- Naviguez jusqu’à l’emplacement du document Word où vous voulez insérer un champ.
- Cliquez sur l’onglet Insertion du ruban.
- Cliquez sur Pièces rapides. Un menu déroulant apparaît.
- Sélectionnez le champ. Une boîte de dialogue apparaît.
- Dans la liste des noms de champ, sélectionnez un champ. Vous pouvez filtrer la liste en cliquant sur la flèche vers le bas dans la liste des catégories et en sélectionnant d’abord une catégorie.
- Dans la rubrique Propriétés du champ, sélectionnez toutes les propriétés ou options que vous voulez.
- Pour voir les codes d’un champ particulier dans la boîte du champ, cliquez sur Codes du champ. Pour certains champs, ce bouton est cliqué par défaut.
- Assurez-vous que la case Préserver le formatage pendant les mises à jour est cochée afin que le formatage que vous appliquez ne soit pas supprimé lorsque les champs sont mis à jour.
- Cliquez sur OK. Le champ est inséré dans le document.
- Formatez les résultats du champ en appliquant un formatage de texte au champ à l’aide de l’onglet Accueil du ruban.
Affichage ou masquage des codes de champ
Vous pouvez afficher ou masquer les codes de champ dans votre document en appuyant sur Alt + F9. Les codes de champ apparaissent entre accolades ou crochets { }.
Lorsque vous affichez les codes de champ dans votre document, les champs apparaissent comme suit :
{NOM DE CHAMP Propriétés Commutateurs facultatifs }
- NOM DE CHAMP est le nom qui apparaît dans la liste des noms de champ dans la boîte de dialogue Champ.
- Les propriétés sont toutes les instructions ou paramètres qui sont utilisés dans un champ particulier. Tous les champs n’ont pas de propriétés ou de paramètres et, dans certains champs, les paramètres sont obligatoires.
- Les commutateurs optionnels sont tous les paramètres optionnels qui sont disponibles pour certains champs. Les commutateurs sont une autre façon de formater des champs spécifiques.
Vous ne pouvez pas insérer un champ en tapant des accolades de code de champ ou des accolades sur votre clavier. Pour insérer des accolades de code de champ, appuyez sur Ctrl + F9 pour insérer les accolades, puis vous pouvez taper le reste du champ en utilisant la syntaxe correcte.
Modification d’un champ dans la boîte de dialogue Champ
Pour modifier un champ dans la boîte de dialogue Champ :
- Cliquez avec le bouton droit sur le champ, puis cliquez sur Modifier le champ. Une boîte de dialogue apparaît.
- Modifiez les propriétés et les options du champ.
- Cliquez sur OK.
Pour certains champs, vous devez d’abord afficher le code du champ pour le modifier. Pour afficher tous les codes de champ du document, appuyez sur Alt + F9. Assurez-vous de masquer les codes de champ plus tard en appuyant à nouveau sur Alt + F9.
Certains champs sont modifiés dans leurs propres boîtes de dialogue au lieu de la boîte de dialogue Champ. Par exemple, si vous cliquez avec le bouton droit de la souris sur un hyperlien, puis sur Modifier l’hyperlien, la boîte de dialogue Modifier l’hyperlien apparaît.
Mise en évidence des champs avec un ombrage gris
Les champs peuvent également être mis en évidence avec un ombrage gris pour les rendre plus visibles dans le document. Normalement, lorsque vous cliquez dans un champ, il apparaît avec un ombrage gris.
Pour modifier les paramètres d’ombrage des champs :
- Cliquez sur l’onglet Fichier du ruban.
- Cliquez sur Options. Une boîte de dialogue apparaît.
- Cliquez sur Avancé dans les catégories de gauche.
- Sous Afficher le contenu du document, dans la liste Ombrage des champs, sélectionnez Toujours, Jamais ou Lorsque sélectionné (le paramètre par défaut).
- Cliquez sur OK.
Voici la boîte de dialogue Options :
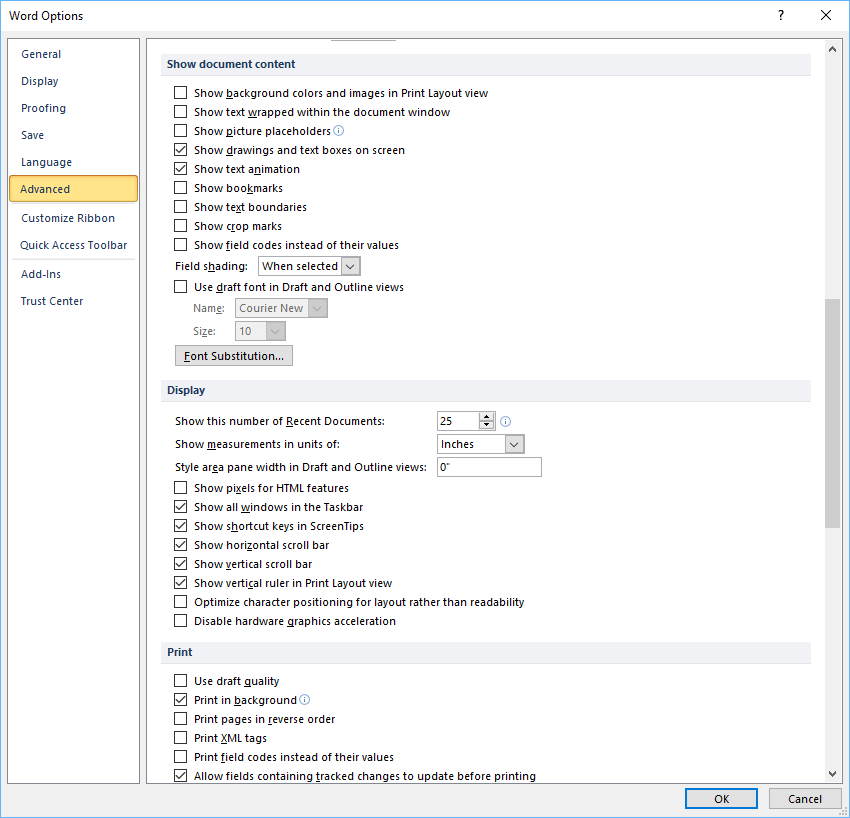
Mise à jour des champs
Par défaut, Word doit mettre à jour automatiquement les champs lorsqu’un document est ouvert. De nombreux champs sont également mis à jour automatiquement lorsque vous passez à l’aperçu avant impression (cliquez sur l’onglet Fichier, puis sur Imprimer). Si vous préférez, vous pouvez mettre à jour les champs manuellement.
Pour mettre à jour un champ manuellement, cliquez avec le bouton droit de la souris sur le champ, puis cliquez sur Mettre à jour le champ ou appuyez sur F9.
Pour mettre à jour tous les champs manuellement dans le corps principal d’un document, appuyez sur Ctrl + A pour tout sélectionner, puis appuyez sur F9.
Certains champs dans les en-têtes, les pieds de page ou les zones de texte doivent être mis à jour séparément. Cliquez dans l’en-tête, le pied de page ou la zone de texte, appuyez sur Ctrl + A pour tout sélectionner, puis appuyez sur F9. Les champs de page (qui affichent la numérotation des pages) ne doivent pas être mis à jour manuellement (ils se mettent à jour lorsque vous allez l’aperçu avant impression).
Verrouillage des champs
Vous pouvez également verrouiller des champs pour empêcher la mise à jour automatique du champ. Pour verrouiller un champ afin que les résultats du champ ne soient pas mis à jour, cliquez sur le champ, puis appuyez sur Ctrl + F11.
Pour déverrouiller un champ afin que les résultats du champ puissent être mis à jour, cliquez sur le champ, puis appuyez sur Ctrl + Shift + F11.
S’abonner pour recevoir plus d’articles comme celui-ci
Vous avez trouvé cet article utile ? Si vous souhaitez recevoir de nouveaux articles, inscrivez-vous à notre liste de diffusion.
Coups de clavier de Microsoft Teams (40+ raccourcis)
Comment créer une table des matières dans Microsoft Word
Comment insérer une ligne dans Word (3+ façons)
Cours connexes
Microsoft Word : Intermédiaire / Avancé
Microsoft Word : Conception de documents Word dynamiques à l’aide de champs
Microsoft Word : Classe de maître pour les longs documents
Microsoft Word : Documents Word accessibles
Microsoft PowerPoint : Intermédiaire / Avancé
Voir plus de cours>
.