Tout joueur de CS : GO comprend à quel point chaque seconde du jeu est cruciale. Sauter une image peut faire ou défaire la compétition. Il est donc naturel de se demander : « Puis-je améliorer le FPS dans Counter Strike : GO ? » Si vous partagez le même sentiment, alors vous serez heureux d’avoir trouvé cet article. Nous allons vous apprendre comment augmenter le taux de FPS dans CS : GO sur Windows. Faites votre chemin vers le bas de nos conseils jusqu’à ce que vous trouviez celui qui fonctionne le mieux pour vous.
- Solution 1 : Installer le dernier patch du jeu
- Solution 2 : modifier les paramètres vidéo de votre jeu
- Solution 3 : Mise à jour de votre pilote graphique
- Solution 4 : modifier les paramètres de votre carte graphique
- NVIDIA
- AMD
- Intel
- Solution 5 : Modification du plan d’alimentation de votre PC
- Solution 6 : Choisir les meilleurs paramètres de performance pour votre système Windows
- Solution 7 : désactivation du stationnement du cœur du processeur
Solution 1 : Installer le dernier patch du jeu
L’une des meilleures façons d’améliorer les performances du jeu et de corriger les bugs est d’installer le dernier patch. Dans certains cas, des bugs sont à l’origine de la baisse de la FPS. Nous vous recommandons donc de consulter Steam ou le site officiel du jeu pour voir si des mises à jour sont disponibles. Une fois que vous avez installé le dernier patch, essayez d’exécuter CS : GO et vérifiez s’il y a une amélioration de la FPS.
Solution 2 : modifier les paramètres vidéo de votre jeu
Vous pouvez également booster la FPS de votre CS : GO en modifiant les paramètres vidéo de votre jeu. Pour cela, suivez les instructions ci-dessous :
- Lancez votre CS : GO en ouvrant le client Steam.
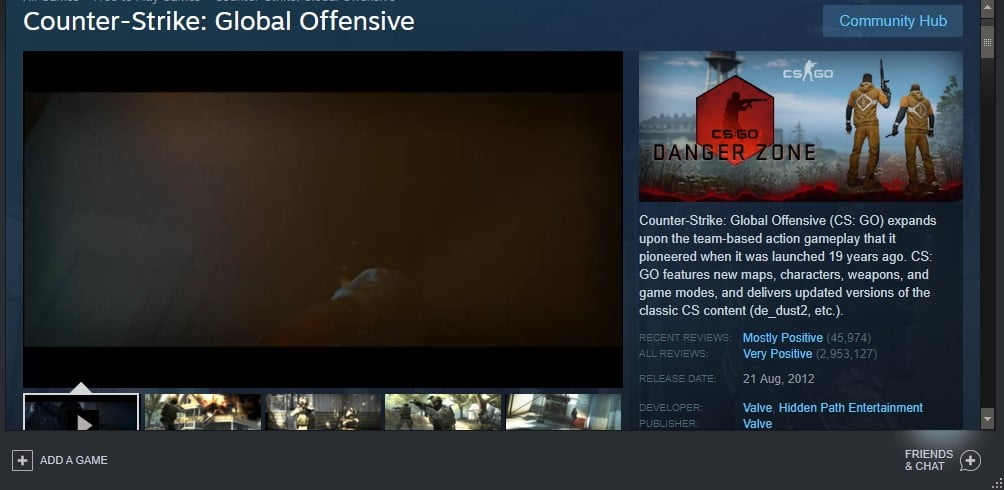
- Accédez aux paramètres en cliquant sur le bouton engrenage.
- Allez dans les paramètres vidéo, puis sélectionnez Vidéo avancée.
- Changez les paramètres vidéo comme suit :
Qualité globale des ombres : Très faible
Détail modèle/texture : Faible
Détail des effets : Faible
Détail du shader : Faible
Rendu multicore : Désactivé
Mode d’anti-crénelage à multi-échantillonnage : Aucun
Anti-crénelage FXAA : Désactivé
Mode de filtrage des textures : Bilinéaire
Attendre la synchronisation verticale : Désactivé
Flou de mouvement : désactivé
- Étape optionnelle : Vous pouvez également jouer au jeu en mode fenêtré, puis diminuer la résolution pour booster encore plus le FPS.
Solution 3 : Mise à jour de votre pilote graphique
Un autre excellent moyen de booster le FPS de CS : GO est de mettre à jour votre pilote graphique. Cela dit, lorsque vous choisissez de mettre à jour votre pilote graphique manuellement, vous devez parcourir le site Web du fabricant pour trouver la dernière version de votre pilote graphique. Vous devez également vous assurer que vous téléchargez et installez celui qui est compatible avec votre système Windows.
Comme vous pouvez le voir, le processus manuel peut être compliqué et prendre du temps. Il y a aussi le risque d’obtenir les mauvais pilotes, ce qui entraîne des problèmes d’instabilité du système. En tant que tel, nous suggérons d’automatiser le processus, en utilisant un programme de confiance comme Auslogics Driver Updater. Une fois que vous aurez activé cet outil, il reconnaîtra votre système et trouvera les bons pilotes pour lui. De plus, il s’occupera de tous les pilotes problématiques. Ainsi, vous remarquerez une amélioration significative de la vitesse et des performances de votre ordinateur une fois le processus terminé.
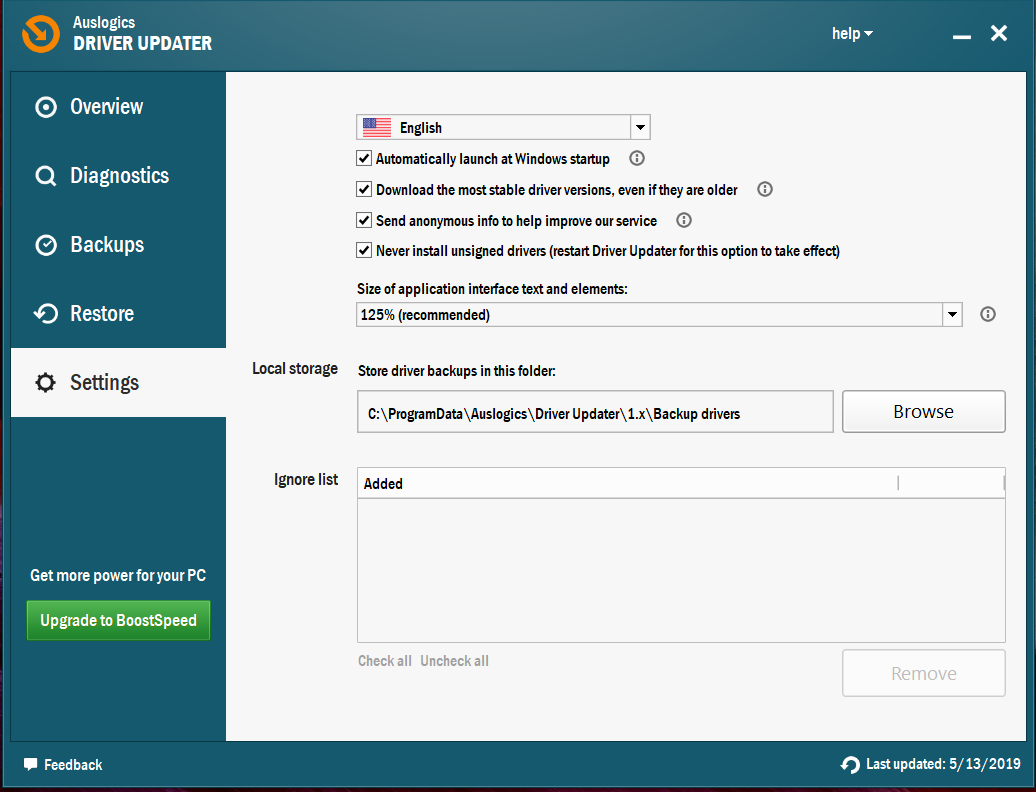
Solution 4 : modifier les paramètres de votre carte graphique
Vous pouvez également essayer de modifier les paramètres de votre carte graphique pour booster les FPS de CS : GO. Nous avons exposé les instructions pour les cartes graphiques les plus courantes ci-dessous.
NVIDIA
- Appuyez sur la touche Windows+R de votre clavier pour ouvrir la boîte de dialogue Exécuter.
- Tapez « control » (sans guillemets), puis appuyez sur Entrée.
- Vérifiez que l’option Afficher par est définie sur Grandes icônes.
- Cliquez sur Panneau de configuration NVIDIA.
- Sélectionnez Paramètres 3D dans le menu du volet de gauche, puis cliquez sur l’option ‘Ajuster les paramètres de l’image avec l’aperçu’.
- Allez dans le volet de droite, puis sélectionnez l’option ‘Utiliser l’accentuation de mes préférences’.
- Déplacez le curseur vers la gauche.
AMD
- Ouvrez la boîte de dialogue Exécuter en appuyant sur la touche Windows+R de votre clavier.
- Dans la boîte de dialogue Exécuter, tapez « control » (sans guillemets), puis appuyez sur Entrée. Cela ouvrira le Panneau de configuration.
- Cliquez sur la liste déroulante à côté de l’option Affichage par, puis sélectionnez Grandes icônes.
- Sélectionnez Paramètres AMD Radeon.
- Allez dans Jeux, puis sélectionnez Paramètres globaux.
- Modifiez les paramètres selon les détails ci-dessous :
Mode anticrénelage : Utiliser les paramètres de l’application
Méthode d’anticrénelage : Multi-échantillonnage
Filtrage morphologique : Off
Mode de filtrage anisotrope : Utiliser les paramètres de l’application
Qualité du filtrage des textures : Performance
Optimisation du format de la surface : Activé
Attendre le rafraîchissement vertical : Désactivé, sauf si l’application le spécifie
OpenGL Triple Buffering : Désactivé
Cache de shader : Optimisé par AMD
Mode de tessellation : AMD optimisé
Contrôle de la fréquence d’images cible : 150 FPS
Intel
- Cliquez sur l’icône de recherche dans votre barre des tâches.
- Tapez « Panneau de configuration » (sans guillemets), puis appuyez sur la touche Entrée.
- Sélectionnez Grandes icônes dans la liste déroulante à côté de l’option Afficher par.
- Cliquez sur Paramètres graphiques Intel.
- Ouvrez les paramètres 3D en cliquant sur 3D.
- Sous la section Sélectionner l’application, cliquez sur le bouton Scanner. Cela vous permettra d’ajouter CS : GO à votre liste d’applications.
- Changez les paramètres selon les détails suivants :
Synchronisation verticale : Utiliser les paramètres du pilote
Anti-crénelage morphologique conservateur : Désactiver
Anti-crénelage multi-échantillons : Désactiver
Filtrage anisotrope : Utilisez les paramètres par défaut de l’application.
Enregistrez les modifications en cliquant sur Appliquer.
Ressayez d’exécuter CS : GO, puis vérifiez si la FPS s’est améliorée.
Solution 5 : Modification du plan d’alimentation de votre PC
Lorsque vous modifiez le plan d’alimentation de votre ordinateur pour le rendre performant, vous pouvez augmenter sensiblement la FPS de CS : GO. Il convient de noter que la plupart des PC sont configurés pour avoir un plan d’alimentation équilibré. Ces paramètres limitent la capacité de fonctionnement du processeur et de la carte graphique. Ainsi, si vous voulez apprendre comment booster les FPS de CS : GO sous Windows, suivez les instructions ci-dessous et modifiez le plan d’alimentation de votre ordinateur :
- Lancez la boîte de dialogue Exécuter en appuyant sur la touche Windows+R de votre clavier.
- Tapez « powercfg.cpl » (sans guillemets), puis appuyez sur Entrée.
- Élargissez le contenu de la section Masquer les plans supplémentaires.
- Sélectionnez Hautes performances.
Lancez CS : GO, et vérifiez si le problème de FPS persiste.
Solution 6 : Choisir les meilleurs paramètres de performance pour votre système Windows
Vous pouvez également régler votre système Windows pour obtenir les meilleures performances afin d’augmenter la FPS du jeu. Pour cela, suivez les étapes ci-dessous :
- Sur votre clavier, appuyez sur la touche Windows+S.
- Tapez « Panneau de configuration » (sans guillemets), puis appuyez sur Entrée.
- Cliquez sur la boîte de recherche dans le coin supérieur droit de la fenêtre.
- Tapez « avancé » (sans guillemets).
- Sous les options système, sélectionnez Afficher les paramètres système avancés.
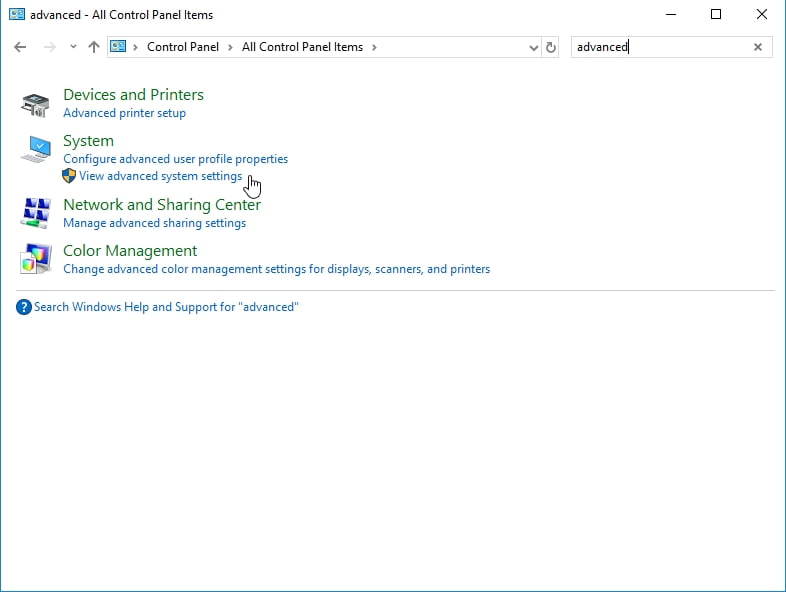
- Allez à la section Performances, puis cliquez sur le bouton Paramètres.
- Sélectionnez Ajuster pour obtenir les meilleures performances, puis cliquez sur Appliquer.
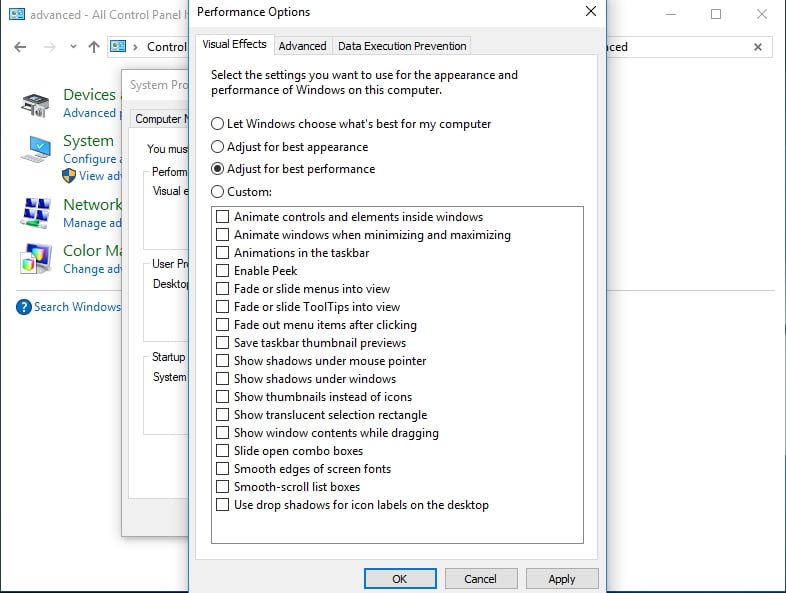
- Allez dans l’onglet Avancé, puis dans la section Planification du processeur, sélectionnez Programmes.
- Cliquez sur OK pour enregistrer les modifications.
Solution 7 : désactivation du stationnement du cœur du processeur
Le stationnement du cœur du processeur peut aider à améliorer l’efficacité de votre système. Il peut faire évoluer le nombre de processeurs logiques de manière dynamique, en fonction de la charge de travail. Cependant, si vous activez cette fonctionnalité, les performances de votre CPU sont limitées lorsque vous jouez à CS : GO. Pour désactiver la fonction CPU Core Parking, suivez les instructions ci-dessous :
- Ouvrez la boîte de dialogue Exécuter en appuyant sur la touche Windows+R de votre clavier.
- Tapez « msconfig » (sans guillemets), puis appuyez sur Entrée.
- Une fois la fenêtre de configuration du système ouverte, allez sur l’onglet Boot.
- Cliquez sur Options avancées.
- Sélectionnez Nombre de processeurs, puis choisissez le nombre maximum de processeurs disponibles dans la liste déroulante.
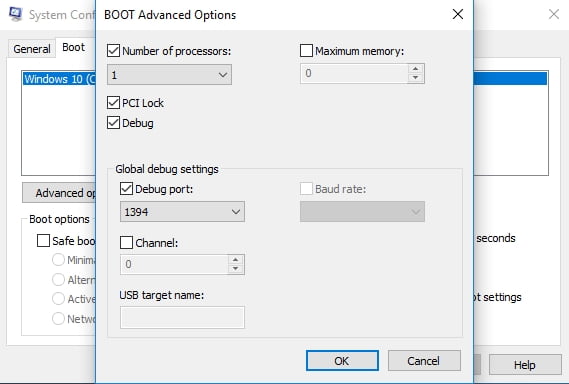
- Enregistrez les paramètres en cliquant sur OK.
- Retournez à la fenêtre de configuration du système, puis cliquez sur OK.
- Cliquez sur le bouton Redémarrer.
- Une fois que votre ordinateur démarre, essayez d’exécuter CS : GO et vérifiez si le FPS s’est amélioré.
Conseil de pro : Il est possible que votre PC soit généralement lent. Si vous remarquez que CS : GO et d’autres applications ne fonctionnent pas de manière fluide, nous vous recommandons d’utiliser Auslogics BoostSpeed. Une fois que vous aurez activé cet outil, il analysera l’ensemble de votre système et identifiera les fichiers inutiles et les autres problèmes de réduction de la vitesse qui provoquent des dysfonctionnements de CS : GO. Il résoudra les problèmes en toute sécurité sans endommager votre système d’exploitation. Ainsi, une fois le processus terminé, vous remarquerez une amélioration significative des performances de votre jeu.
Comment avez-vous boosté le FPS de CS : GO?