Les machines virtuelles font partie des outils les plus importants de la boîte à outils d’un professionnel de l’informatique. Vous pouvez tester des logiciels inconnus, comprendre le fonctionnement du système et même bricoler le noyau de temps en temps. Le seul problème est le stockage. Les différentes versions des paquets et les paquets orphelins continuent de s’accumuler, les fichiers journaux deviennent de plus en plus gros avec le temps et assez vite vous avez besoin de plus de stockage.Dans ce tutoriel, nous verrons comment faire croître la taille du disque virtuel de votre machine virtuelle d’une manière propre et efficace.
Nous utiliserons la version 5.2.6 de VirtualBox, si la vôtre est plus ancienne que cela, alors vous voudrez peut-être la mettre à jour. Il y a quelques détails importants changés dans l’interface utilisateur dans cette version et vous pouvez avoir des difficultés à les suivre si votre version est un peu plus ancienne.
Logical Volume Manager, ou LVM, rend l’affaire un peu plus complexe mais c’est bien, nous traiterons ce cas également dans ce tutoriel.
Linux guest sans utiliser LVM
La première chose à faire lors du redimensionnement d’un disque est d’obtenir le nom correct du disque que vous allez modifier. Depuis le tableau de bord de VirtualBox, allez sur la VM que vous souhaitez agrandir. Assurez-vous que la machine est dans l’état Powered Off.
- Sélectionnez la machine dans le coin gauche sous son menu de stockage obtenez le nom du disque virtuel sur lequel le système d’exploitation est installé. Dans notre cas, le disque est nommé vdi (Normal 20,00 Go).
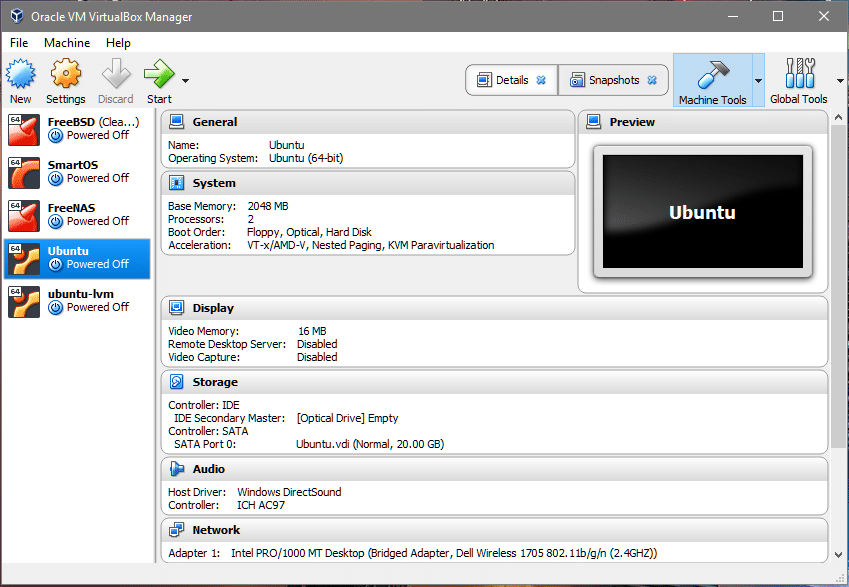
- Maintenant, cliquez sur le bouton Outils globaux dans le coin supérieur droit du tableau de bord.
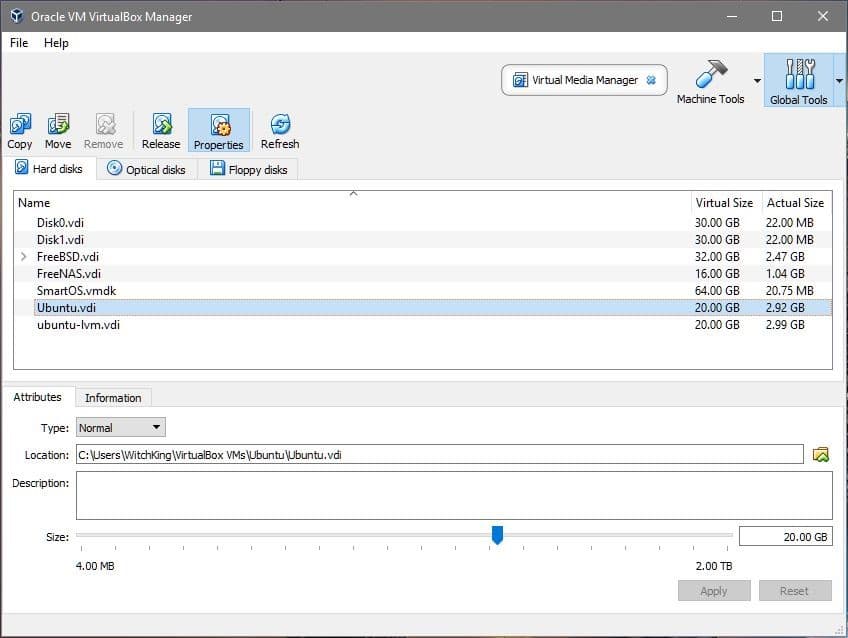
- Vous pouvez voir beaucoup de disques virtuels répertoriés dans la section. Celui qui nous intéresse est Ubuntu.vdi comme nous l’avons appris à l’étape-1. Sélectionnez le nom du disque approprié que votre VM utilise et ajustez sa taille à la valeur que vous souhaitez. Nous allons augmenter sa taille de 20GB à 40GB. Cliquez sur appliquer avant de retourner à Machine Tools.
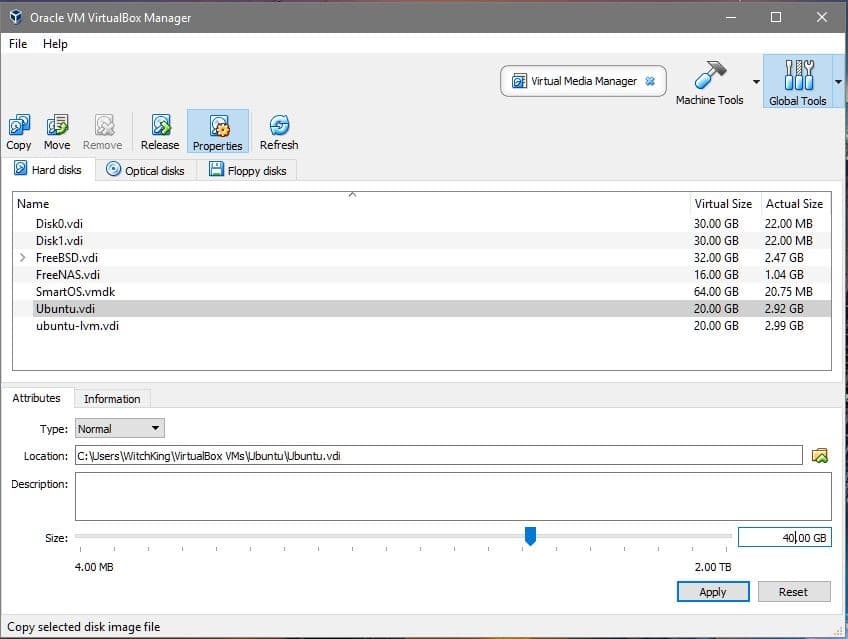
- Maintenant nous pouvons démarrer la VM et jeter un coup d’œil au système d’exploitation invité. Démarrez la VM, connectez-vous, ouvrez le terminal et entrez:
$df -h
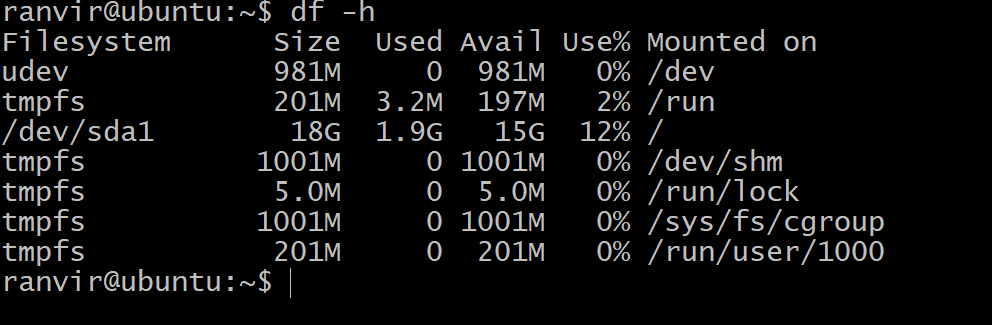 L’espace disponible pour le système de fichiers racine ne montre aucune augmentation de l’espace de stockage. Pour comprendre pourquoi, vous pouvez exécuter la commande suivante pour lister tous les périphériques de bloc de stockage attachés à la VM:$lsblk
L’espace disponible pour le système de fichiers racine ne montre aucune augmentation de l’espace de stockage. Pour comprendre pourquoi, vous pouvez exécuter la commande suivante pour lister tous les périphériques de bloc de stockage attachés à la VM:$lsblk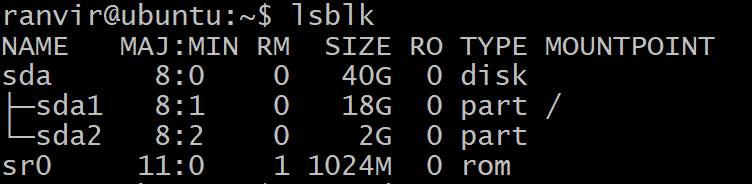 Il y a un périphérique de bloc sda, de 40G de taille qui est du type Il a été partitionné en sda1, de taille 20G (sur lequel se trouve le système de fichiers racine) et le reste est non alloué. La partition /(root) est celle qui est censée s’agrandir dans notre cas. Il y a aussi la partition swap sda2. Pour redimensionner la partition racine, il est plus sûr pour nous d’éteindre la machine virtuelle.
Il y a un périphérique de bloc sda, de 40G de taille qui est du type Il a été partitionné en sda1, de taille 20G (sur lequel se trouve le système de fichiers racine) et le reste est non alloué. La partition /(root) est celle qui est censée s’agrandir dans notre cas. Il y a aussi la partition swap sda2. Pour redimensionner la partition racine, il est plus sûr pour nous d’éteindre la machine virtuelle. - Pour faire croître le système de fichiers racine, nous allons utiliser l’utilitaire gparted. Téléchargez le fichier .iso à partir du lien. Ensuite, nous avons besoin de gparted pour modifier notre disque virtuel vdi.
- Retournez dans le tableau de bord de VirtualBox, faites un clic droit sur la VM, sélectionnez Paramètres et sélectionnez Stockage dans la colonne de gauche de la fenêtre Paramètres.
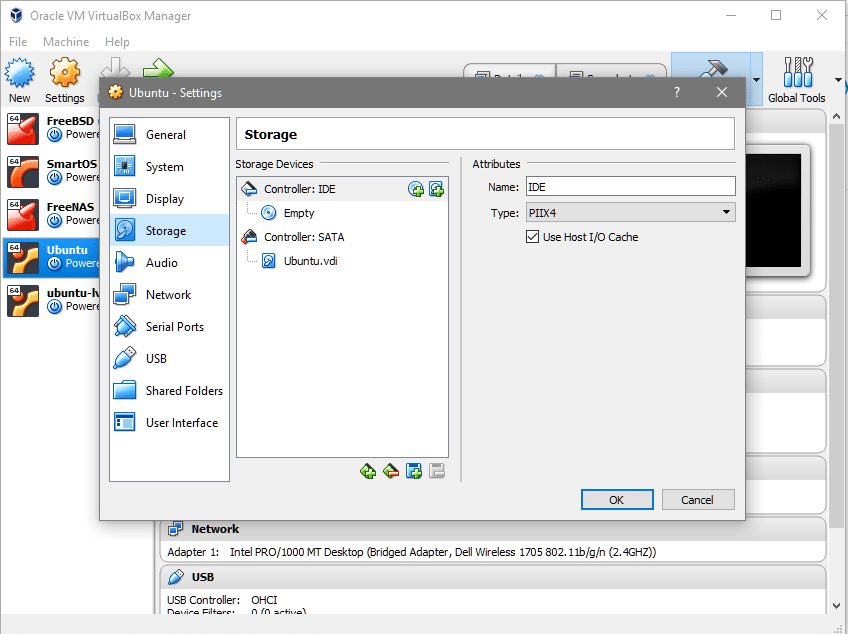 Sous le contrôleur IDE, vous pouvez voir qu’il n’y a pas de disque optique attaché. Vous pouvez cliquer là où il est écrit Empty, cliquer sur l’icône CD à l’extrême droite (sous la section Attributs), sélectionner le fichier iso gparted et le monter sous le contrôleur : IDE.
Sous le contrôleur IDE, vous pouvez voir qu’il n’y a pas de disque optique attaché. Vous pouvez cliquer là où il est écrit Empty, cliquer sur l’icône CD à l’extrême droite (sous la section Attributs), sélectionner le fichier iso gparted et le monter sous le contrôleur : IDE.
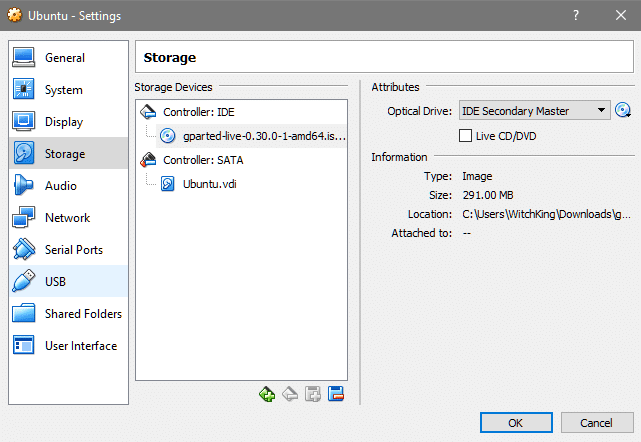
- Dans la section Paramètres de votre VM, allez dans Système et vérifiez que le disque optique est au-dessus du disque dur dans l’ordre de démarrage. Cela garantit que le gparted.iso démarre au lieu du système d’exploitation de facto.

- Démarrez maintenant la VM à nouveau, et vous arriverez dans l’interface graphique de gparted après avoir sélectionné votre langue préférée et le keymapping. Cliquez sur l’application gparted présentée sur le bureau.
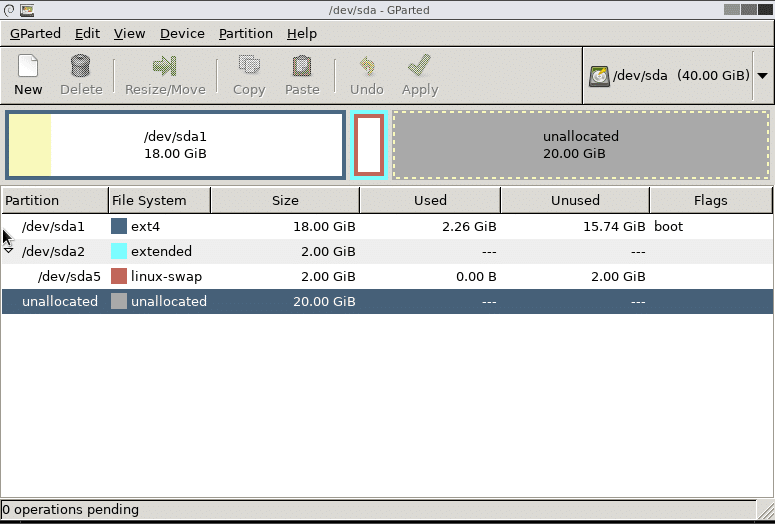 C’est là que beaucoup de choses différeraient pour différentes personnes. Dans le cas ci-dessus, nous avons juste une partition principale pour /(root) montée sur sda1. Vous pouvez avoir un système de fichiers différent à faire croître et vous auriez à augmenter la taille de la partition correspondante. Le cas ci-dessus fonctionne pour l’installation par défaut d’Ubuntu 16.04 LTS.
C’est là que beaucoup de choses différeraient pour différentes personnes. Dans le cas ci-dessus, nous avons juste une partition principale pour /(root) montée sur sda1. Vous pouvez avoir un système de fichiers différent à faire croître et vous auriez à augmenter la taille de la partition correspondante. Le cas ci-dessus fonctionne pour l’installation par défaut d’Ubuntu 16.04 LTS. - La partition swap se trouve entre la partition principale et l’espace non alloué et doit être supprimée. S’il y a d’autres systèmes de fichiers comme /home monté entre les deux, ne le supprimez pas ! Vous pourriez perdre des données importantes. Envisagez de créer une nouvelle partition pour l’espace non alloué, si c’est le cas. Voici comment cela apparaît lorsque nous avons redimensionné notre partition racine.

- La partition de remplacement est supprimée en supprimant sda5 et ensuite sda2, puis en cliquant sur le bouton appliquer. Maintenant vous êtes libre de redimensionner la partition racine jusqu’à la fin mais laissez quelques gigaoctets à la fin pour la partition swap. Cliquez sur Appliquer une fois que vous êtes satisfait de la façon dont le partitionnement est fait.
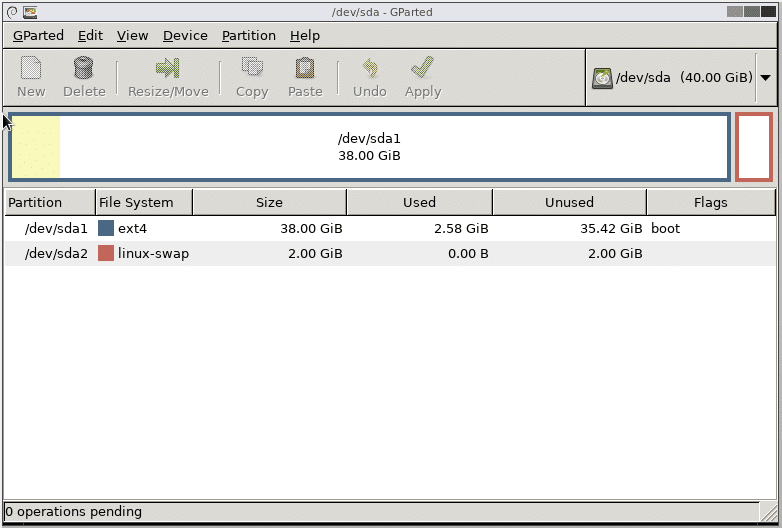 C’est tout ! Maintenant, au redémarrage du système, vous remarquerez que le système de fichiers de la VM a plus d’espace disponible pour que vous puissiez travailler avec.
C’est tout ! Maintenant, au redémarrage du système, vous remarquerez que le système de fichiers de la VM a plus d’espace disponible pour que vous puissiez travailler avec.
Les invités Linux utilisant LVM
Si le système d’exploitation invité utilise LVM, alors nous devons modifier quelques étapes. Tout d’abord, lorsque vous êtes dans l’interface utilisateur de gparted, vous remarqueriez qu’il y a une icône de verrouillage à côté des paritions LVM. Faites un clic droit sur ces partitions et sélectionnez l’option de désactivation pour permettre leur redimensionnement.
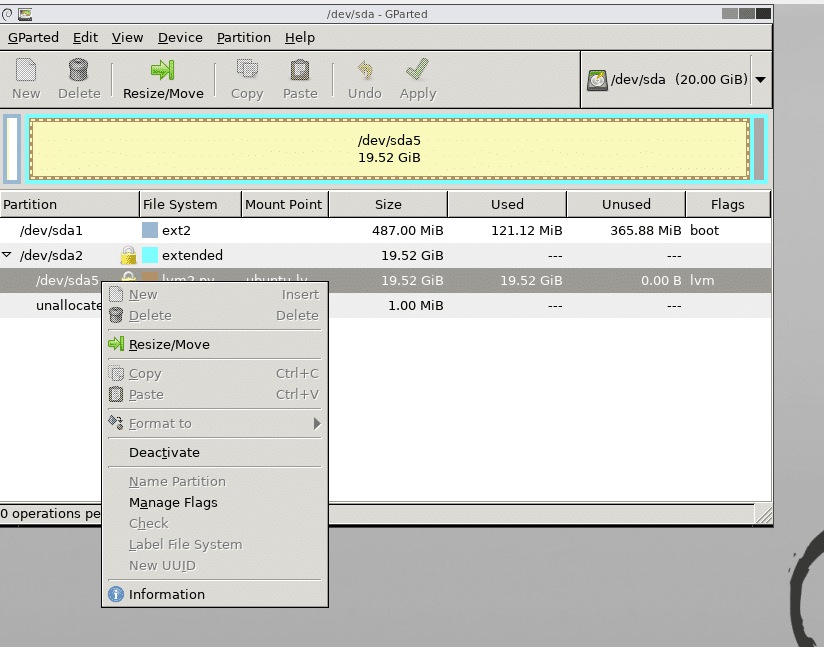
Redémarrez le système et ouvrez le terminal une fois que vous avez fait croître les partitions souhaitées.
La prochaine chose à faire est de rendre le schéma de partitionnement lvm conscient des changements effectués. En tant qu’utilisateur root, exécutez la commande ci-dessous pour voir la liste des volumes physiques disponibles:

Vous pouvez voir qu’il y a 20G d’espace rendu nouvellement disponible au volume physique /dev/sda5 pour faire croître le volume physique run :
Regardons maintenant les périphériques blocs.
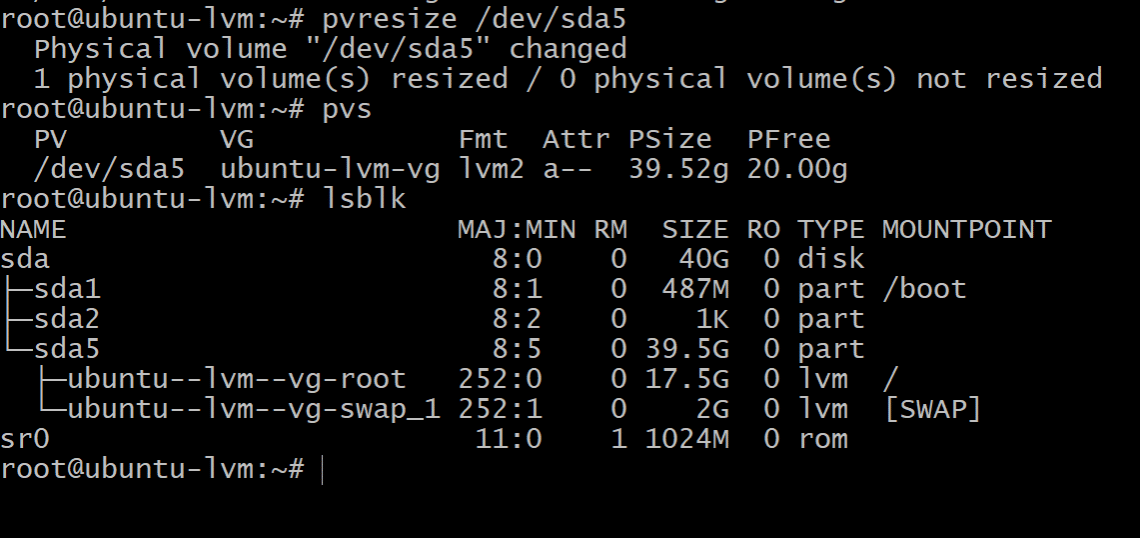
L’exécution de lsblk montre que la partition racine n’occupe toujours que 17,5G alors qu’il y a 39,5G sur la partition sda5. C’est parce que notre partition physique a grandi mais le gestionnaire de volume logique n’en est pas conscient.
Notez également le nom du volume qui est monté sur le répertoire /(root). Dans la sortie ci-dessus, il est nommé ubuntu--lvm--vg-swap_1
Pour utiliser tout l’espace libre disponible, exécutez la commande ci-dessous, vous pouvez cliquer sur l’onglet après /dev/ubuntu… pour arriver au nœud de périphérique approprié :
Faites ces quelques changements si vous êtes un utilisateur de LVM et si vous installez un nouveau système d’exploitation invité, essayez d’éviter LVM si vous le pouvez.