
Android 10 ajoute beaucoup de choses, dont la navigation gestuelle.
Jason Cipriani/CNET
Android 10 atteint lentement plus de téléphones Android, et comme il le fait, il ajoute l’option de navigation gestuelle, qui utilise des glissements et des tapotements au lieu des trois boutons auxquels vous pourriez être habitué pour vous déplacer dans votre téléphone. Les nouveaux gestes sont très iPhone-like, mais ce n’est pas une mauvaise chose — nous ne nous plaignons certainement pas.
Par exemple, vous pouvez glisser vers le haut à partir du bas de l’écran pour revenir à l’écran d’accueil, ou un glissement rapide sur le bas de l’écran pour revenir à la dernière application que vous avez utilisée. Une fois que vous vous serez habitué à ces nouveaux gestes, vous naviguerez sur votre téléphone avec facilité.
Les Pixel 4 et Pixel 4 XL sont tous deux livrés avec Android 10 et la navigation gestuelle activée par défaut, mais — pour l’instant, du moins — la navigation gestuelle est facultative. Vous devrez l’activer si vous voulez glisser votre chemin autour de votre téléphone. Ci-dessous, nous couvrons la façon d’activer la navigation gestuelle, et nous vous guidons à travers chaque geste avec une image animée fantaisiste.
Vidéo : Android 10 : trucs et astuces
Activer les gestes
Le processus variera en fonction du fabricant de votre téléphone, mais si vous recherchez l’application Paramètres pour « Gestes », vous devriez pouvoir le trouver. À titre d’exemple, voici comment activer la navigation gestuelle sur un Pixel 4 XL :
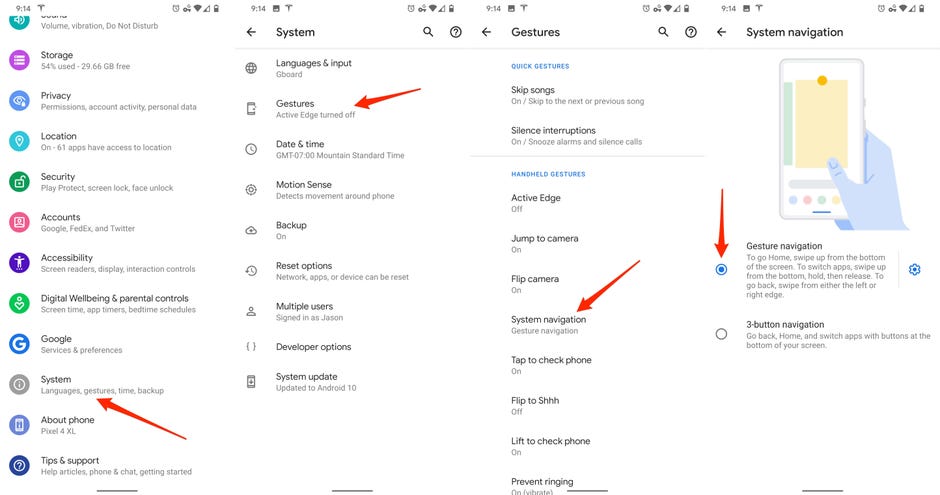
La navigation gestuelle sur Android 10 n’est plus qu’à quelques taps.
Captures d’écran de Jason Cipriani/CNET
1. Ouvrez l’app Paramètres
2. Faites défiler jusqu’en bas de l’app et tapez sur Système
3. Sélectionnez Gestes
4.Tapez sur Navigation système
5. Sélectionnez Gesture navigation
Votre écran clignotera, et quelques secondes plus tard, les boutons qui venaient d’être présents le long du bas de votre écran auront disparu. A leur place, il y aura une seule ligne blanche.
Comment accéder à l’écran d’accueil
Un glissement rapide vers le haut depuis le bas de l’écran de votre téléphone vous ramènera à votre écran d’accueil.
Il suffit de glisser vers le haut pour aller à la maison.
Jason Cipriani/CNET
Accéder à la vue multitâche
Pour voir toutes les apps ouvertes, vous glissez vers le haut depuis le bas de l’écran mais faites une pause à environ un tiers de l’écran.
Le truc ici est de ne pas aller trop loin.
Jason Cipriani/CNET
Passer rapidement d’une app à l’autre
Vous pouvez passer rapidement d’une app à l’autre en glissant à droite sur la petite ligne en bas de l’écran. Après avoir commencé à faire défiler les apps ouvertes, vous pouvez glisser vers la gauche dans la même zone pour aller et venir entre les apps.
Vous pouvez rapidement passer d’une app à l’autre à partir de n’importe quel écran d’une pichenette.
Jason Cipriani/CNET
Accéder au tiroir d’applications
Accéder au tiroir d’applications est simple. Depuis l’écran d’accueil, il suffit de glisser vers le haut. C’est le même geste que vous utilisez pour revenir à l’écran d’accueil depuis l’intérieur d’une app.
Vous pouvez accéder au tiroir d’applications avec un glissement vers le haut sur l’écran d’accueil.
Jason Cipriani/CNET
Lancer Google Assistant
Vous pouvez toujours accéder à Google Assistant dans Android 10 sans phrase de réveil.
Jason Cipriani/CNET
Sans bouton d’accueil sur lequel appuyer longuement pour déclencher Google Assistant, comment accéder à Assistant sans utiliser la phrase de réveil ? Vous pouvez remarquer au hasard qu’Android 10 affiche brièvement une ligne blanche dans chaque coin inférieur de l’écran. Ces poignées, si vous voulez, sont la façon dont vous activez Google Assistant. Faites un geste vers le haut et vers le milieu de l’écran — vous saurez que vous le faites bien lorsque les couleurs bleue, rouge, jaune et verte de Google Assistant se précipiteront sur le bas de l’écran — et lâchez le geste lorsque vous verrez Assistant se manifester.
Comment puis-je revenir en arrière ?
L’absence d’un bouton retour et le remplacement subséquent que Google utilise dans Android 10 est le changement le plus choquant pour la navigation de votre téléphone Android.
Le plus grand ajustement que vous devrez faire avec les gestes d’Android 10 est l’absence d’un bouton retour.
Jason Cipriani/CNET
Pour revenir en arrière, faites glisser depuis le bord gauche ou droit de l’écran. C’est un geste rapide, et vous saurez quand vous l’avez bien fait car une flèche s’affiche à l’écran. Vous n’avez pas besoin de faire le geste aussi lentement que je l’ai fait dans le GIF ci-dessus ; c’est juste un glissement rapide depuis le bord.
Si une application utilise un menu coulissant, glissez vers le bas à un angle pour l’ouvrir au lieu de revenir en arrière.
Jason Cipriani/CNET
Le problème est que beaucoup d’applications utilisent un tiroir de navigation coulissant auquel on accède en glissant depuis le bord gauche de l’écran. Avec le même geste maintenant utilisé par Android comme commande de retour, c’est clairement un problème. Google a consacré une grande partie du programme bêta d’Android Q (maintenant Android 10) à la mise au point du geste de retour et a même ajouté un curseur de sensibilité que vous pouvez régler dans l’application Paramètres. Mon conseil ? Au lieu d’essayer d’ajuster la sensibilité, utilisez un glissement diagonal depuis le côté de l’écran (comme illustré ci-dessus) pour faire apparaître les tiroirs de navigation. C’est la méthode la plus cohérente que j’ai trouvée, malgré les efforts de Google.
Forcer la fermeture des applications
Cela n’a pas changé, mais cela vaut la peine de le mentionner à nouveau. Lorsque vous êtes en vue multitâche, glissez vers le haut sur la carte d’une app — en la poussant hors du haut de l’écran — pour fermer l’app.
La fermeture forcée d’une app n’a pas changé du tout.
Jason Cipriani/CNET
Android 10 a beaucoup d’autres changements, y compris un mode sombre dédié, une nouvelle fonctionnalité de notification par bulles et de nouveaux paramètres de confidentialité.
Originalement publié plus tôt cette année. Mis à jour avec des informations actuelles.