PHP 7 erbjuder ett av de största hopp i prestanda som vi hittills har sett från denna programvara. Om din webbserver fortfarande kör en tidigare version kan du hindra din webbplats från att fungera så bra som möjligt. Det enda problemet är att det kan vara lite svårt att lära sig hur man uppgraderar WordPress till PHP 7.
Trots detta är det ett smart drag att uppgradera din webbplats till den senaste versionen av PHP, och det kommer att gynna dig på flera sätt. Dessutom är processen faktiskt inte så svår så länge du gör det på ett säkert sätt, för att se till att uppdateringen inte bryter ner några av webbplatsens element. På så sätt behöver du inte rusa runt och fixa saker efteråt.
I den här artikeln kommer vi att prata om vad PHP 7 är och varför du bör byta. Sedan ska vi lära dig hur du uppgraderar WordPress till PHP 7 på ett säkert sätt, i bara fyra steg. Låt oss börja!
Hur PHP 7 kan gynna din webbplats
I många fall skjuter folk upp uppgraderingen till de senaste versionerna av den programvara de använder eftersom de inte vet att en ny version finns tillgänglig, eller så inser de inte hur stor förbättring den är. Det är därför som så många användare fortfarande inte kör PHP 7, trots dess påtagliga fördelar.
PHP 7 erbjuder några massiva uppgraderingar för slutanvändare. Till exempel:
- Du bör se en prestandaförbättring på cirka 50 % efter att du har bytt. PHP 7 erbjuder en enorm prestandaförbättring som är väl värd uppgraderingen.
- Den har stöd för 64-bitars Windows-system. De flesta använder Linux för sina servrar, men om du är Windows-användare kommer du att uppskatta det nya stödet för 64-bitars operativsystem.
Plus, PHP 7 är nu den officiella rekommenderade PHP-versionen för WordPress.
Om ditt främsta bekymmer är att installationen av PHP 7 kommer att förstöra din webbplats på något sätt, så har vi din rygg. Det finns alltid en viss risk med en sådan här uppgradering, men det finns också sätt att genomföra processen på ett säkert sätt.
Så uppgraderar du WordPress till PHP 7 på ett säkert sätt (i fyra steg)
Innan vi går vidare ska vi tala om hur uppgraderingsprocessen fungerar. Om du har fullständiga rättigheter på din server kan du uppgradera WordPress till PHP 7 med hjälp av din kommandorad. Om du däremot har ett delat eller förvaltat webbhotell måste du förmodligen be leverantörens supportteam att uppgradera din webbplats manuellt.
I båda fallen är själva processen okomplicerad. Problemet är att om du inte vidtar några försiktighetsåtgärder riskerar du att förstöra delar av din webbplats som inte fungerar bra med PHP 7. Det är därför vi är positiva till ett annat tillvägagångssätt som gör att du kan eliminera de flesta av riskerna.
Steg 1: Säkerhetskopiera din webbplats
Att säkerhetskopiera din webbplats regelbundet är något som du förmodligen redan gör. Du vill dock ha en säkerhetskopia av din webbplats som är så ny som möjligt.
Den här säkerhetskopian kommer du att använda för att skapa en kopia av din webbplats, där du kan testa hur allt fungerar med PHP 7 utan att orsaka skada på din levande webbplats. Om till exempel ett insticksprogram slutar fungera vet du att du måste leta efter ett alternativ innan du uppgraderar din riktiga WordPress-webbplats till PHP 7.
För det här steget rekommenderar vi att du använder insticksprogrammet UpdraftPlus, eftersom det är en av de mest okomplicerade säkerhetskopieringslösningarna som finns. Installera och aktivera det nu och gå sedan till fliken Inställningar → UpdraftPlus Backups:

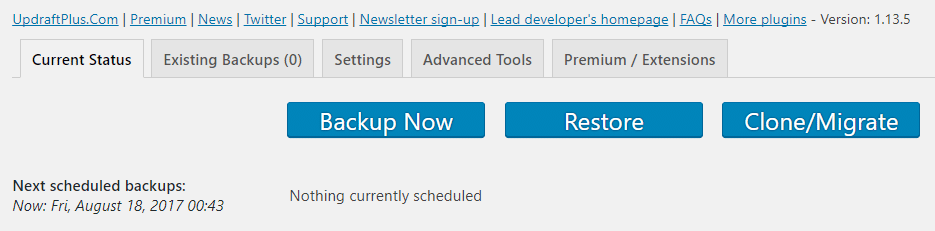
När du är inne klickar du på knappen Backup Now (säkerhetskopiera nu) och väljer att inkludera både din databas och dina filer i din säkerhetskopia:

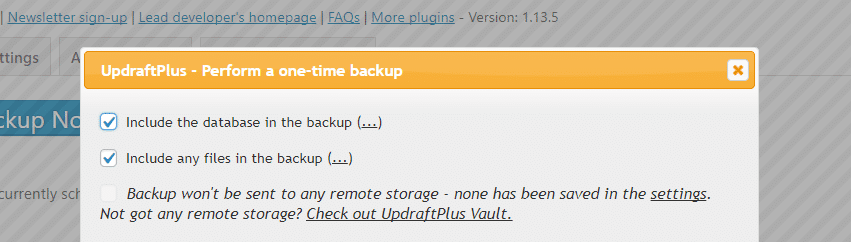
Giv insticksprogrammet ett par minuter på sig att säkerhetskopiera din webbplats, eller möjligen mer (beroende på hur stor din webbplats är). När den är klar hittar du dina nya säkerhetskopior under fliken Existerande säkerhetskopior:


Nu vill du klicka på följande fyra knappar i tur och ordning: Databas, plugins, teman och uppladdningar. Då får du möjlighet att ladda ner kopior av varje fil till din dator:

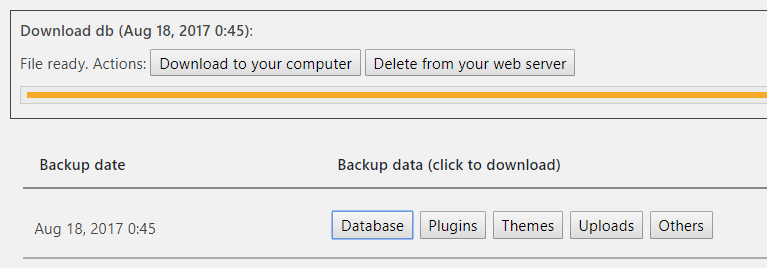
När du är klar ska du ha fyra filer som innehåller hela din webbplats. Nu är du redo för nästa steg.
Steg 2: Skapa en lokal staging-kopia av din webbplats
Det finns många sätt att skapa en staging-kopia av din webbplats, men vi är förtjusta i Local by Flywheel eftersom det är enkelt att konfigurera. Dessutom behöver du inte vara kund hos Flywheel för att få appen. Det är bara att gå till webbplatsen, fylla i ett kort formulär och ladda ner verktyget.
När du har installerat Local by Flywheel kan du lägga till nya lokala webbplatser i din lista genom att klicka på plustecknet i det nedre vänstra hörnet av applikationen:

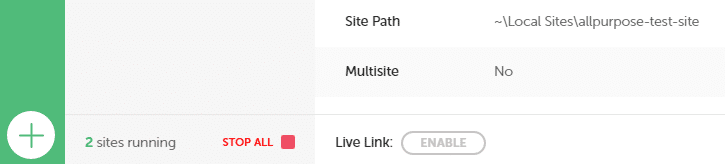
Gör du det nu uppmanas du att välja ett namn och en miljö för din staging site. När du kommer till miljödelen väljer du alternativet Anpassad:

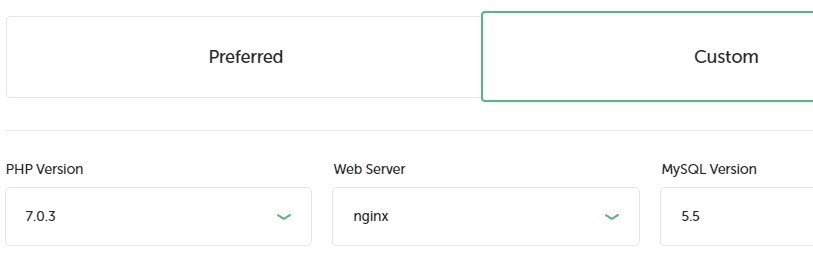
Detta ger dig valet att använda PHP 7 för din staging-webbplats i stället för 5, vilket är standardinställningen. Se till att du väljer rätt version och skapa sedan ett administratörsnamn och lösenord för din webbplats. Därefter kan du luta dig tillbaka medan appen ställer in allt.
När din nya webbplats är klar letar du efter den i listan över lokala webbplatser på Local by Flywheels huvudskärm. Klicka sedan på administratörsknappen som visas bredvid beskrivningen för att komma åt din instrumentpanel:

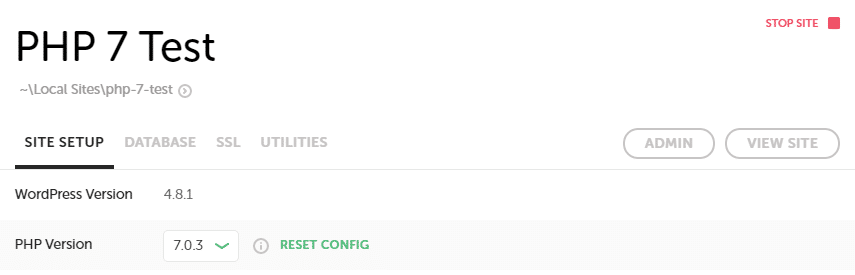
(Obs; om du behöver lite praktisk vägledning om hur du använder Local by Flywheel har vi en hel handledning om det. Kolla in den.)
Det första du vill göra här är att installera UpdraftPlus-pluginet igen. När det körs på din staging site återgår du till fliken Settings → UpdraftPlus Backups och letar efter alternativet som lyder Upload backup files:

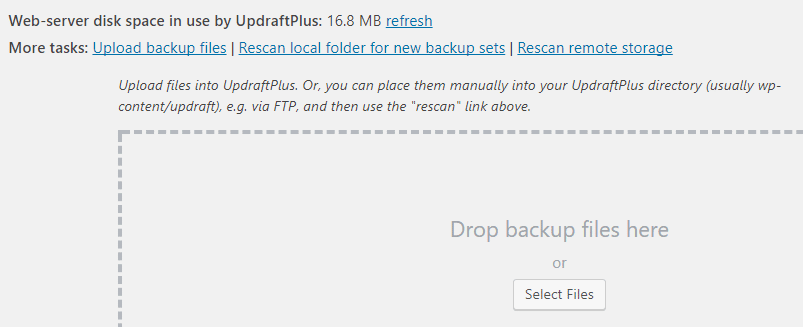
Nu släpper du de fyra backup-filerna som du laddade ner tidigare i det anvisade området. När uppladdningen är klar ser du att din säkerhetskopia visas i listan. Klicka på knappen Återställ bredvid och du är igång.
Steg 3: Testa din staging-webbplats
Det du just har gjort är att skapa en staging-webbplats som är en perfekt kopia av din ursprungliga webbplats på alla sätt, förutom det faktum att den här webbplatsen körs med PHP 7.
Nu kommer delen där du letar efter fel på din staging-webbplats. Vad du letar efter och vilka problem du kan hitta kommer att variera mycket beroende på din unika installation. Här är dock hur vi rekommenderar att du genomför ditt test:
- Gå igenom varje sida på din webbplats och leta efter element som plötsligt har slutat fungera.
- Kontrollera om dina plugins beter sig som de ska, en efter en.
- Testa alla funktioner som ditt aktiva tema innehåller, för att se till att de fortfarande fungerar.
Detta kan ta lite tid, beroende på hur stor din webbplats är. Om du stöter på trasiga plugins eller teman är det värt att leta efter ersättningar, eftersom fördelarna med PHP 7 är väl värda att göra några ändringar.
Steg 4: Uppgradera din live-webbplats till PHP 7
Om du inte hittade några fel på din staging-webbplats (eller efter att du har identifierat källan till de problem som dyker upp) är det enda som återstår att uppgradera din live-webbplats till PHP 7. Som vi nämnde tidigare är den här processen ganska enkel. Det finns två sätt att gå tillväga, beroende på vilket värd du har:
- Om du använder en virtuell privat server (VPS) eller något annat värdalternativ som ger dig full kontroll kan du uppgradera WordPress till PHP 7 från kommandoraden.
- Om din värd inte ger dig den här nivån av åtkomst kan du be dem att uppgradera dig till den senaste versionen via deras supportsystem.
När du är klar ska du se till att testa webbplatsens prestanda igen (för säkerhets skull). Sedan kan du börja njuta av de förbättringar som PHP 7 ger!
Slutsats
PHP 7 har funnits ett tag nu, men användningsgraden är inte alls i närheten av vad den borde vara. Denna nya version erbjuder en markant ökning av prestanda, och de flesta välrenommerade webbhotell ger dig möjlighet att uppgradera WordPress till PHP 7. Om din inte gör det är det förmodligen dags att välja ett nytt WordPress-värd.
Här är ett snabbt fusklappar om hur du uppgraderar WordPress till PHP 7 utan att förstöra din webbplats i processen:
- Backupera din webbplats.
- Skapa en lokal scenografikopia av din webbplats.
- Testa din scenografiska webbplats för att se till att allt fungerar som det ska.
- Uppgradera din webbplats till PHP 7 och testa den igen.