- Hur man automatiserar Microsoft Word genom att infoga och uppdatera fält
- Var finns kommandot Infoga fält?
- Insättning av ett fält med hjälp av dialogrutan Fält
- Visa eller dölja fältkoder
- Redigera ett fält i dialogrutan Fält
- Highlighting fields with grey shading
- Uppdatering av fält
- Låsning av fält
- Prenumerera för att få fler artiklar som den här
- Relaterade kurser
Hur man automatiserar Microsoft Word genom att infoga och uppdatera fält
av Avantix Learning Team | Uppdaterad 29 juli 2020
Gäller för: Microsoft® Word® 2010, 2013, 2016, 2019 eller 365 (Windows)
Du kan skapa dynamiska komponenter i dina Word-dokument genom att infoga och uppdatera fält. När du använder inbyggda kommandon och funktioner infogas många Word-fält automatiskt. Om du till exempel infogar ett dynamiskt datum eller sidnumrering infogar Word fält i dokumentet. Fält är i princip variabler som infogas med hjälp av fältkoder. Uppdaterar du fälten uppdateras dokumentet automatiskt!
Du ser normalt resultatet av ett fält eller en variabel snarare än koderna, men du kan visa fältkoder. I den här artikeln diskuterar vi att infoga och uppdatera fält, men när du blir mer bekväm med fält kan du redigera fältkoderna direkt och även tillämpa olika typer av formatering med hjälp av växlar.
Rekommenderad artikel: Om du arbetar med fält i Microsoft Word kommer du att använda en hel del funktionstangenter (t.ex. F9). På vissa bärbara datorer måste du trycka på Fn-tangenten på tangentbordet för att aktivera funktionstangenterna. I stället för att trycka på F9 trycker du till exempel på Fn + F9.
Var finns kommandot Infoga fält?
Kommandot Infoga fält är dolt i bandet så det är lite svårt att hitta.
För att komma åt det måste du klicka på knappen Snabbdelar på fliken Infoga. Kommandot Fält visas i rullgardinsmenyn enligt följande:

Dialogrutan Fält visas enligt följande i Microsoft Word:

Insättning av ett fält med hjälp av dialogrutan Fält
Om du vill infoga ett fält med hjälp av dialogrutan Fält:
- Navigera till den plats i Worddokumentet där du vill infoga ett fält.
- Klicka på fliken Infoga i bandet.
- Klicka på Snabbdelar. En rullgardinsmeny visas.
- Välj fält. En dialogruta visas.
- Välj ett fält i listan med fältnamn. Du kan filtrera listan genom att klicka på nedåtpilen i listan Kategorier och välja en kategori först.
- Under Fältegenskaper väljer du de egenskaper eller alternativ du vill ha.
- Om du vill se koderna för ett visst fält i rutan Fält klickar du på Fältkoder. För vissa fält är den här knappen klickad som standard.
- Säkerställ att Bevara formatering under uppdateringar är markerad så att den formatering du tillämpar inte tas bort när fälten uppdateras.
- Klicka på OK. Fältet infogas i dokumentet.
- Formatera fältresultaten genom att tillämpa textformatering på fältet med hjälp av fliken Hem i bandet.
Visa eller dölja fältkoder
Du kan visa eller dölja fältkoder i dokumentet genom att trycka på Alt + F9. Fältkoder visas mellan hakparenteser eller hängande parenteser { }.
När du visar fältkoder i dokumentet visas fälten på följande sätt:
{ FÄLTNAMN Egenskaper Valfria växlar }
- FÄLTNAMN är namnet som visas i listan över fältnamn i dialogrutan Fält.
- Egenskaper är alla instruktioner eller parametrar som används i ett visst fält. Alla fält har inte egenskaper eller parametrar och i vissa fält krävs parametrar.
- Optionsbrytare är eventuella valfria inställningar som är tillgängliga för vissa fält. Växlar är ett annat sätt att formatera specifika fält.
Du kan inte infoga ett fält genom att skriva fältkoden inom parentes eller inom parentes på tangentbordet. Om du vill infoga fältkodsparenteser trycker du på Ctrl + F9 för att infoga parenteserna och sedan kan du skriva resten av fältet med rätt syntax.
Redigera ett fält i dialogrutan Fält
Om du vill redigera ett fält i dialogrutan Fält:
- Högerklicker du på fältet och klickar du sedan på Redigera fält. En dialogruta visas.
- Ändra fältets egenskaper och alternativ.
- Klicka på OK.
För vissa fält måste du visa fältkoden först för att redigera fältet. Om du vill visa alla fältkoder i dokumentet trycker du på Alt + F9. Se till att dölja fältkoderna senare genom att trycka på Alt + F9 igen.
Vissa fält redigeras i egna dialogrutor istället för i dialogrutan Fält. Om du till exempel högerklickar på en hyperlänk och sedan klickar på Redigera hyperlänk visas dialogrutan Redigera hyperlänk.
Highlighting fields with grey shading
Fält kan också markeras med grå skuggning för att göra dem mer synliga i dokumentet. När du klickar på ett fält visas det normalt med grå skuggning.
För att ändra skuggningsinställningarna för fält:
- Klicka på fliken Arkiv i bandet.
- Klicka på Alternativ. En dialogruta visas.
- Klicka på Avancerat i kategorierna till vänster.
- Under Visa dokumentinnehåll väljer du i listan Fältskuggning i listan Fältskuggning alltid, Aldrig eller När det är markerat (standardinställning).
- Klicka på OK.
Nedan visas dialogrutan Alternativ:
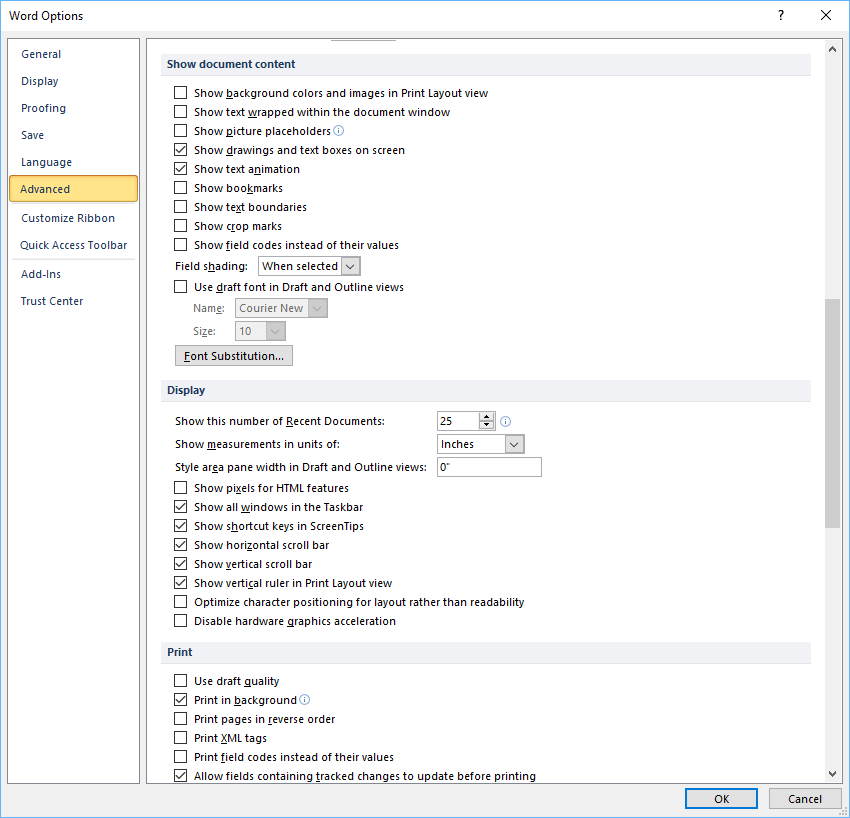
Uppdatering av fält
Som standard ska Word automatiskt uppdatera fält när ett dokument öppnas. Många fält uppdateras också automatiskt när du går till Utskriftsförhandsgranskning (klicka på fliken Arkiv och sedan på Skriv ut). Om du föredrar det kan du uppdatera fälten manuellt.
Om du vill uppdatera ett fält manuellt högerklickar du på fältet och klickar sedan på Uppdatera fält eller trycker på F9.
Om du vill uppdatera alla fält manuellt i huvuddelen av ett dokument trycker du på Ctrl + A för att markera alla och sedan trycker du på F9.
Vissa fält i rubriker, sidfötter eller textrutor måste uppdateras separat. Klicka i rubriken, sidfoten eller textrutan, tryck på Ctrl + A för att välja alla och tryck sedan på F9. Sidfält (som visar sidnumrering) behöver inte uppdateras manuellt (de uppdateras när du går till Utskriftsförhandsgranskning).
Låsning av fält
Du kan också låsa fält för att förhindra automatisk uppdatering av fältet. Om du vill låsa ett fält så att fältresultaten inte uppdateras klickar du på fältet och trycker sedan på Ctrl + F11.
Om du vill låsa upp ett fält så att fältresultaten kan uppdateras klickar du på fältet och trycker sedan på Ctrl + Shift + F11.
Prenumerera för att få fler artiklar som den här
Hittade du den här artikeln? Om du vill få nya artiklar kan du ansluta dig till vår e-postlista.
Tangentbordsgenvägar för Microsoft Teams (40+ genvägar)
Så skapar du en innehållsförteckning i Microsoft Word
Så infogar du en rad i Word (3+ sätt)
Relaterade kurser
Microsoft Word: Mellanliggande / Avancerad
Microsoft Word: Utforma dynamiska Word-dokument med hjälp av fält
Microsoft Word: Master Class för långa dokument
Microsoft Word: Tillgängliga Word-dokument
Microsoft PowerPoint: Mellanliggande och avancerad
Visa fler kurser >