KVM är en programvara för virtualisering av hårdvara med öppen källkod genom vilken vi kan skapa och köra flera Linux- och Windows-baserade virtuella maskiner samtidigt. KVM är känd som en kärnbaserad virtuell maskin eftersom när vi installerar KVM-paketet laddas KVM-modulen in i den aktuella kärnan och förvandlar vår Linux-maskin till en hypervisor.
I det här inlägget kommer vi först att demonstrera hur vi kan installera KVM-hypervisor på CentOS 7.x och RHEL 7.x och sedan kommer vi att försöka installera virtuella maskiner.
För att fortsätta KVM-installationen, låt oss kontrollera om ditt systems CPU stöder hårdvaruvirtualisering.
Kör kommandot beneath från konsolen.
# grep -E '(vmx|svm)' /proc/cpuinfo
Vi bör få ordet antingen vmx eller svm i utmatningen, annars stöder CPU inte virtualisering.
Steg:1 Installera KVM och tillhörande paket
Kör följande yum-kommando för att installera KVM och tillhörande paket.
# yum install qemu-kvm qemu-img virt-manager libvirt libvirt-python libvirt-client virt-install virt-viewer bridge-utils
Starta och aktivera tjänsten libvirtd
# systemctl start libvirtd# systemctl enable libvirtd
Kör nedanstående kommando för att kontrollera om KVM-modulen är laddad eller inte
# lsmod | grep kvmkvm_intel 162153 0kvm 525409 1 kvm_intel#
Om du har en minimal CentOS 7- och RHEL 7-installation kommer virt-manger inte att startas och då måste du installera paketet x-window.
# yum install "@X Window System" xorg-x11-xauth xorg-x11-fonts-* xorg-x11-utils -y
Starta om servern och försök sedan att starta virt manager.
Steg:2 Starta Virt Manager
Virt Manager är ett grafiskt verktyg genom vilket vi kan installera och hantera virtuella maskiner. För att starta Virt Manager skriver du kommandot ”virt-manager” i terminalen.
# virt-manager
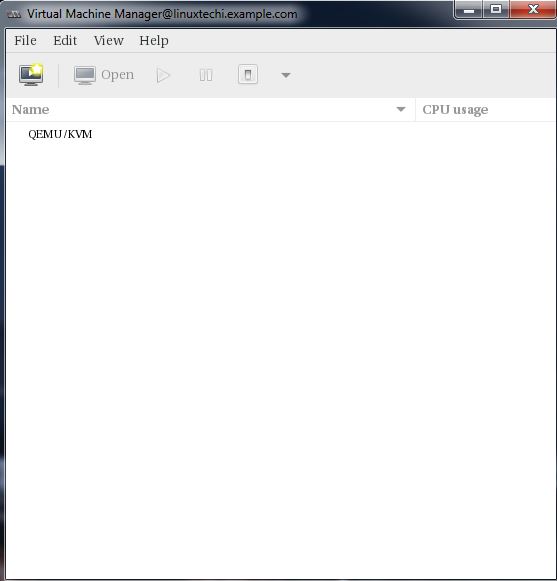
Steg:3 Konfigurera brygggränssnitt
För att börja skapa virtuella maskiner måste vi först skapa brygggränssnittet. Bridge-gränssnittet behövs om du vill komma åt virtuella maskiner utanför hypervisor-nätverket.
# cd /etc/sysconfig/network-scripts/# cp ifcfg-eno49 ifcfg-br0#
I cp-kommandot byter du ut gränssnittsnamnet som passar ditt system och redigerar sedan gränssnittsfilen och ställer in följande:
# vi ifcfg-eno49TYPE=EthernetBOOTPROTO=staticDEVICE=eno49ONBOOT=yesBRIDGE=br0
Bearbeta Bridge-filen (ifcfg-br0) och ställ in följande:
# vi ifcfg-br0TYPE=BridgeBOOTPROTO=staticDEVICE=br0ONBOOT=yesIPADDR=192.168.10.21NETMASK=255.255.255.0GATEWAY=192.168.10.1DNS1=192.168.10.11
Byt ut IP-adressen och DNS-serverns uppgifter enligt din installation.
Starta om Network Manager-tjänsten för att aktivera brygggränssnittet.
# systemctl restart NetworkManager#
Anmärkning: Som standard är Network Manager-tjänsten aktiverad i CentOS 7/RHEL 7 och om vi har gjort ändringar i nätverksfilerna måste vi starta om Network Manager-tjänsten för att ändringarna ska träda i kraft. Om Network Manager-tjänsten är inaktiverad och stoppad kan vi använda nätverkstjänsten (systemctl restart network)
Kontrollera Bridge-gränssnittet med hjälp av nedanstående kommando :
# ip addr show br0
Steg:4 Börja skapa virtuella maskiner.
Skapa nu en virtuell maskin antingen från kommandoraden med kommandot ”virt-install” eller från GUI (virt-manager )
Låt oss skapa en virtuell maskin för ”Windows Server 2012 R2” med hjälp av virt-manager.
Starta ”virt-manager”
Gå till filalternativet och klicka på ”Ny virtuell maskin”
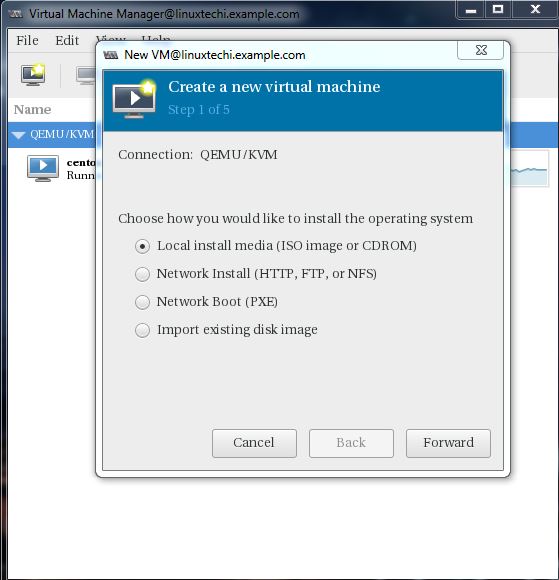
Vi kommer att använda ISO-fil som installationsmedia. I nästa steg anger du ISO-filens sökväg.
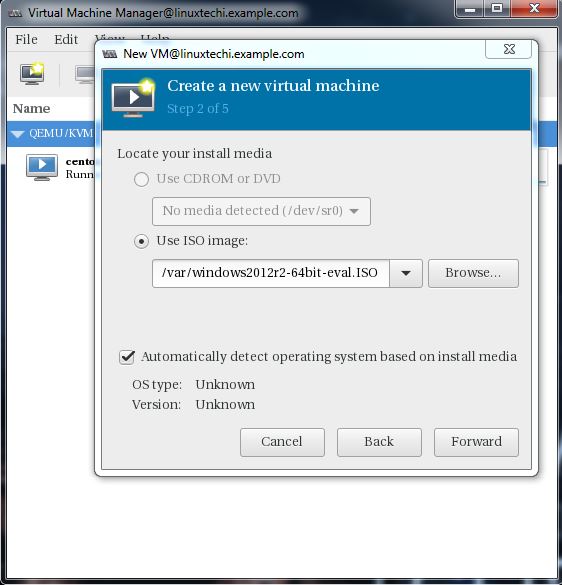
Klicka på Fortsätt.
Ange beräkningsresurser :
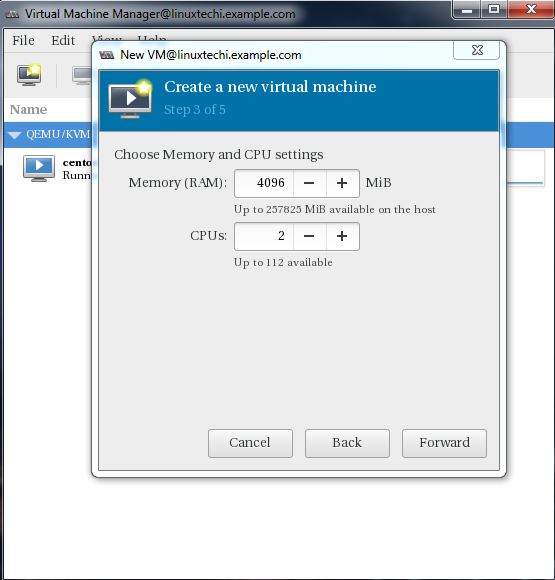
Klicka på Fortsätt för att gå vidare.
Specificera lagringsstorleken för den virtuella maskinen, i mitt fall använder jag 25G.
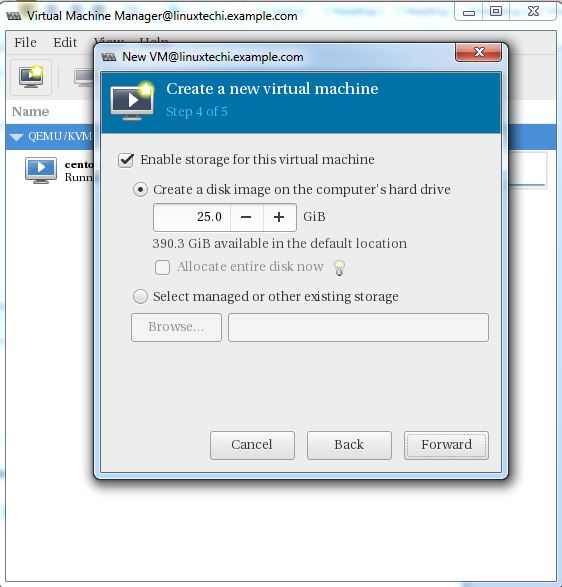
I nästa steg Ange namnet på den virtuella maskinen och välj nätverk som ’ Bridge bro’
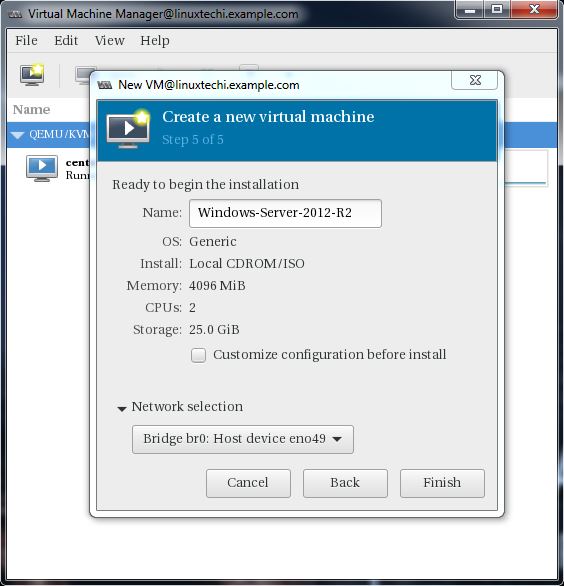
Klicka på Slutför för att starta installationen.
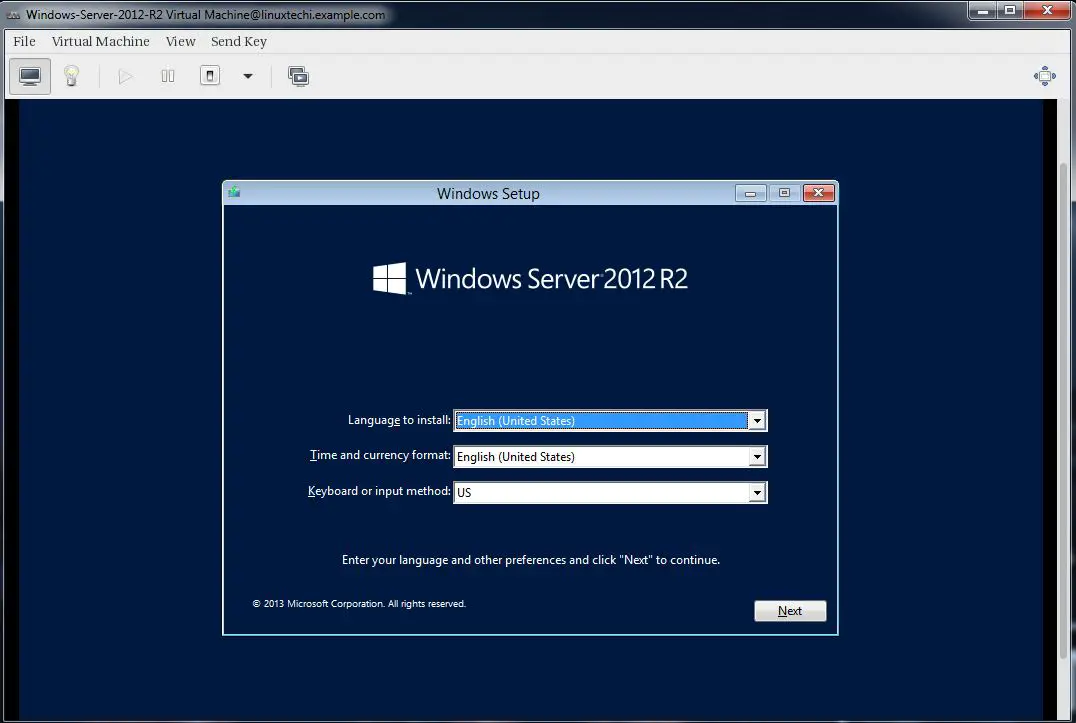
Följ instruktionerna på skärmen och slutför installationen.
Skapa en virtuell maskin från kommandoraden:
Virtuella maskiner kan även skapas från konsolen med hjälp av kommandot ”virt-install”. I följande exempel ska jag skapa en virtuell maskin med Ubuntu 16.04 LTS.
# virt-install --name=Ubuntu-16-04 --file=/var/lib/libvirt/images/ubuntu16-04.dsk --file-size=20 --nonsparse --graphics spice --vcpus=2 --ram=2048 --cdrom=ubuntu-16.04-server-amd64.iso --network bridge=br0 --os-type=linux --os-variant=genericStarting install...Allocating 'ubuntu16-04.dsk' | 20 GB 00:00:00Creating domain...
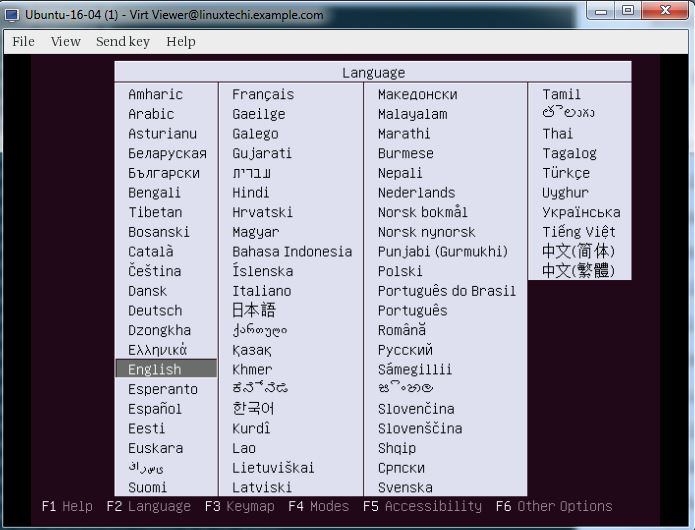
Följ instruktionerna nu och slutför installationen.
I kommandot ”virt-install” ovan har vi använt följande alternativ:
- -name = <Namn på den virtuella maskinen>
- -file = <Ställe där diskfilen för vår virtuella maskin kommer att lagras >
- -file-size = < Storlek på den virtuella maskinen, i mitt fall är den 20 GB >
- -nonsparse = < Allokera hela lagringsutrymmet vid skapandet>
- -graphics = < Ange det grafiska verktyget för interaktiv installation, I ovanstående exempel använder jag kryddor >
- -vcpu = < Antal virtuella CPU:er för maskinen >
- -ram = < RAM-storlek för den virtuella maskinen >
- -cdrom = < Virtuell cd-rom som specificerar installationsmediet, t.ex. en ISO-fil >
- -network = < används för att specificera vilket nätverk som ska användas för den virtuella maskinen, I det här exemplet använder jag bridge interface>
- -os-type = < Operativsystemtyp som linux och window>
- -os-variant= <KVM upprätthåller OS-varianter som ”fedora18′, ”rhel6” och ”winxp” , Detta alternativ är valfritt och om du inte är säker på OS-varianten kan du ange den som generisk>
När installationen är klar kan vi komma åt konsolen för den virtuella maskinen från ”virt-manager” som visas nedan.
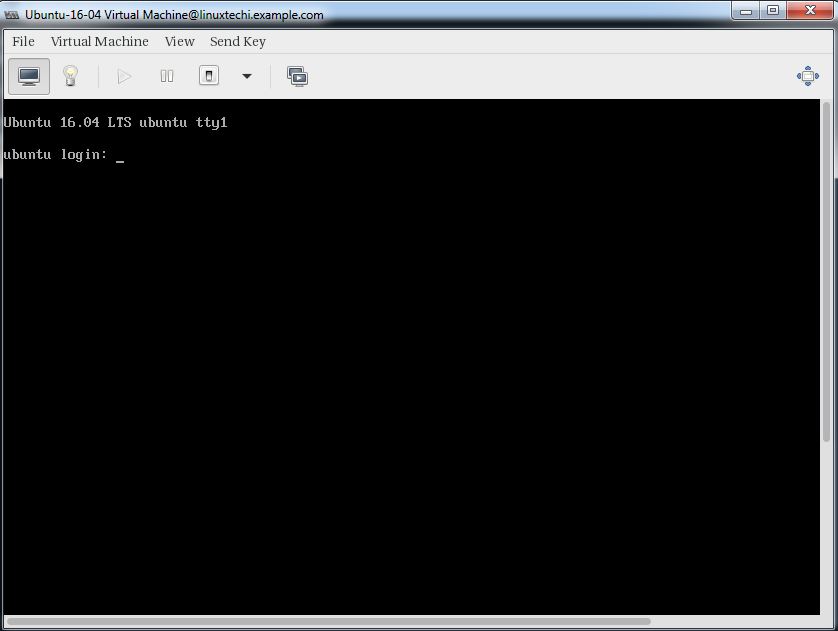
Det var allt, den grundläggande installationen och konfigurationen av KVM hypervisor är klar.