Om du letar efter ett gratis och kraftfullt verktyg för att köra ett virtuellt operativsystem är VirtualBox från Oracle inget undantag.
Oracle Virtualbox är ett gratis, öppen källkod och plattformsoberoende verktyg som hjälper dig att köra flera gästoperativsystem på din dator samtidigt. Oracle Corporation utvecklade denna fantastiska funktion år 2007.
Den kan installeras på macOS, Linux, Windows, Solaris och OpenSolaris.
- Varför ska du använda och installera Virtual Box på Ubuntu 20.04
- Prerequisites:
- Installation Virtual Box från Ubuntu Repositories:
- Installation av Virtual Box från Oracle Repositories:
- Första steget: Installation av stödprogram:
- Tvåttonde steget: Installation av GPG-nycklar:
- Tredje steget: Lägg till VirtualBox-förrådet i Ubuntu:
- Fjärde steget: Installation av den senaste versionen av VirtualBox:
- Femte steget: Installation av VirtualBox extension pack:
- Hur du startar programmet på din dator:
- Slutsats:
Varför ska du använda och installera Virtual Box på Ubuntu 20.04
1. Den är mycket enkel att installera och använda på din dator.
2. Den uppdateras ofta.
3. Det finns en stor gemenskap som stöttar dig där.
4. Det finns en mängd olika format för diskavbildningar tillgängliga i programvaran som gör att vi kan köra flera operativsystem samtidigt.
5. Det finns olika alternativ tillgängliga för anpassning.
Denna artikel kommer att ge dig fullständig information om hur du installerar VirtualBox på Ubuntu. 20.04.
Prerequisites:
Följande är förutsättningarna före installation av programvaran:
För att installera VirtualBox på Ubuntu 20.04 på ditt operativsystem måste du ha ett användarkonto med sudo privilegier och ett terminalfönster.
Installation Virtual Box från Ubuntu Repositories:
För att installera Virtual Box från Ubuntu Repositories är det bara att köra kommandot nedan:
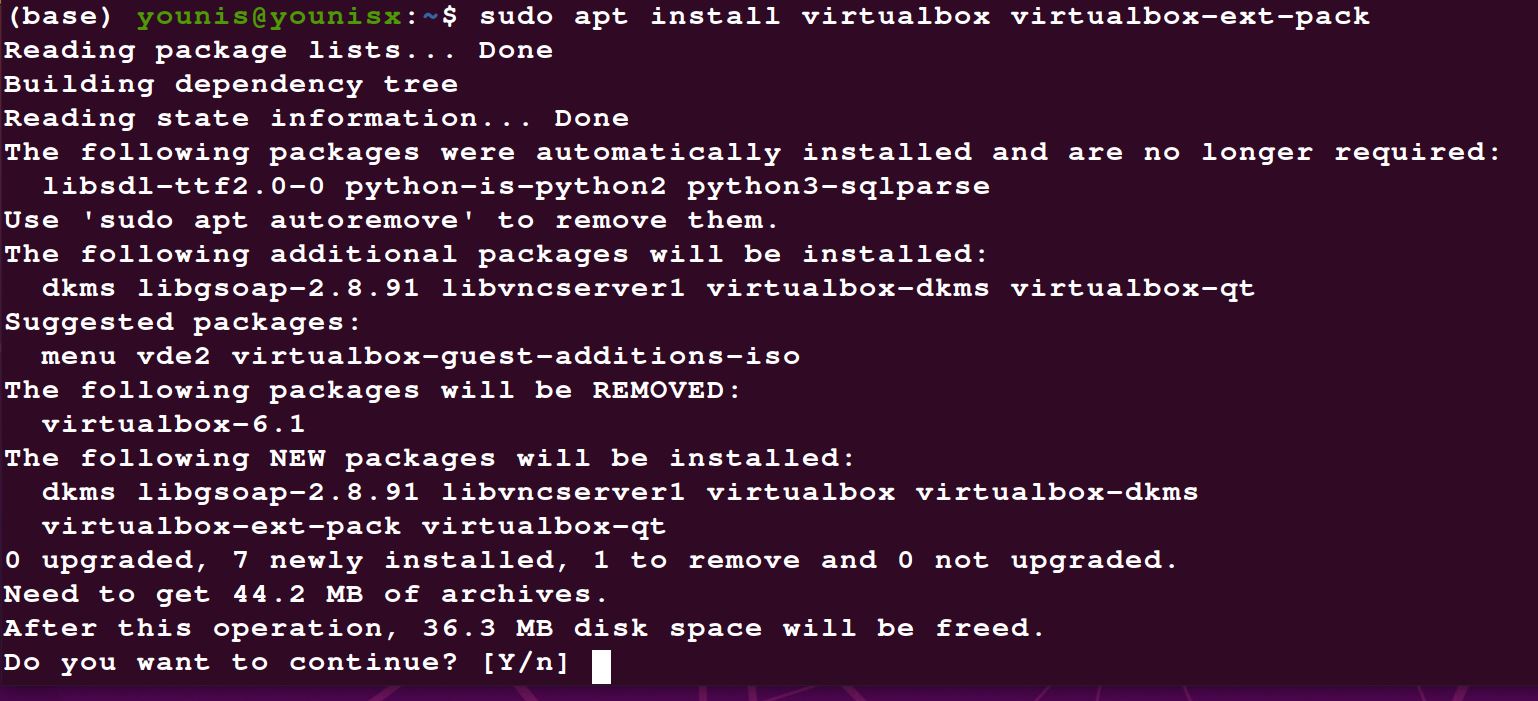
Installation av Virtual Box från Oracle Repositories:
Först ska du installera den senaste versionen av Ubuntu. Många användare vill arbeta med nya funktioner. Tyvärr saknar standardförråden den senaste versionen. Vissa användare vill ha den senaste säkerheten och funktionaliteten, men standardförråden har inte den senaste versionen av programvaran. Därför måste de arbeta endast i testmiljön.
Första steget: Installation av stödprogram:
VirtualBox på Ubuntu krävde ett paket för att kunna köras på din dator. Ett specifikt paket används för att köra VirtualBox på Ubuntu, som kallas software-properties-common.
Inför följande nyckelord i terminalfönstret:


Tvåttonde steget: Installation av GPG-nycklar:
Installation av GPG-nycklar hjälper dig att verifiera och kommunicera med VirtualBox Repository.
Följande är de kommandon som du kan använda för att ladda ner och installera GPG-nycklar:
| sudo apt-key add –


| sudo apt-key add –

Tredje steget: Lägg till VirtualBox-förrådet i Ubuntu:
Inför följande kommandon för att lägga till VirtualBox-förrådet i Ubuntu:
$(lsb_release -cs) contrib” | \ sudo tee -a /etc/apt/sources.list.d/virtualbox.list


Fjärde steget: Installation av den senaste versionen av VirtualBox:
Uppdatera paketlistan med detta kommando:




Femte steget: Installation av VirtualBox extension pack:
Om du vill öka funktionaliteten hos dina virtuella maskiner ska du också installera VirtualBox extension pack. Det kommer att underlätta för dig med andra verktyg som fjärrskrivbord, kryptering och USB 2.0 & 3.0
Inställ följande kommando för att installera tilläggspaketet:
Oracle_VM_VirtualBox_Extension_Pack-6.1.12.vbox-extpack


I det sista bekräftar du installationen och låter processen avslutas.
Hur du startar programmet på din dator:
Du kan starta programmet på din dator genom att använda en terminalsökning eller en sökning i ett skrivbordsprogram.


Slutsats:
Du kan nu skapa din första Linux- eller Windows-gästmaskin genom att följa ovanstående procedur för att installera VirtualBox på Ubuntu 20.04.
.