Om du vill veta hur man gör en streckad linje i Illustrator istället för den vanliga hårda streckade linjen, visar den här sidan hur man gör. Standardpaletten Stroke Palette (se nedan) ger dig alla verktyg du behöver för att göra en hårt kantad streckad linje, men den ger dig inte möjlighet att göra strecken cirkulära:
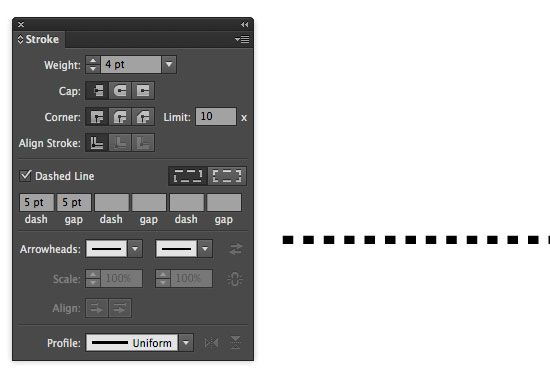
För att göra perfekt cirkulära prickar på en linje måste du skapa en egen pensel. Det här är mycket enkelt.
Steg 1: Skapa en cirkel med hjälp av ellipsverktyget
Med hjälp av ellipsverktyget trycker du på SHIFT på tangentbordet för att begränsa proportionerna och drar på tavlan för att skapa din cirkel.
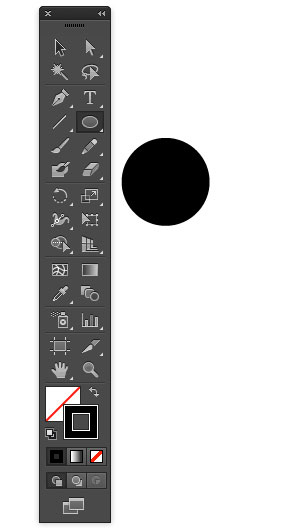
Steg 2: Dra cirkeln till penselpaletten
Öppna penselpaletten – Window/Brushes (eller F5). Dra in cirkeln i den – och du får en dialogruta som frågar om du vill ha en Scatter Brush (spridningsborste), Art Brush (konstborste) eller Pattern Brush (mönsterborste). Välj ”Scatter Brush”.
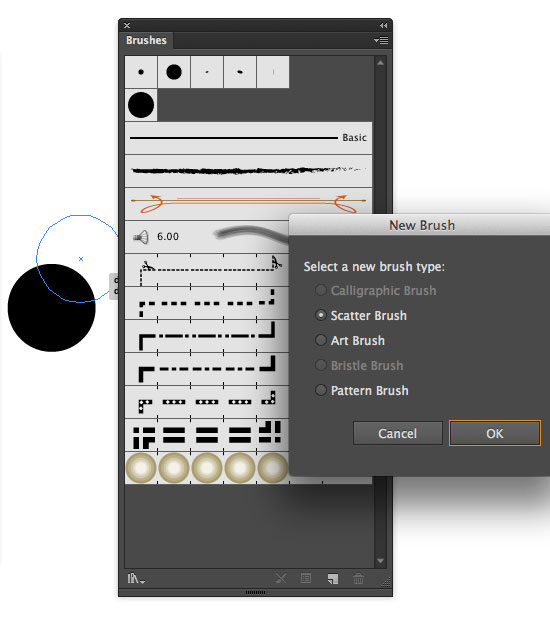
Steg 3: Justera inställningarna för Scatter Brush Options
Klicka på OK – och dialogrutan Scatter Brush Options visas:
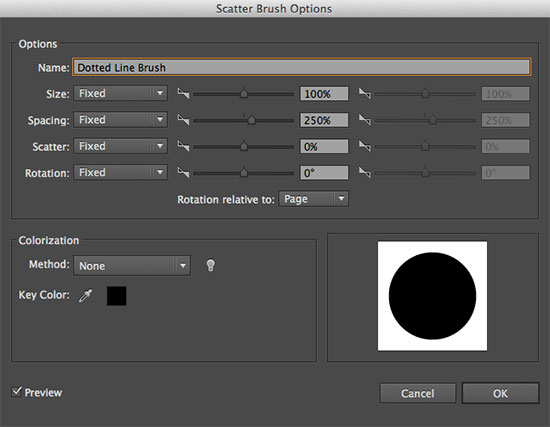
Du kan göra alla möjliga ändringar här – till exempel kan du få din prick att slumpmässigt spruta ut längs en väg – var inte dum. Men för att göra en enkel prickig linje ska vi bara ändra inställningen Spacing – till 250%. Detta kan vara vilket avstånd du vill ha mellan varje punkt – du kan förfina det senare. Klicka på OK.
Steg 4: Skapa en bana och tilldela den nya penseln
Använd nu linjesegmentverktyget och skapa en bana. Se till att ”Stroke” är valt i verktygspaletten (i stället för ”Fill”), välj linjen och klicka på din nya pensel i penselpaletten. Den kommer att tillämpa det nya prickiga strecket på linjen:
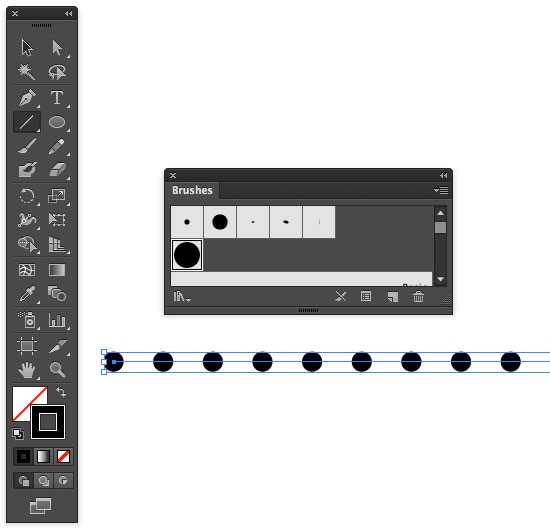
Du har nu en prickig linje med perfekt cirkulära prickar. Om du vill redigera penseln dubbelklickar du på den i penselpaletten och justerar inställningarna. När du klickar på OK får du frågan om du vill tillämpa ändringarna på alla befintliga linjer ”Den penseln används och vissa streck kan ha åsidosatt dess alternativ. Vill du tillämpa ändringarna på befintliga penseldrag?” I så fall klickar du på ”Apply to Strokes” (Tillämpa på penseldrag). Om inte klickar du på ”Lämna stråk”.
Och så här gör du en prickig linje i Illustrator.
Resurser & Mer information
- Mer Adobe Illustrator-handledning
- Photoshop Clipping Paths
- Gratis metod för att konvertera Quark till InDesign
- Processutskrift i fyra färger och tryckning i fyrfärg och spotfärg – vad är skillnaden?
- Varje gång från Hur man gör en prickig linje i Illustrator till Hem