För några år sedan skrev jag ett populärt blogginlägg om hur man är värd för en egen webbserie. Jag har fått flera förfrågningar om att skriva om eller uppdatera artikeln med fler skärmdumpar för skapare. Här har du!
Free Lunches: Det är absolut inget fel med att lägga upp din serie under en gratis värd om du inte har något emot annonserna eller sajtens långsamhet eller farorna med att det verkligen ligger utanför din kontroll och att du en dag kanske vaknar upp och sajten ligger nere eller att dina serier är förlorade för alltid. Det händer. Det har hänt. Var smart och ha alltid ditt arkiv säkerhetskopierat lokalt! Det finns sajter som gratis lägger upp dina serier som comicgenesis.com, smackjeeves.com och andra. Om du bara börjar i dag kan du till och med överväga att bara använda en Facebook-sida eller gratis Blogspot för din serie för att bygga upp din publik lite innan du tar steget till eget värdskap.
Men för dem som är redo att ta nästa steg och se lite mer professionell ut och förgrena sig på egen hand med full kontroll är följande artikel för dig.
Ja, det kommer att kosta dig lite pengar… vi pratar om 8,95 per månad här. Du spenderar förmodligen mer på kaffe eller snabbmat. Om du är ung kan du be dina föräldrar att betala för webbhotell som en fantastisk födelsedagspresent när du bygger upp ditt spirande webbtidningsimperium.
(saker du behöver) I ingen särskild ordning är det här vad vi kommer att ta upp. Bli inte galen och hämta allt på en gång, jag guidar dig genom en ny installation av en serie och varje ämne nedan:
-En internetanslutning. (duh!)
– FTP-program: Du kommer inte alltid att behöva detta, MEN du bör ha det till hands för att manuellt flytta filer till ditt webbhotell och för bättre kontroll över ditt konto. Jag kommer att referera till FTP genom hela den här artikeln. Jag använder Cyberduck på Mac (det är gratis!) och när jag var på PC kan du använda en mängd olika program, men FIRE FTP-plugin för webbläsaren Firefox är ganska grymt. Hitta det i Firefox genom att gå till TOOLS/ ADD-ONS och sedan söka efter det och installera det. PS: Du behöver inte alltid ett FTP-program
URL / DOMÄNNAMNET: Jag föreslår Godaddy.com för att registrera dina domännamn. Använd dock inte deras hosting, det är lite långsamt och klumpigt. För den här artikeln kommer jag att ta skärmdumpar av mina Godaddy-kontoskärmar osv.
HÖSTNING: Det finns TONER av hostingplaner där ute, med tonvis av olika prismodeller. Akta dig för den överbilliga hosting av hosting som är kopplad till domännamnstjänster, det är oftast klumpigt och långsamt. Jag föreslår personligen DREAMHOST, främst för att det är det som jag har använt i flera år (sedan 2003) och mina serier har överlevt trafiklänkar från några av de stora pojkarna inom serier som Penny Arcade, fejder med Scott Kurtz och diverse andra dramatiska skitstormar av tidigare webbserier. Mina webbplatser har också överlevt inkommande länkar från metafilter och slashdot, som kan vara dödande för webbplatser. Den har också enkla installationer med ett klick på saker som WORDPRESS, FORUM och massor av andra saker. Så, YAY för Dreamhost. Den grundläggande ”obegränsade” hostingplanen kommer att kosta dig 7,95 i månaden, och de erbjuder också en tjänst enbart för WordPress hosting som heter DREAMPRESS, Klicka här för att kolla in dem.
WORDPRESS: Jag var faktiskt den första personen som använde WordPress som ett system för arkivering av serier 2003 på den gamla Yirmumah-webbplatsen, och kollegerna sa att jag var galen att bloggprogram inte var ett bra val. Jag såg den stora potentialen för saker som taggning, kategorier och plugins. Numera är det normen för installation av webbserier och med bra plugins som COMICPRESS är du i stort sett klar! Många värdtjänster har WordPress-installationer inbyggda, kontrollera bara med ditt värds funktioner. I den här handledningen kommer jag att visa dig hur jag satte upp det via Dreamhost, men det bör vara likadant på andra värdar också.
- Steg 1: Inställning av domännamn
- Steg 2: Få din värd på
- Steg 3: Ändra dina namnservrar
- Gratulerar! Du har nu ditt eget värdkontot… nu ska vi sätta några serier på det där kontot!
- Steg 5: Installera Comicpress Theme & Plugin
- Ändra dina permalänkar!!!:
- INSTALLERA COMICPRESS MANAGER PLUGIN:
- Steg 5: Publicera en serie!
- Slutanmärkningar
Steg 1: Inställning av domännamn
Hoppa över till Godaddy.com eller vilken registratortjänst du än använder och köp eller ställ in ditt domännamn. Du kommer att ändra ”DNS”-posterna om en liten stund. Detta kommer i princip att peka ditt domännamn till ditt webbhotellskonto. Alla registreringsföretag har en plats där du kan gå in och redigera dina DNS-poster, så se till att du kollar upp ditt konto och får en känsla för domäninställningarna och var saker och ting finns. Ibland ingår även rimliga domänregistreringsavgifter i pålitliga webbhotell (som Dreamhost). Jag tror att de till och med kommer med den första.
Steg 2: Få din värd på
Som jag har nämnt finns det TONER av värdalternativ och prisklasser där ute, men för syftet med den här handledningen kommer jag att visa dig skärmdumpar från mitt DREAMHOST-konto när jag konfigurerar en helt ny webcomic-installation. Först och främst vill du ha en värd som tillåter WORDPRESS-installationer eller har dem inbyggda. (Dreamhost gör det med en enkel installation med ett klick)
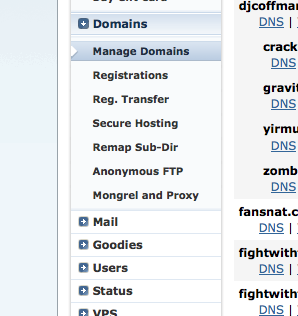 Inom ditt värdkontot har du vanligtvis en ”instrumentpanel” eller ”webbpanel” där du kan hantera dina tjänster och lägga till domäner.
Inom ditt värdkontot har du vanligtvis en ”instrumentpanel” eller ”webbpanel” där du kan hantera dina tjänster och lägga till domäner.
Leta efter ”MANAGE DOMAINS” (HANTERA DOMÄNER) och sedan en knapp ”ADD DOMAINS” (LÄGG TILL DOMÄNER) på nästa skärm.
Inför namnet på domänen. I det här fallet kommer jag att skapa ett helt nytt konto för ”kingofwebcomics.com” – Här är en titt på hur min skärm ADD DOMAIN ser ut och ett exempel på vad du ska skriva in. Snabbtips: Lägg märke till att jag valde att ta bort ”www” när folk skriver in det, detta är mycket bättre för sökmotorresultaten. (Klicka på skärmdumparna för att förstora)

Notera också att jag har valt att använda GMAIL och GoogleApps för den här domänen. Följ bara dessa anvisningar i ”set your domain with Google” så kommer du att kunna använda ett gmail-konto för e-postadresser som har ditt kontonamn. Så i mitt fall skulle jag kunna ha något som ”[email protected]” eller liknande. Det är mycket praktiskt att använda. Om du inte är bekant med GoogleApps kanske du vill undersöka det också, men det är inte så viktigt just nu. I grund och botten är det bra för kalendrar, dokument och för att organisera sig tillsammans som ett kreativt team.
SUCCESS! Lägg märke till skärmbilden här. Den ger dig viktig information som du behöver, t.ex. dina ”nameservers” – För dreamhost är de NS1.DREAMHOST.COM , NS2.DREAMHOST.COM, NS3.DREAMHOST.COM
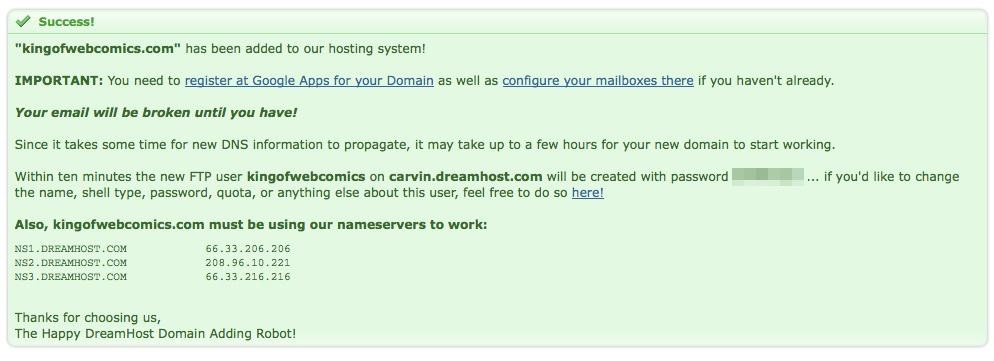
Notera också din FTP-användare/ ditt FTP-lösenord och information. Det är användarnamnet som du ställde in i det första steget och lösenordet är suddat. Du kommer att behöva detta för att manuellt ladda upp saker till din webbplats (eventuellt) Detta är informationen du använder med en FTP-klient som Cyberduck (på Mac) eller FIRE FTP-plugin för webbläsaren Firefox som jag nämnde tidigare. Det är inte så viktigt just nu, notera bara lösenordet och användarnamnet så att du inte glömmer det.
Steg 3: Ändra dina namnservrar
Du vill gå tillbaka till din webbplats för domänregistrering och se till att du anger de namnservrar som pekar på ditt nya webbhotellskonto. På Godaddy.com finns det under DOMAIN MANAGMENT, klicka sedan på din domän för att få upp alternativen för just det domännamnet. Du kommer nu att se en ganska fet NAMESERVERS och alternativet ”set nameservers” … klicka på det!
 När du väl är inne, anger du helt enkelt dessa ”nameservers” för ditt webbhotell. Du vill välja alternativet att du har dina egna namnservrar att ange. I det här fallet är det Dreamhost nameservers som är NS1.DREAMHOST.COM osv. När du är klar klickar du på OK. Skärmen ser ut så här…
När du väl är inne, anger du helt enkelt dessa ”nameservers” för ditt webbhotell. Du vill välja alternativet att du har dina egna namnservrar att ange. I det här fallet är det Dreamhost nameservers som är NS1.DREAMHOST.COM osv. När du är klar klickar du på OK. Skärmen ser ut så här…
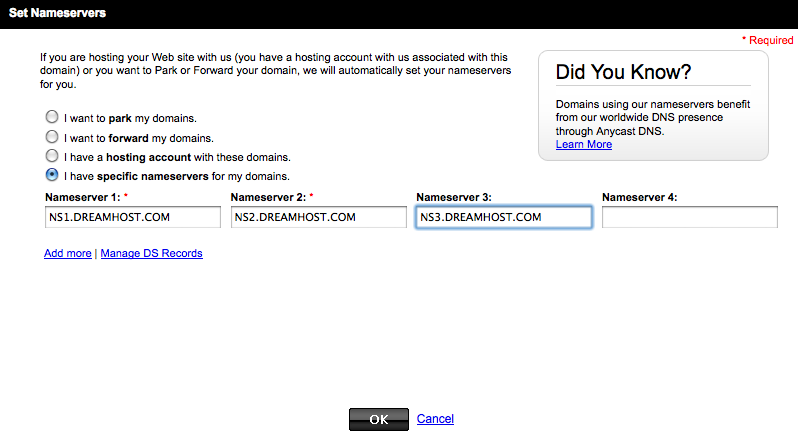 Det kommer att ta några minuter innan alla saker pekar dit de ska. Med Dreamhost + Godaddy brukar det gå ganska snabbt. När jag har skrivit färdigt den här delen borde jag kunna se värdkontot på min FTP eller url:n som pekar på ett ”coming soon”-utrymme hos min värd.
Det kommer att ta några minuter innan alla saker pekar dit de ska. Med Dreamhost + Godaddy brukar det gå ganska snabbt. När jag har skrivit färdigt den här delen borde jag kunna se värdkontot på min FTP eller url:n som pekar på ett ”coming soon”-utrymme hos min värd.
Gratulerar! Du har nu ditt eget värdkontot… nu ska vi sätta några serier på det där kontot!
Tänk på WordPress som den superdrivna motorn som kommer att köra din nya serie under huven. Det är ett fantastiskt innehållshanteringssystem (CMS). Hos Dreamhost (och andra värdar) brukar de försöka göra det superenkelt att installera. Så här skulle jag göra en installation på Dreamhost….
Leta efter fliken GOODIES i min sidofältet och klicka på den och sedan på ONE CLICK INSTALLS… det finns många alternativ förutom WordPress som du kan installera, till och med ett som heter ComicCMS som jag inte är bekant med… klicka på WORDPRESS…
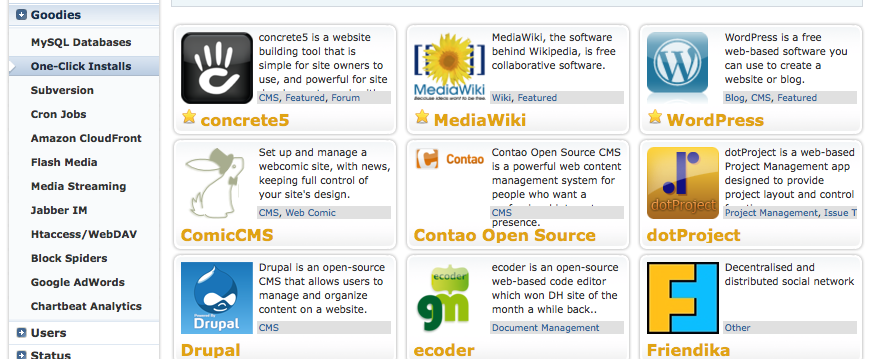
Sedan får du upp popup-installationsmeddelandet. Välj SIMPLE INSTALL och ange sedan den webbadress där du vill att WordPress ska installeras. I mitt fall skrev jag bara in kingofwebcomics.com eftersom jag vill att det ska vara huvud-CMS för min nya webbplats.
 Om cirka 10 minuter eller så får du ett e-postmeddelande från Dreamhost som säger att WordPress är installerat och ger dig också en länk för att skapa ett administratörskonto för användaren. Klicka på den och så här kommer det att se ut…
Om cirka 10 minuter eller så får du ett e-postmeddelande från Dreamhost som säger att WordPress är installerat och ger dig också en länk för att skapa ett administratörskonto för användaren. Klicka på den och så här kommer det att se ut…
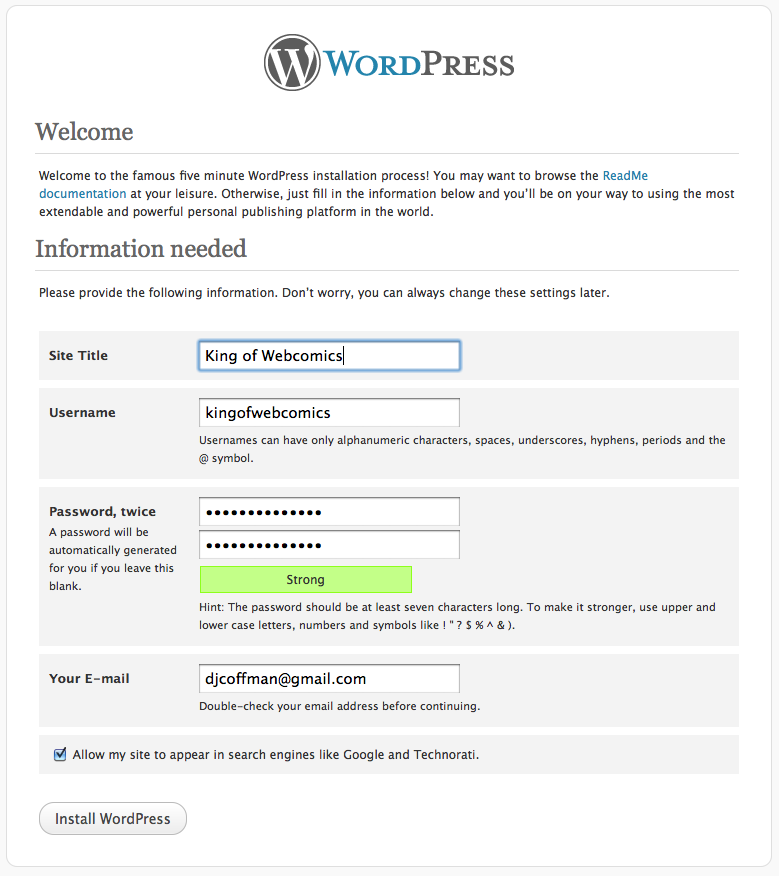 Du kommer att kunna ändra webbplatsens titel och annat senare om du vill, men se till att ange och komma ihåg ditt användarnamn och lösenord som du valde där. Sedan kommer den att be dig att logga in.
Du kommer att kunna ändra webbplatsens titel och annat senare om du vill, men se till att ange och komma ihåg ditt användarnamn och lösenord som du valde där. Sedan kommer den att be dig att logga in.
KONGRATULERING! Du har just installerat WORDPRESS på din webbplats! Trampa på däcken lite inne i ditt DASHBOARD-område och ta en titt. Du vill bekanta dig med det här CMS:et, precis som du skulle göra med vilken motor som helst i en bil. Var inte en av de där killarna eller tjejerna som inte vet hur man kontrollerar oljan eller byter däck!
Men vänta… hur lägger man in serietidningarna där???? Bra att du frågade… till nästa stora steg!
Steg 5: Installera Comicpress Theme & Plugin
WordPress kommer med massor av teman som kommer att förändra utseendet och funktionaliteten på din webbplats. Du kan faktiskt hitta TONER av premium- och gratisteman där ute, samt folk som tar betalt för att anpassa dina teman. Men för tillfället, för att komma igång med din strävan att bli WEBCOMICS KING OF WEBCOMICS (eller drottning) låt oss bara installera COMICPRESS, som har blivit standard för arkivering av serier överallt. Till och med några av de mest populära webcomics kör detta… nu är det din tur.
Här är en skärmdump och instruktioner för installation:

- I menyerna till vänster i din Dashboard väljer du ”APPEARANCE” och sedan ”THEMES”.
- Välj fliken ”INSTALL THEMES” överst på din skärm.
- Använd sökfältet och skriv ”comicpress”, tryck på SEARCH
- Knacka på knappen ”INSTALLERA”.
 Du vill trycka på knappen AKTIVERA på skärmen som dyker upp.
Du vill trycka på knappen AKTIVERA på skärmen som dyker upp.
Nu börjar det roliga!!!
Gå till din sidomeny APPEARANCE och det kommer nu att finnas ett alternativ för ”COMICPRESS OPTIONS” – Klicka på det! Du får följande skärm med massor av alternativ, se här:

Du vill utforska alla flikar överst på den här sidan och välja de alternativ som passar den serie du vill ha. Det finns ALLA typer av saker och alternativ. Jag kommer inte att täcka alla ”hur man gör” i COMICPRESS, men det finns en stor gemenskap av användare på comicpress.net som är villiga att hjälpa dig! Som du ser i skärmdumpen har de till och med ”child”-teman tillgängliga som redan är anpassade för färgscheman osv. – Du kan redigera all din CSS under APPEARANCE / EDITOR och sedan gå till style.css där du kan ändra färgkoder, textstorlekar osv. (allt!)
Håll dina hästar AMIGO! Innan du börjar slappa runt med att redigera utseendet och känslan måste vi ställa in ett par saker i WordPress. Du ska gå till POSTS/CATEGORIES och göra följande:
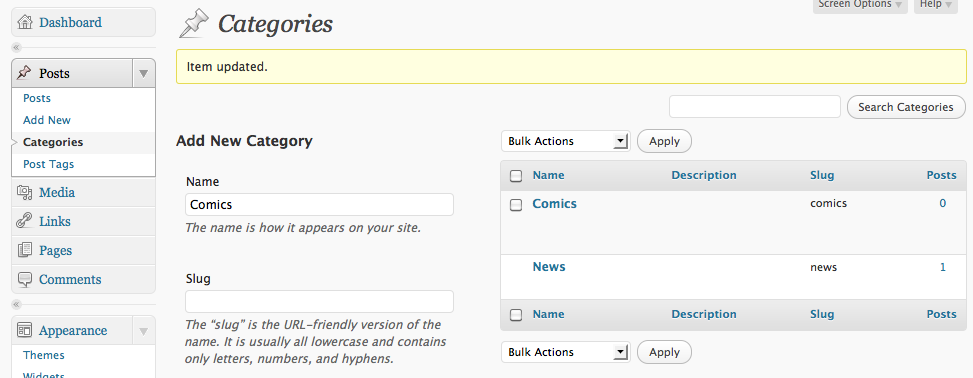 Du ska lägga till en ny kategori som heter ”Comics” och ändra den som heter ”uncategorized” till antingen ”news” eller ”blog” – Du kan lägga till andra kategorier senare, men dessa kommer att vara dina primära kategorier som talar om för Comicpress vilket inlägg som är en ”blog” och vilket som är en ”comic”… det låter rimligt nog.
Du ska lägga till en ny kategori som heter ”Comics” och ändra den som heter ”uncategorized” till antingen ”news” eller ”blog” – Du kan lägga till andra kategorier senare, men dessa kommer att vara dina primära kategorier som talar om för Comicpress vilket inlägg som är en ”blog” och vilket som är en ”comic”… det låter rimligt nog.
Ändra dina permalänkar!!!:
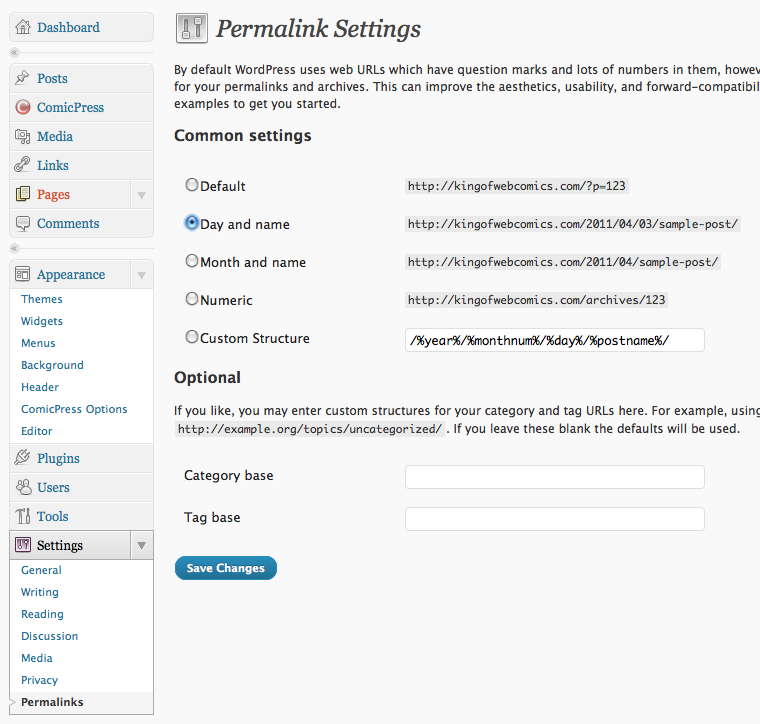 Du vill ändra dina permalänkar för att få bättre SEO av din webbplats. Jag föreslår ”dag och namn” eller ”månad och namn” eller bara en ”namn”-struktur. Detta kommer i princip att göra så att dina urls inte ser ut så här ”kingofwebcomics.com
Du vill ändra dina permalänkar för att få bättre SEO av din webbplats. Jag föreslår ”dag och namn” eller ”månad och namn” eller bara en ”namn”-struktur. Detta kommer i princip att göra så att dina urls inte ser ut så här ”kingofwebcomics.com/?p=123" instead would be "kingofwebcomics.com/2011/04/results-may-vary (Search Engines love WORDS, not numbers)
INSTALLERA COMICPRESS MANAGER PLUGIN:
Nu måste du installera ett ”plugin” som heter COMICPRESS MANAGER, se skärmdump:
 Här är hur du gör det:
Här är hur du gör det:
- Gå till menyn PLUGINS och välj ADD NEW
- Sök efter ”COMICPRESS MANAGER”
- Välj ”INSTALL NOW”
- Klicka på ACTIVATE på nästa skärm.
Du kommer nu att ha ett speciellt MENY-punkt som heter COMICPRESS.
 Välj det COMICPRESS i din meny, och gå vidare och kör alternativet ”JA, PRÖVA ATT GÖRA MINA COMIC-DIREKTORIER”.
Välj det COMICPRESS i din meny, och gå vidare och kör alternativet ”JA, PRÖVA ATT GÖRA MINA COMIC-DIREKTORIER”.
Nu får du upp huvudalternativsskärmen som ser ut så här:
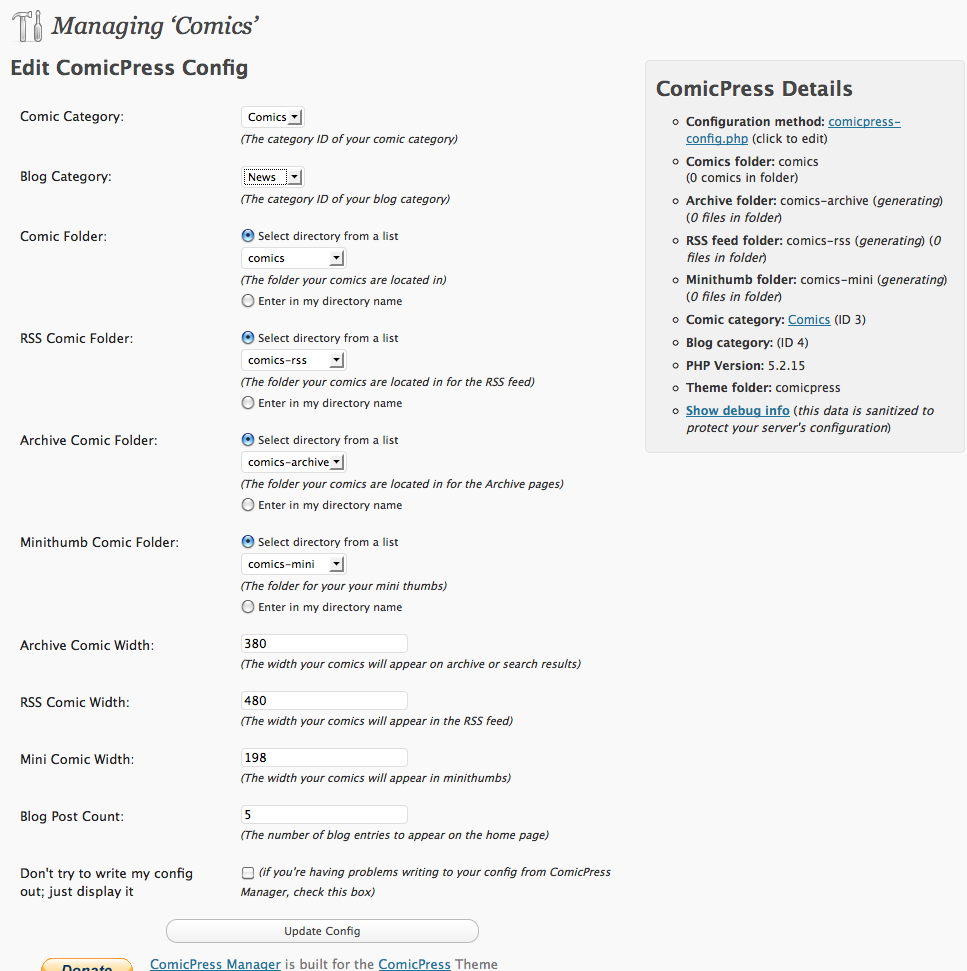
Det viktigaste här är att tala om för COMICPRESS vilka kategorier som är för dina serier och vilka som är blogginlägg. I mitt fall ligger mina bloggar under min kategori ”NYHETER” som jag lagt till. Välj i enlighet med detta och tryck på UPDATE CONFIG. Denna manager kan också användas för att massredigera remsor, hantera storyline-strukturer och alla möjliga saker. Sparka runt, men för tillfället är detta grunderna…
Steg 5: Publicera en serie!
Nu är du helt redo att publicera din första serie på din webbplats. Här är de enkla stegen:

- Du måste namnge dina seriefiler på följande sätt ”år-månad-dag-filetype” här är ett exempel: ”Du kan också lägga till titlar efter avsnittet ”day” så det kan vara ”2011-04-03-results-may-vary.jpg”
- Välj ADD NEW POST (Lägg till nytt inlägg) och välj kategorin ”COMICS” (serietidningar) under kategorirutan till höger på skärmen.
- Inför vilken beskrivningstext som helst för den här serietidningen i huvudtexten.
- Inför ämnesordet ”tags” (taggar) i avsnittet POST TAGS (taggar). Detta är verkligen viktigt för sökmotorerna. Tagga ditt inlägg i enlighet med detta. Jag kan till exempel tagga den här serien som ”webcomic hosting, webcomic how to” eller kombinationer av nyckelord eller ämnen som folk kan söka efter på Google.
- Klicka på PUBLICERA (eller schemalägg dina inlägg för framtida datum.
BANG! Din första serie har publicerats!

Slutanmärkningar
Detta är grunderna för att vara värd för och publicera din egen serie. Självklart kommer du att vilja göra din webbplats visuellt finjusterad med anpassade headerbilder osv. Du kan göra det mesta av detta via menyn APPEARANCE. Men tveka inte att fråga andra Comicpress-användare på Comicpress.net – jag föreslår att du bekantar dig med CSS bara lite grann. Gå in i ”EDITOR” och bara titta runt och se hur saker och ting är skrivna och vänja dig vid det. Du kan lätt göra ändringar i färgnummer för titlar, länkar och bakgrunder, men innan du gör något av detta föreslår jag starkt att du gör en säkerhetskopia av alla CSS-detaljer. På så sätt kan du sätta tillbaka allting om du klurar runt och förstör något! Det kan vara mycket roligt att göra om din webbplats.
PLUGINS: Du bör också använda följande PLUGINS och installera dem på din webbplats via din PLUGINS-meny:
- AKISMET: ett bra filter för att fånga upp skräppost. Du kommer att behöva detta för att hålla dig vid liv!
- SuperCache eller WordPress Cache-program: Detta kommer att förbättra hastigheten och laddningstiderna i din webbläsare och kommer inte heller att döda din värds CPU eller bränna deras servrar. Gör dig själv en tjänst och använd detta! Nästan ett måste, skulle jag säga.
WIDGETS: En av de coolaste sakerna med COMICPRESS / WORDPRESS är WIDGET-alternativen. Du kan placera coola plugins som bildnavigationsfältet under din serie, över serien och på alla möjliga olika ställen. På detta sätt kan du lägga till reklam i dina rubriker, sidofält, koder för twitterflöden eller vad du vill. Klicka bara på APPEARANCE och sedan WIDGETS för att se de olika placeringsalternativen du har med det här temat. Du kan titta på andra webbplatser för att få en uppfattning om vad de lägger in i sina sidofält.
I allmänhet är det bara att hålla ögonen öppna för nya plugins och uppdateringar och sätt att förbättra din serietidningswebbplats allteftersom. Glad publicering!
PLUG: För serietecknare som vill lära sig hur man tjänar mer pengar på sitt arbete, kolla in min e-bok och mitt coachingprogram ”CASH FOR CARTOONISTS”.
