Alla som spelar CS: GO förstår hur avgörande varje sekund av spelet är. Att hoppa över en bildruta kan vara avgörande för tävlingen. Så det är bara naturligt att fråga: ”Kan jag förbättra FPS i Counter Strike: GO?” Om du delar samma uppfattning kommer du att vara glad att du hittade den här artikeln. Vi ska lära dig hur du kan öka FPS i CS: GO på Windows. Arbeta dig fram genom våra tips tills du hittar det som fungerar bäst för dig.
- Lösning 1: Installera den senaste speluppdateringen
- Lösning 2: Ändra spelets videoinställningar
- Lösning 3: Uppdatera din grafikdrivrutin
- Lösning 4: Ändra inställningarna för ditt grafikkort
- NVIDIA
- AMD
- Intel
- Lösning 5: Ändra datorns strömförsörjningsplan
- Lösning 6: Välj de bästa prestandainställningarna för Windows-systemet
- Lösning 7: Inaktivera CPU Core Parking
Lösning 1: Installera den senaste speluppdateringen
Ett av de bästa sätten att förbättra spelets prestanda och åtgärda buggar är att installera den senaste uppdateringen. I vissa fall är det buggar som orsakar nedgången i FPS. Vi rekommenderar därför att du kontrollerar Steam eller spelets officiella webbplats för att se om det finns tillgängliga uppdateringar. När du har installerat den senaste patchen kan du prova att köra CS: GO och kontrollera om FPS förbättras.
Lösning 2: Ändra spelets videoinställningar
Du kan också öka FPS i CS: GO genom att ändra spelets videoinställningar. För att göra det följer du instruktionerna nedan:
- Kör ditt CS: GO genom att öppna Steam-klienten.
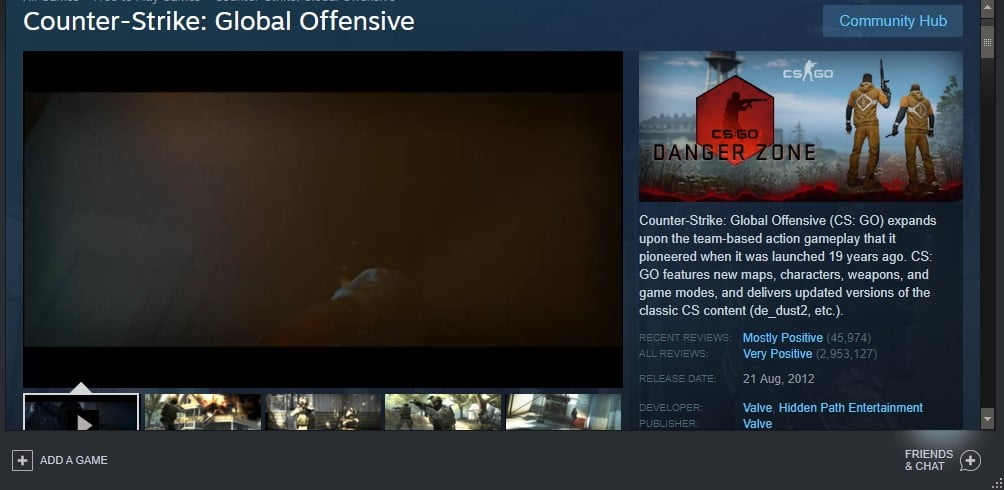
- Åtkom till inställningarna genom att klicka på kugghjulsknappen.
- Gå till Videoinställningar och välj sedan Avancerad video.
- Ändra videoinställningarna till följande:
Global Shadow Quality: Mycket låg
Model/Texture Detail: Låg
Effektdetaljering: Låg
Effektdetaljering: Låg
Detaljering av skuggor: Låg
Multicore Rendering: Disabled
Multisampling Anti-Aliasing Mode: None
FXAA Anti-Aliasing Mode: None
FXAA Anti-Aliasing Mode: Inaktiverad
Filtreringsläge för textur: Bilinear
Vänta på vertikal synkronisering: Disabled
Motion Blur: Disabled
- Optional Step: Du kan också spela spelet i Windowed Mode och sedan sänka upplösningen för att öka FPS ytterligare.
Lösning 3: Uppdatera din grafikdrivrutin
Ett annat bra sätt att öka FPS i CS: GO är att uppdatera din grafikdrivrutin. När du väljer att uppgradera din grafikdrivrutin manuellt måste du dock leta på tillverkarens webbplats efter den senaste versionen av din grafikdrivrutin. Du måste också se till att du laddar ner och installerar den som är kompatibel med ditt Windows-system.
Som du kan se kan den manuella processen vara komplicerad och tidskrävande. Det finns också en risk att du får fel drivrutiner, vilket orsakar problem med instabilitet i systemet. Därför föreslår vi att processen automatiseras med hjälp av ett pålitligt program som Auslogics Driver Updater. När du har aktiverat det här verktyget kommer det att känna igen ditt system och hitta rätt drivrutiner för det. Dessutom kommer det att ta hand om alla problematiska drivrutiner. Så du kommer att märka en betydande förbättring av datorns hastighet och prestanda när processen är klar.
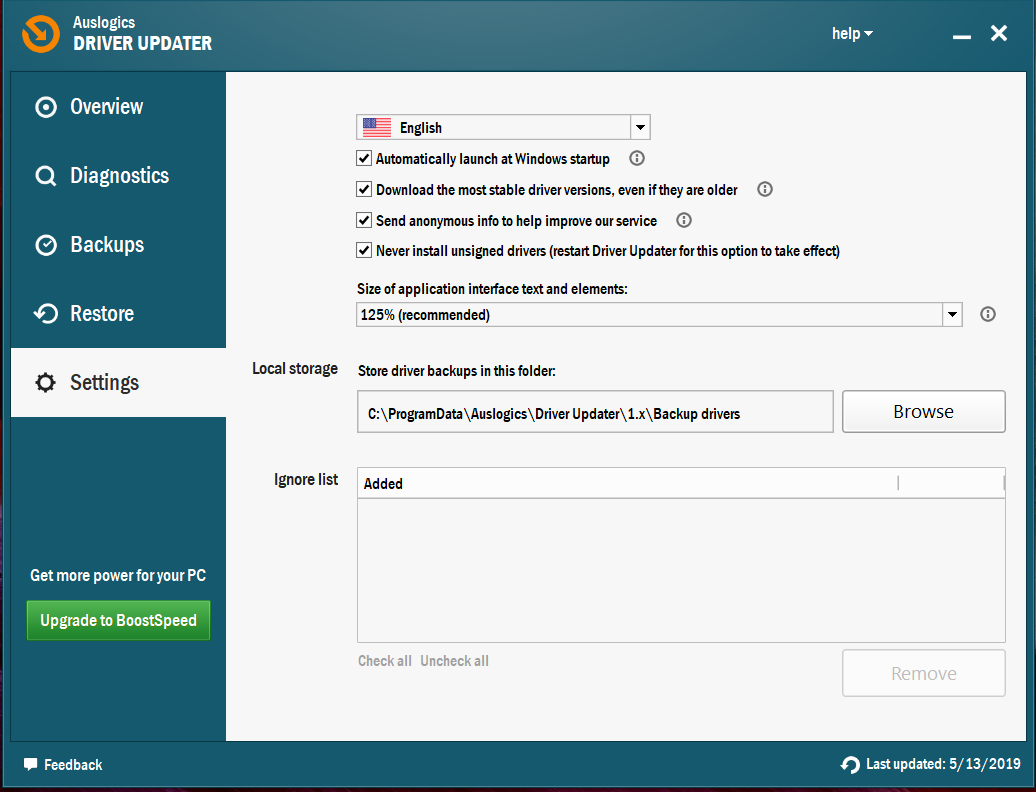
Lösning 4: Ändra inställningarna för ditt grafikkort
Du kan också försöka ändra inställningarna för ditt grafikkort för att öka FPS i CS: GO. Vi har lagt ut instruktionerna för de vanligaste grafikkorten nedan.
NVIDIA
- Tryck på Windows-tangenten+R på tangentbordet för att öppna dialogrutan Kör.
- Typ ”control” (utan citationstecken) och tryck sedan på Enter.
- Säkerställ att alternativet Visa efter är inställt på Stora ikoner.
- Klicka på NVIDIA Control Panel.
- Välj 3D-inställningar i menyn till vänster och klicka sedan på alternativet ”Justera bildinställningar med förhandsgranskning”.
- Gå till den högra rutan och välj sedan alternativet ”Använd min preferens betoning”.
- Släpp reglaget till vänster.
AMD
- Öppna dialogrutan Kör genom att trycka på Windows Key+R på tangentbordet.
- I dialogrutan Kör skriver du ”control” (utan citationstecken) och trycker sedan på Enter. Detta öppnar Kontrollpanelen.
- Klicka på rullgardinslistan bredvid alternativet Visa efter och välj sedan Stora ikoner.
- Välj AMD Radeon-inställningar.
- Gå till Spel och välj sedan Globala inställningar.
- Modifiera inställningarna enligt nedanstående uppgifter:
Anti-aliasing Mode: Använd programinställningar
Anti-aliasingmetod: Använd programinställningar
Anti-aliasingmetod: Använd programinställningar: Multisampling
Morfologisk filtrering: Av
Anisotropisk filtrering: Använd programinställningar
Texturfiltreringskvalitet: Prestanda
Optimering av ytformat: On
Vänta på vertikal uppdatering: Av, om inte programmet anger det
OpenGL Triple Buffering: Off
Shader Cache: AMD optimerad
Tessellationsläge: AMD optimerad
Frame Rate Target Control: 150 FPS
Intel
- Klicka på ikonen Sök i aktivitetsfältet.
- Skriv ”Control Panel” (utan citationstecken) och tryck sedan på Enter.
- Välj Stora ikoner i rullgardinslistan bredvid alternativet Visa efter.
- Klicka på Intel Graphics Settings.
- Öppna 3D-inställningarna genom att klicka på 3D.
- Under avsnittet Välj program klickar du på knappen Skanna. Detta gör att du kan lägga till CS: GO i din programlista.
- Ändra inställningarna enligt följande detaljer:
Vertical Sync: Använd förarinställningar
Conservative Morphological Anti-Aliasing: Använd förarinställningar
Conservative Morphological Anti-Aliasing: Använd förarinställningar: Stäng av
Multi-Sample Anti-Aliasing: Stäng av
Anisotropisk filtrering:
Spara ändringarna genom att klicka på Apply.
Sök att köra CS: GO och kontrollera sedan om FPS har förbättrats.
Lösning 5: Ändra datorns strömförsörjningsplan
När du ändrar datorns strömförsörjningsplan till High Performance kan du märkbart öka CS: GO:s FPS. Det är värt att notera att de flesta datorer är konfigurerade för att ha en balanserad energiplan. Sådana inställningar begränsar processorns och grafikkortets driftskapacitet. Så om du vill veta hur du ökar FPS i CS: GO i Windows, följ instruktionerna nedan och ändra datorns energiplan:
- Lås upp dialogrutan Kör genom att trycka på Windows-tangenten+R på tangentbordet.
- Skriv ”powercfg.cpl” (utan citationstecken) och tryck sedan på Enter.
- Expander innehållet i avsnittet Dölj ytterligare planer.
- Välj Hög prestanda.
Kör CS: GO och kontrollera om problemet med FPS kvarstår.
Lösning 6: Välj de bästa prestandainställningarna för Windows-systemet
Du kan också justera Windows-systemet för bästa prestanda för att öka spelets FPS. För att göra det följer du stegen nedan:
- På tangentbordet trycker du på Windows Key+S.
- Skriv ”Control Panel” (utan citationstecken) och tryck sedan på Enter.
- Klicka på sökrutan i fönstrets övre högra hörn.
- Skriv ”advanced” (utan citationstecken).
- Under Systemalternativet väljer du View Advanced System Settings.
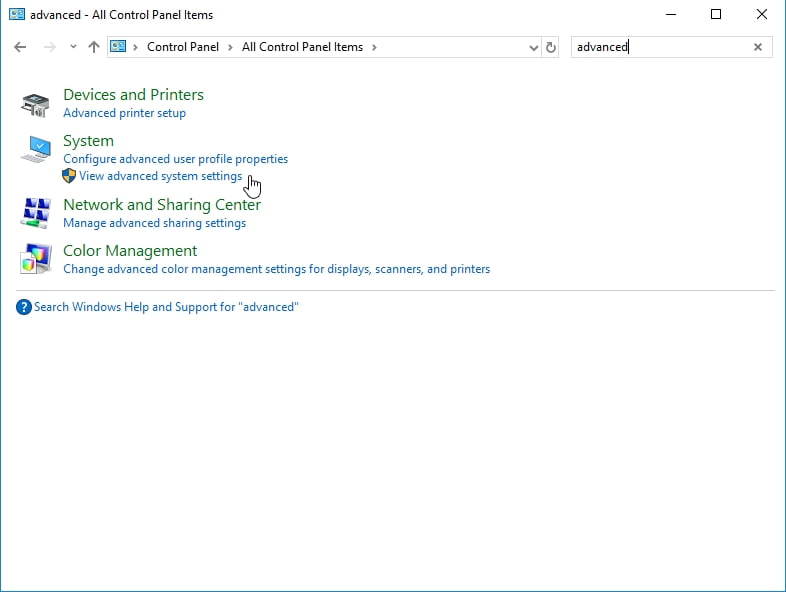
- Gå till avsnittet Prestanda och klicka sedan på knappen Inställningar.
- Välj Justera för bästa prestanda och klicka sedan på Tillämpa.
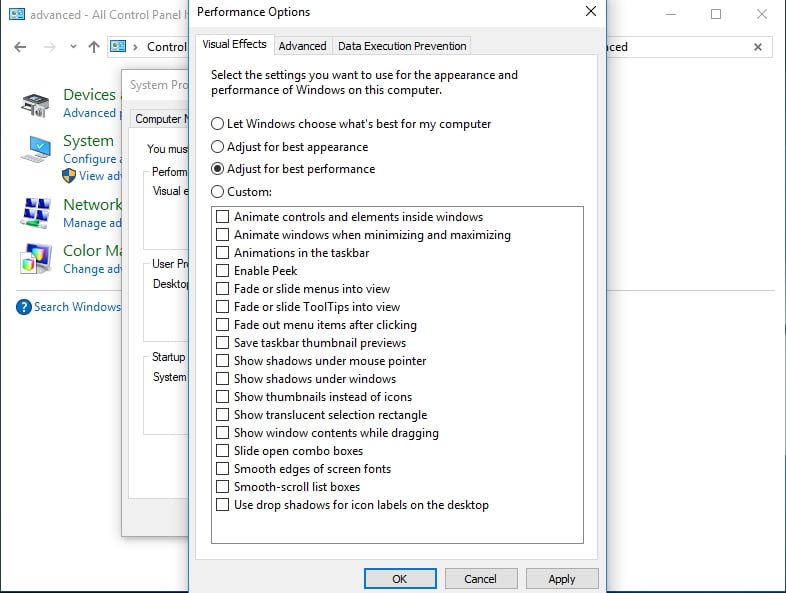
- Gå till fliken Avancerat och välj Program under avsnittet Processorplanering.
- Klicka på OK för att spara ändringarna.
Lösning 7: Inaktivera CPU Core Parking
CPU Core Parking kan bidra till att förbättra systemets effektivitet. Den kan skala antalet logiska processorer dynamiskt beroende på arbetsbelastningen. Om du aktiverar den här funktionen begränsas dock processorns prestanda när du spelar CS: GO. För att inaktivera CPU Core Parking följer du instruktionerna nedan:
- Öppna dialogrutan Kör genom att trycka på Windows Key+R på tangentbordet.
- Skriv ”msconfig” (utan citationstecken) och tryck sedan på Enter.
- När fönstret Systemkonfiguration visas går du till fliken Starta upp.
- Klicka på Avancerade alternativ.
- Välj Antal processorer och välj sedan det maximala antalet tillgängliga processorer i rullgardinslistan.
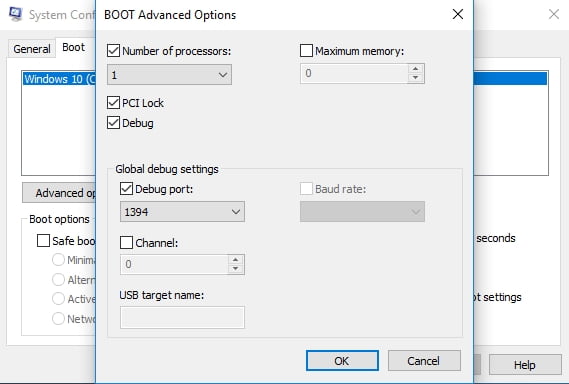
- Spara inställningarna genom att klicka på OK.
- Gå tillbaka till fönstret Systemkonfiguration och klicka sedan på OK.
- Klicka på knappen Starta om.
- När datorn har startat upp kan du prova att köra CS: GO och kontrollera om FPS har förbättrats.
Pro tips: Det är möjligt att datorn är långsam generellt. Om du märker att CS: GO och andra program inte fungerar smidigt rekommenderar vi att du använder Auslogics BoostSpeed. När du aktiverar det här verktyget kommer det att skanna hela ditt system och identifiera skräpfiler och andra hastighetsnedsättande problem som orsakar störningar i CS: GO. Det kommer säkert att åtgärda problemen utan att skada ditt operativsystem. Så när processen är klar kommer du att märka en betydande förbättring av ditt spels prestanda.
Hur ökade du FPS i CS: GO?