Är du på jakt efter en bra Arduino-simulator? Undrar du vad en Arduino-simulator är? Vi har fått många frågor om Arduino-simulatorer och om det finns en bra simulator, så håll ögonen öppna för att få veta mer!
Översikt
I den här videon tar vi upp:
- Vad en Arduino-simulator är
- Varför du bör kolla upp dem
- Hur man använder den populära Arduino-simulatorn Tinkercad (som är gratis)
Vad är en Arduino-simulator?
En Arduino-simulator är en virtuell representation av en verklig Arduino-krets.
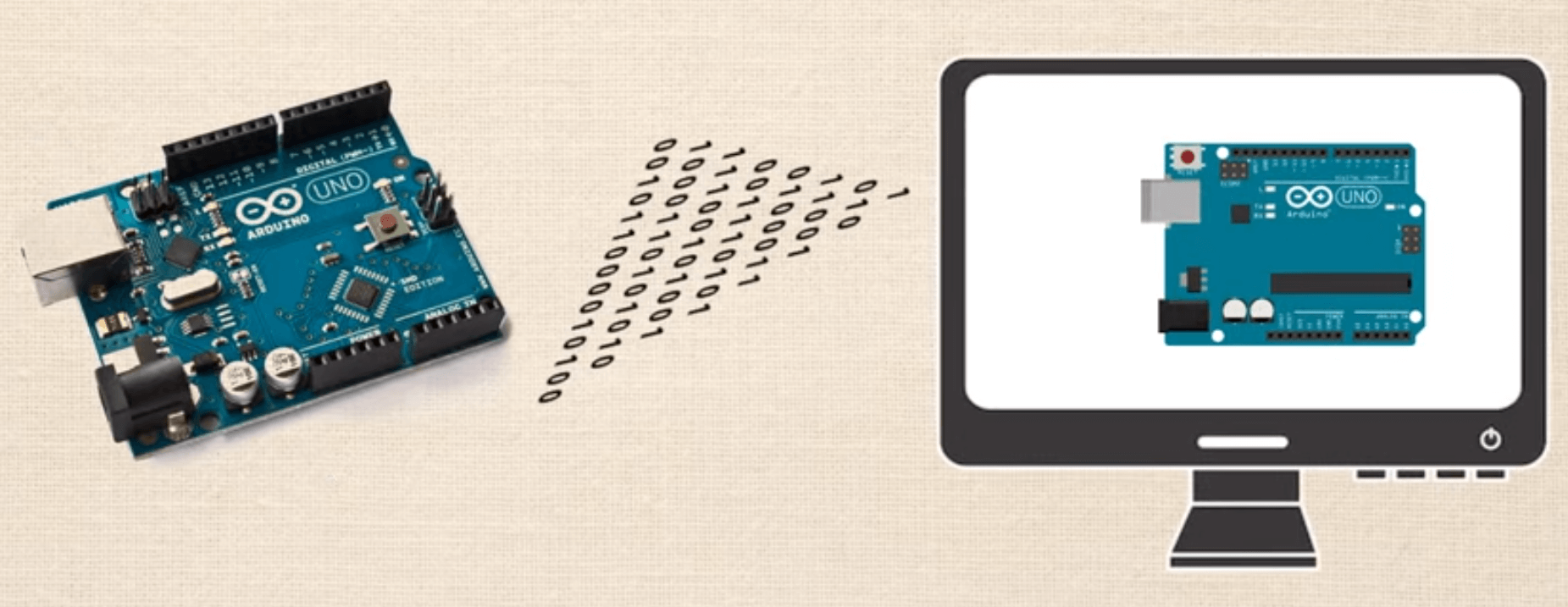

Vad betyder det egentligen? Låt oss titta på ett exempel. Nu har vissa människor olika tolkningar av vad den berömda ”Hello World”-kretsen är. Vissa säger att det är ditt första projekt där du skapar en enkel blinkande lysdiodkrets, andra hävdar att det är när du har en LCD-skärm som säger ”Hello world!”
För våra syften försöker vi bara skapa de enklaste kretsarna, så vi hänvisar till tolkningen där du bara har en blinkande lysdiodkrets.
Så vi har konfigurerat kretsen, vi har programmerat koden i Arduino IDE, vi har laddat upp den, och nu har vi en verklig, fysisk krets som blinkar med lysdioden. Detta tog ungefär 6 minuter att konstruera.


Nästan kommer vi att använda den kostnadsfria online Arduino-simulatorprogramvaran på TinkerCAD. På ungefär 2 minuter har vi skapat exakt samma krets, vi har använt exakt samma kod, och efter att ha tryckt på ”start simulationsknappen” har vi en virtuell version av exakt samma krets. Det är en riktigt bra effektivitet!
Vi kommer i slutet av videon att visa dig exakt hur du gör denna demo.
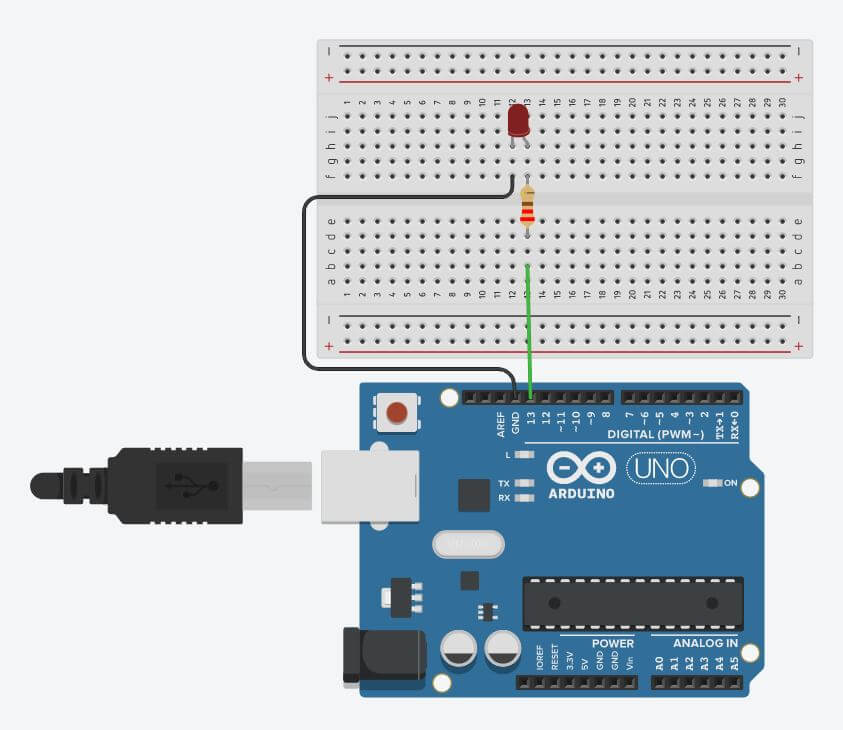

Varför är simulatorer så häftiga?
Du har redan sett hur det kan gå mycket snabbare att bygga saker på nätet, så vi kommer inte att gå närmare in på den punkten. Här är några andra anledningar till varför simulatorer är bra:
- Du kan lära dig att koda och bygga kretsar var du än har en dator och tillgång till internet.
- Det är mycket lättare att spåra maskinvaru-/ledningsfel i simulatorn. Det kan vara mycket svårt att visualisera vilka ledningar som är anslutna till vilka stift på en upptagen brödbräda, men om du får det rätt i simulatorn går det mycket smidigare att återskapa det i den verkliga världen.
- Du kan dela din konstruktion med kollegor för att få feedback och för att hjälpa till att felsöka problem, och den person som granskar din konstruktion kan se både hårdvaru- och kodningssidan av ditt projekt samtidigt.
Hur använder du en simulator?
Nästan ska vi visa dig exakt hur du ska bygga den blinkande LED-kretsen från tidigare. Gå först till TinkerCAD och skapa ett konto om du inte redan har ett. Efter det kommer du att befinna dig på instrumentpanelen, det är här vi kan se tidigare konstruktioner eller välja att skapa en ny.


När du är på instrumentpanelen klickar du på knappen ”Create new Circuit” (skapa en ny krets). Nu ser du ”arbetsområdet”, det är verkligen här magin sker. På höger sida kan du se var du kan klicka och släppa de olika komponenterna.
En sak att notera: du kan välja Components > Starters > Arduino och här kan du få tillgång till ett gäng färdiga kretsar som kallas assemblies. Du kan klicka och släppa ”Blink”-aggregatet, som innehåller alla nödvändiga komponenter samt koden för att få kretsen att fungera.
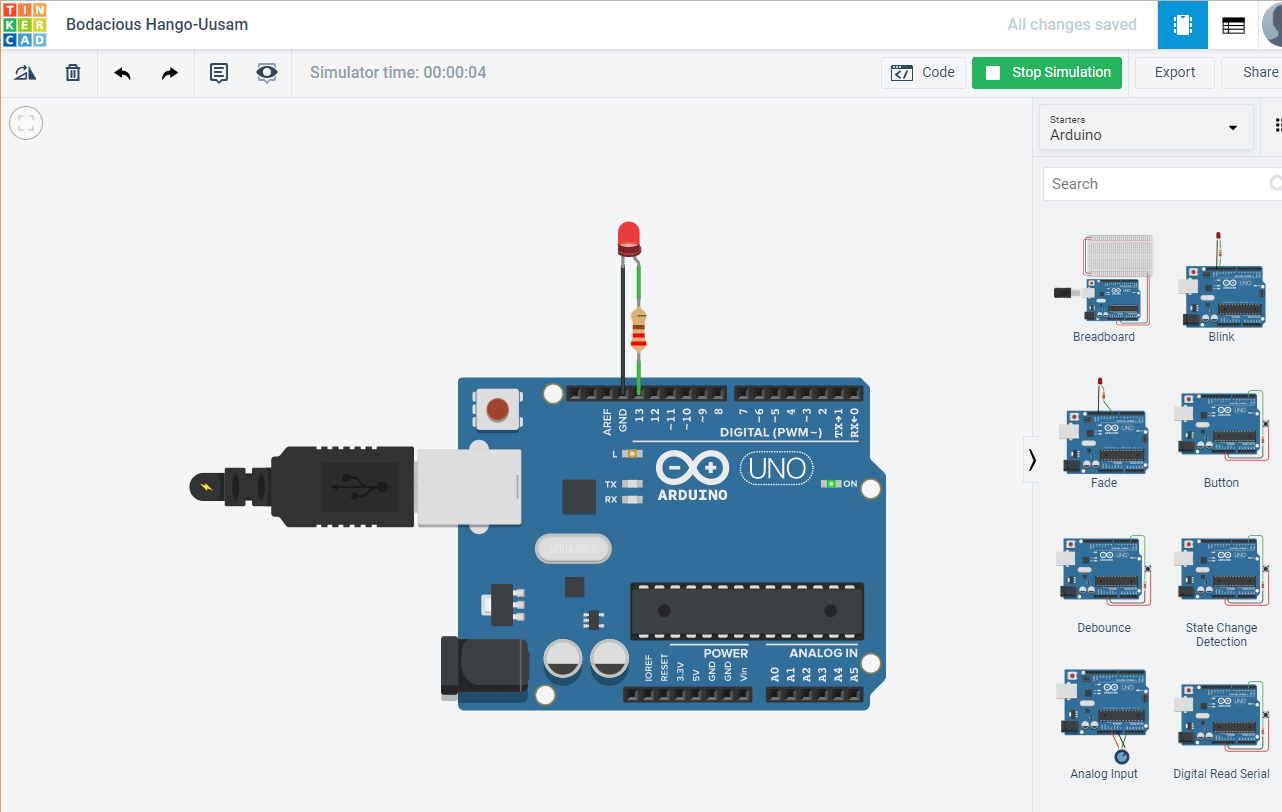

Om du klickar på ”Start Simulation” kommer du att se att den här kretsen fungerar som det var tänkt. Så låt oss skapa den från början i stället. Det första vi vill göra är att se till att vi har komponenter placerade i vårt projekt. Skriv in ”Arduino” i sidomenyn för komponenter och klicka sedan på och släpp UNO3.
PRO-TIP 1: Om du vill panorera vyn runt kan du bara klicka och hålla nånstans i arbetsområdet för att flytta runt den.
Nästan, låt oss släppa ett breadboard. Därefter släpper vi en lysdiod. Hitta den i komponentlistan och släpp den försiktigt på brödbrädan. Du kan se var katoden eller anoden ansluts till specifika stift på brädet.
En annan häftig sak är att du kan klicka på de olika komponenterna för att ändra deras egenskaper. Du kan ändra färgerna på lysdioder, motståndsvärdet på motstånd och färgen på trådarna, för att nämna några.
Sist ska vi koppla ihop den. Du hittar inte ledningar i komponentlistan, du klickar helt enkelt på antingen brödbrädan eller Arduino-stiften med vänster musknapp och en ledning börjar.
PRO-TIP 2: När du skapar ledningarna lägger du varje gång du klickar till en ”nod” i ledningen, vilket gör att du kan hålla saker och ting mycket organiserade. Genom att också ändra färgerna på trådarna kan du hålla saker och ting väldigt organiserade också.
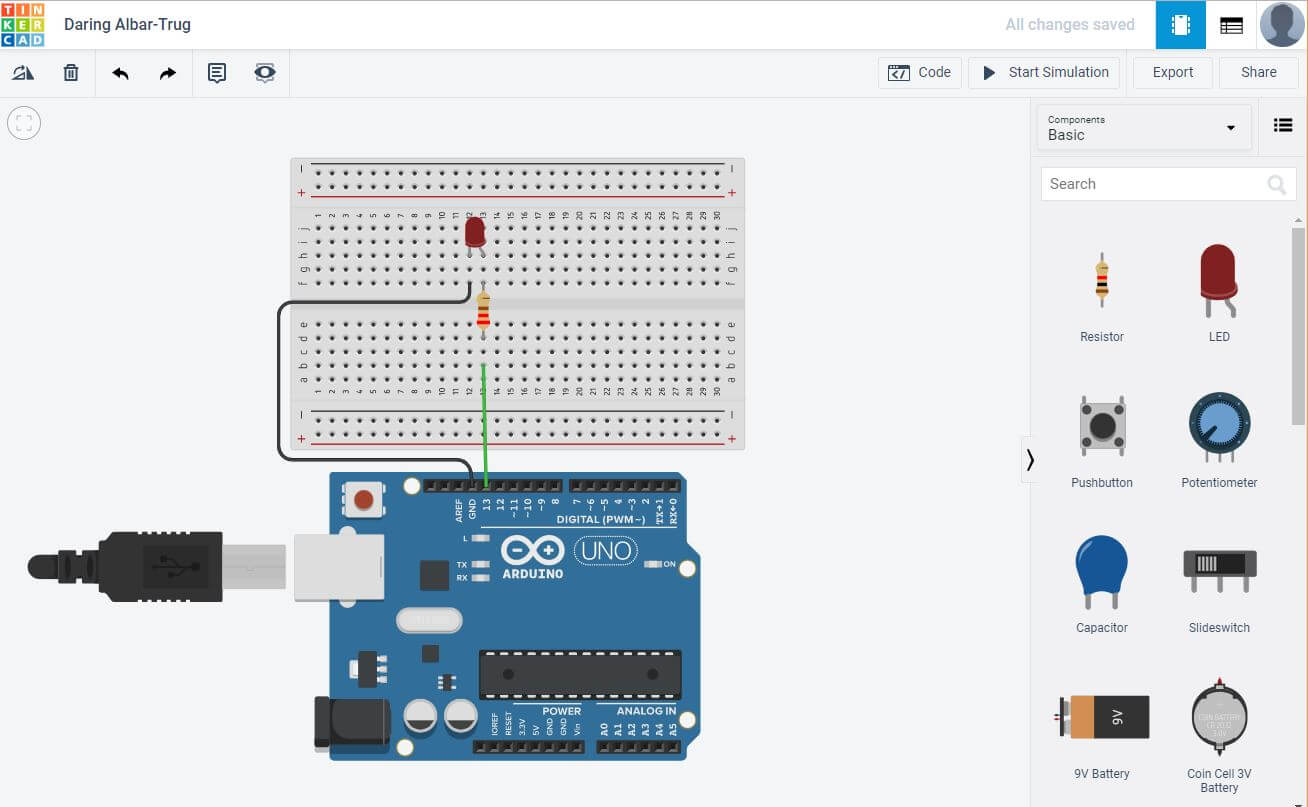

Så är det så du bygger kretsen. Låt oss titta på koden. Du kan se att den redan är förinstallerad med en skiss eftersom vi tidigare hade valt startuppsättningen ”Blink”. Du kan också se att den är i ett format som kan verka lite ovanligt, ”block view”. Du kan leka med den här vyn om du vill, men vi gillar vanligtvis att visa koden i ”textvyn” som är samma som i den officiella Arduino IDE.
Syftet med den här lektionen är inte att lära ut koden utan snarare att visa dig simulatorn, så vi klickar på ”Start Simulation”-knappen och där har du den, en fungerande blinkande lysdiodkrets.
PRO-TIP 3: Ibland startar du simuleringen och blir sedan distraherad av något och försöker sedan redigera antingen koden eller hårdvaran. Om simulatorn fortfarande körs kommer du inte att kunna redigera något, och ibland är den enda indikatorn på att skissen fortfarande körs den gröna rutan där det står ”Stop Simulation”. Om du inte verkar kunna redigera något ska du se till att simuleringen inte körs.
Andra aspekter av TinkerCAD
Så det är hur du bygger en mycket grundläggande blinkande LED-krets i TinkerCAD. Det finns många andra riktigt häftiga saker med Tinkercad som vi ska utforska nu.
Gå till din huvudinstrumentpanel genom att klicka på TinkerCAD-logotypen uppe till vänster på skärmen och klicka sedan på fliken ”Learn” uppe till höger på skärmen. Klicka sedan på rullgardins-knappen (som är förinställd på 3D) och välj ”Circuits” (kretsar). Här kan du välja olika startguider och lektioner.
Om du väljer ”Projects” och sedan ”Show all Arduino” kan du se olika projekt längst ner med grön bakgrund. Alla dessa projekt motsvarar de startprojekt som ingår i det officiella startpaketet Arduino.CC, vilket är till stor hjälp om du har det paketet och vill följa med.
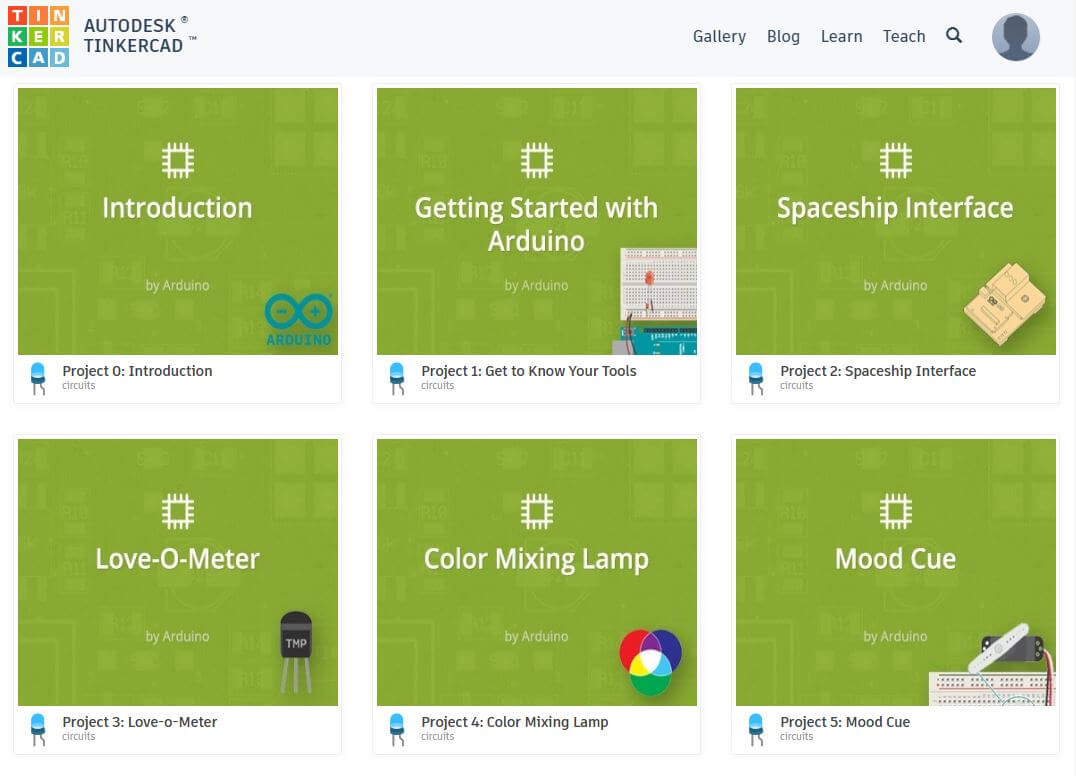

Om du bara försöker få lite inspiration, lära dig nya färdigheter eller kolla in nya saker kan du gå över till fliken ”Gallery”. Återigen, se till att välja ”Circuits”, och härifrån kan du se en mängd olika projekt från gemenskapen.
Du kan också söka efter specifika projekt, vilket är användbart om du kämpar med ett visst projekt och undrar om någon annan redan har skapat det.
När du väl har hittat ett projekt som du gillar kan du klicka på det, och sedan klicka på ”Copy and Tinker”, så att du nu kan utforska och redigera användarens projekt. Du kan lämna en kommentar, kolla in deras kod och göra de ändringar du önskar.
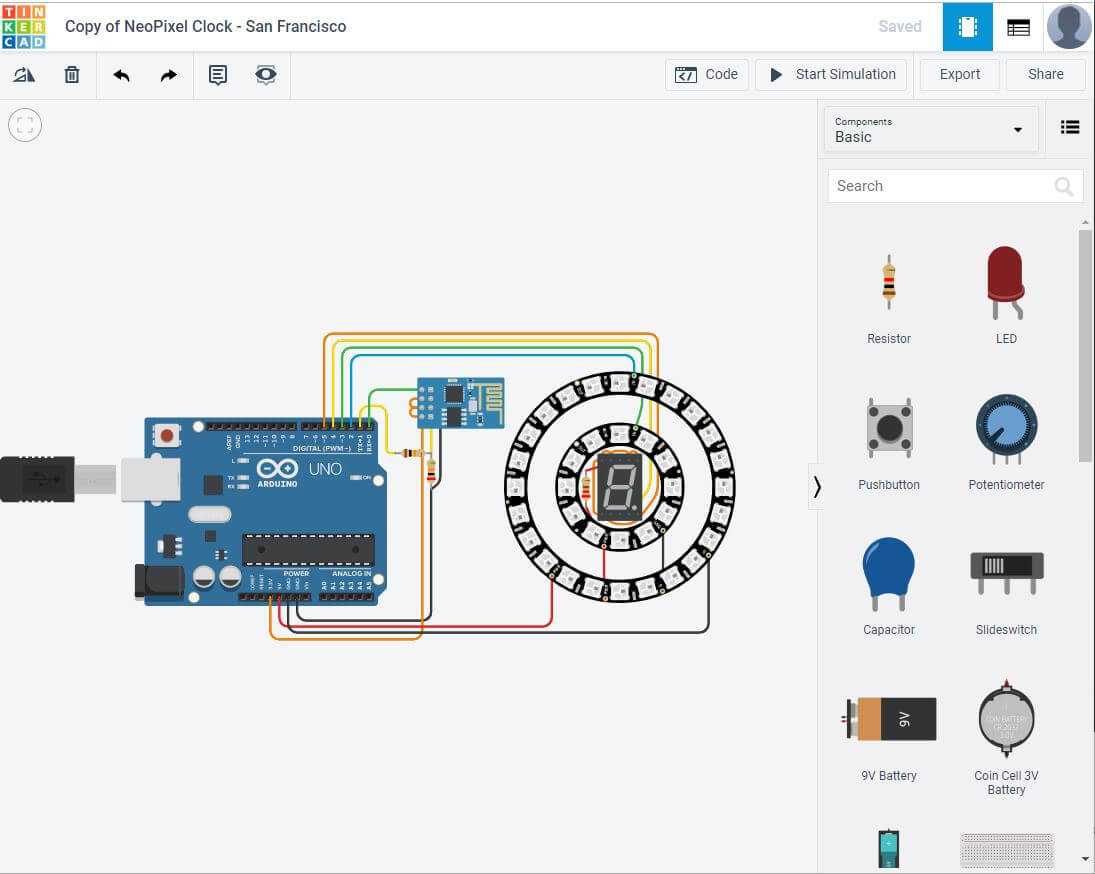

I sammanfattning
Du kan se att det finns massor av riktigt användbara saker på Tinkercad. Det är inte bara en bra plats för att designa kretsar, utan också en bra plats för att lära sig av gemenskapen och få inspiration.