
Android 10 lägger till många saker, varav en är gestnavigering.
Jason Cipriani/CNET
Android 10 når sakta ut till allt fler Android-telefoner och i takt med att den når ut till fler, läggs möjligheten till gestnavigering till, vilket innebär att du kan svepa och trycka i stället för att använda de tre knapparna som du är van vid att använda för att navigera i din telefon. De nya gesterna är väldigt iPhone-liknande, men det är ingen dålig sak – vi klagar verkligen inte.
Du kan till exempel svepa uppåt från botten av skärmen för att gå tillbaka till startskärmen, eller ett snabbt svep över botten av skärmen för att växla tillbaka till den senaste appen du använde. När du väl har vant dig vid de nya gesterna kommer du att navigera i telefonen med lätthet.
Pixel 4 och Pixel 4 XL kommer båda med Android 10 och gestnavigering aktiverad som standard, men – åtminstone för tillfället – är gestnavigering valfritt. Du måste aktivera den om du vill svepa dig fram i telefonen. Nedan förklarar vi hur du aktiverar gestnavigering och går igenom varje gest med en snygg animerad bild.
Aktivera gester
Processen varierar beroende på vem som tillverkar din telefon, men om du söker i appen Inställningar efter ”Gester” bör du kunna hitta den. Som exempel kan du se hur du aktiverar gestnavigering på en Pixel 4 XL:
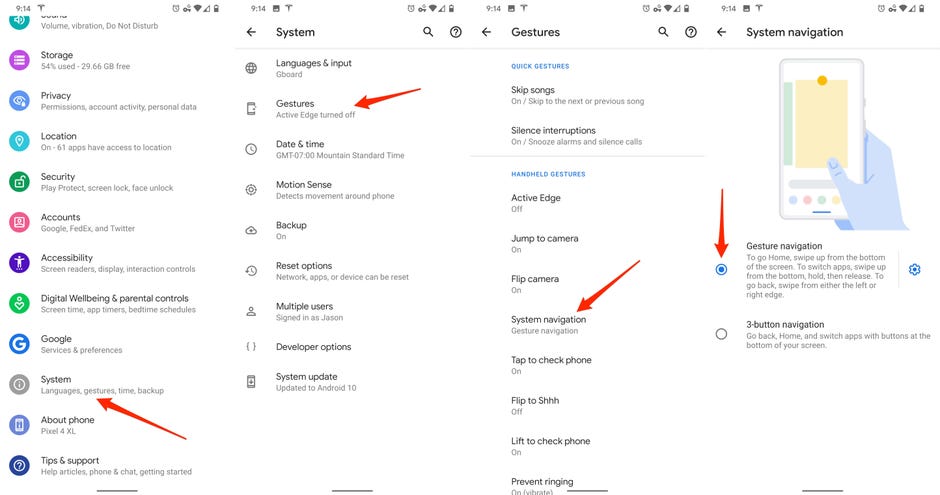
Gestnavigering på Android 10 är bara några få knapptryckningar bort.
Skärmbilder av Jason Cipriani/CNET
1. Öppna appen Inställningar
2. Bläddra till botten av appen och tryck på System
3. Välj Gester
4. Tryck på Systemnavigering
5. Välj Gestiknavigering
Din skärm kommer att blinka och några sekunder senare försvinner de knappar som just fanns längst ner på skärmen. I deras ställe kommer en enda vit linje att finnas.
Så här kommer du till startskärmen
En snabb svepning uppåt från botten av telefonens skärm tar dig tillbaka till startskärmen.
Du behöver bara svepa uppåt för att gå hem.
Jason Cipriani/CNET
Få till multitaskingvyn
För att visa alla öppna appar sveper du uppåt från botten av skärmen men pausar ungefär en tredjedel av vägen upp på skärmen.
Tricket här är att inte gå för långt.
Jason Cipriani/CNET
Växla snabbt mellan appar
Du kan snabbt växla mellan appar genom att svepa till höger över den lilla linjen längst ner på skärmen. När du har börjat bläddra bland öppna appar kan du svepa till vänster i samma område för att gå fram och tillbaka mellan appar.
Du kan snabbt flytta mellan appar från vilken skärm som helst med ett svep.
Jason Cipriani/CNET
Åtkomst till applådan
Access till applådan är enkelt. Från startskärmen är det bara att svepa uppåt. Det är samma rörelse som du använder för att komma tillbaka till startskärmen från en app.
Du kan komma till applådan med en svepning uppåt från startskärmen.
Jason Cipriani/CNET
Starta Google Assistant
Du kan fortfarande komma åt Google Assistant i Android 10 utan en väckningsfras.
Jason Cipriani/CNET
Hur får du tillgång till assistenten utan att använda väckningsfrasen, utan en hemknapp som du kan trycka länge på för att aktivera Google Assistant? Du kanske slumpmässigt märker att Android 10 kortvarigt visar en vit linje i varje nedre hörn av skärmen. Dessa handtag, om du så vill, är hur du aktiverar Google Assistant. Gestikulera uppåt och mot mitten av skärmen – du vet att du gör rätt när du Google Assistentens blå, röda, gula och gröna färger rusar över botten av skärmen – och släpp taget när du ser Assistant dyka upp.
Hur går jag tillbaka?
Den bristande bakåtknappen och den efterföljande ersättningen som Google använder i Android 10 är den mest chockerande förändringen när det gäller att navigera i din Android-telefon.
Den största anpassningen du måste göra med Android 10:s gester är avsaknaden av en bakåtknapp.
Jason Cipriani/CNET
För att gå tillbaka sveper du från skärmens vänstra eller högra kant. Det är en snabb gest, och du vet när du gjorde rätt eftersom en pil visas på skärmen. Du behöver inte göra gesten så långsamt som jag gjorde i GIF:n ovan; det är bara en snabb svepning från kanten.
Om en app använder en utdragbar meny, svep ner i en vinkel för att öppna den i stället för att gå tillbaka.
Jason Cipriani/CNET
Problemet är att många appar använder en utdragbar navigationslåda som nås genom att svepa från skärmens vänstra kant. När samma rörelse nu används av Android som ett bakåtkommando är det helt klart ett problem. Google ägnade en stor del av betaprogrammet Android Q (nu Android 10) åt att finjustera bakåtgesten och lade till och med till en känslighetsregulator som du kan justera i inställningsappen. Mitt råd? Istället för att försöka få känsligheten precis rätt, använd en diagonal svepning från sidan av skärmen (som syns ovan) för att dra ut alla navigationslådor. Det är den mest konsekventa metoden jag har hittat, trots Googles ansträngningar.
Tvångsstäng appar
Detta har inte ändrats, men det är värt att nämna igen. När du befinner dig i multitaskingvyn kan du svepa uppåt på en apps kort – och därmed skjuta bort det från skärmens övre del – för att stänga appen.
För att tvinga fram en stängning av en app har det inte ändrats alls.
Jason Cipriani/CNET
Android 10 har en hel del andra förändringar, bland annat ett dedikerat mörkt läge, en ny funktion för bubbelmeddelanden och nya sekretessinställningar.
Originellt publicerat tidigare i år. Uppdaterad med aktuell information.