Języki: English – 日本語 (Dodaj swój język)
Ten przewodnik po systemie Menu WordPress obejmuje podstawowe zadania, które użytkownik może wykonać podczas korzystania z wbudowanego edytora menu.
Musisz zdefiniować menu, zanim będziesz mógł dodawać do niego pozycje.
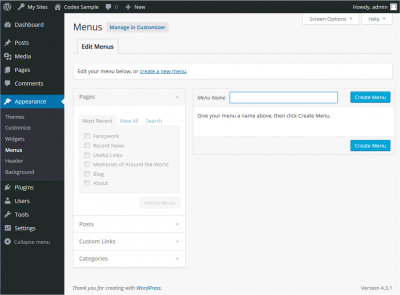
- Zaloguj się do pulpitu nawigacyjnego WordPress.
- Z menu „Wygląd” po lewej stronie pulpitu nawigacyjnego wybierz opcję „Menu”, aby wywołać edytor menu.
- Wybierz opcję Utwórz nowe menu u góry strony
- Wprowadź nazwę dla swojego nowego menu w polu Nazwa menu
- Kliknij przycisk Utwórz menu.
Twoje nowe niestandardowe menu zostało zdefiniowane.

Możesz dodawać różne typy łączy do swojego menu, są one podzielone między panele po lewej stronie aktualnie edytowanego menu.
- Zlokalizuj panel zatytułowany Strony.
- W tym panelu wybierz łącze Wyświetl wszystko, aby wyświetlić listę wszystkich aktualnie opublikowanych stron w witrynie.
- Wybierz strony, które chcesz dodać, klikając pole wyboru obok tytułu każdej strony.
- Kliknij przycisk Dodaj do menu znajdujący się w dolnej części tego panelu, aby dodać swój wybór(y) do menu utworzonego w poprzednim kroku.
- Kliknij przycisk Zapisz menu po dodaniu wszystkich elementów menu, które chcesz.
Twoje niestandardowe menu zostało zapisane.
Uwaga Opcje ekranu pozwalają wybrać elementy, których można użyć do dodania do menu. Niektóre pozycje, takie jak Tagi, są domyślnie ukryte.

- Znajdź pozycję menu, którą chcesz usunąć w oknie edytora menu
- Kliknij ikonę strzałki w prawym górnym rogu pozycji menu/pojemnika, aby ją rozwinąć.
- Kliknij łącze Usuń. Pozycja/pole menu zostanie natychmiast usunięta.
- Kliknij przycisk Zapisz menu, aby zapisać zmiany.
Etykieta nawigacji To pole określa tytuł pozycji w twoim niestandardowym menu. To jest to, co zobaczą Twoi goście, gdy odwiedzą Twoją stronę/bloga. Oryginalny Link do oryginalnego źródła pozycji menu (np. link do obejrzenia postu lub strony).
Następujące pozycje są domyślnie ukryte. Użyj Opcji ekranu, aby pokazać wymagane pola.
Atrybut tytułu To pole określa tekst alternatywny („Alt”) dla pozycji menu. Ten tekst zostanie wyświetlony, gdy mysz użytkownika najedzie na pozycję menu. Link Target Wybierz „To samo okno lub zakładka” lub „Nowe okno lub zakładka” z listy rozwijanej. Klasy CSS Opcjonalne klasy CSS dla tej pozycji menu Związek z odnośnikiem (XFN) Pozwala na automatyczne generowanie atrybutów XFN, dzięki czemu możesz pokazać, w jaki sposób jesteś powiązany z autorami/właścicielami strony, do której linkujesz. Zobacz temat Powiązanie z linkami aby poznać szczegóły. Opis Opis dla tego linku. Opis będzie wyświetlany w menu, jeśli bieżący motyw to obsługuje.
- Kliknij strzałkę w prawym górnym rogu pozycji menu, aby ją rozwinąć.
- Wprowadź wartości dla wymaganych pól, które chcesz przypisać do pozycji.
- Kliknij przycisk Zapisz menu, aby zapisać zmiany.
Przy planowaniu struktury menu pomaga myślenie o każdej pozycji menu jak o nagłówku w dokumencie formalnego raportu. W formalnym raporcie nagłówki sekcji głównej (nagłówki poziomu 1) znajdują się najbliżej lewej strony; nagłówki podsekcji (nagłówki poziomu 2) są wcięte nieco dalej w prawo; wszelkie inne podrzędne nagłówki (poziom 3, 4 itd.) w tej samej sekcji są wcięte jeszcze dalej w prawo.
Edytor menu WordPress umożliwia tworzenie wielopoziomowych menu za pomocą prostego interfejsu „przeciągnij i upuść”. Przeciągnij elementy menu w górę lub w dół, aby zmienić ich kolejność pojawiania się w menu. Przeciągnij elementy menu w lewo lub w prawo, aby utworzyć podpoziomy w swoim menu.
Aby jeden element menu był podrzędny w stosunku do innego, należy umieścić „dziecko” pod jego „rodzicem”, a następnie przeciągnąć je lekko w prawo.
- Umieść mysz nad „dzieckiem” elementu menu.
- Przytrzymując lewy przycisk myszy, przeciągnij ją w prawo.
- Zwolnij przycisk myszy.
- Powtórz te czynności dla każdej pozycji podmenu.
- Kliknij przycisk Zapisz menu w Edytorze menu, aby zapisać zmiany.


Jeśli Twój bieżący motyw obsługuje niestandardowe menu, będziesz mógł dodać swoje nowe menu do jednej z Lokalizacji motywu.
- Przewiń do dołu okna edytora menu.
- W sekcji zatytułowanej Lokalizacje tematyczne kliknij pole wyboru dla lokalizacji, w której chcesz, aby pojawiło się twoje menu.
- Kliknij przycisk Zapisz menu po dokonaniu wyboru.
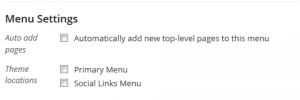
Jeśli twój obecny motyw nie obsługuje niestandardowych menu, będziesz musiał dodać swoje nowe menu za pomocą widżetu Menu niestandardowe na ekranie Widżety wyglądu.
Gratulacje! Twoje nowe niestandardowe menu zostało dodane do Twojej witryny.